Pour sauvegarder automatiquement les données sur le périphérique de stockage OneDrive, vous devrez peut-être apprendre les étapes détaillées des paramètres. Ici, nous vous recommandons également d'essayer EaseUS Todo Backup, qui permet aux utilisateurs de personnaliser le calendrier de sauvegarde.
Contenu
- Partie 1 : Qu'est-ce que OneDrive et comment configurer la sauvegarde automatique vers OneDrive ?
- Partie 2 : Sauvegarde automatique vers OneDrive avec EaseUS Todo Backup
- FAQ sur OneDrive
Partie 1 : Qu'est-ce que OneDrive et comment configurer la sauvegarde automatique vers OneDrive ?
OneDrive est une sauvegarde automatique Microsoft utile pour Windows 10, similaire à IDrive, pCloud, iCloud et Google Drive. Il prend en charge les PC, les mobiles et les pages Web, et les utilisateurs peuvent l'utiliser pour stocker ou synchroniser les données des appareils entre les plateformes. OneDrive fournira 5G d'espace de stockage gratuit, et si vous voulez obtenir plus, vous devez dépenser de l'argent pour acheter.
Microsoft a introduit une nouvelle fonction de protection des dossiers (sauvegarde) pour OneDrive. La sauvegarde des dossiers synchronisera automatiquement vos documents, images et dossiers de bureau afin de garantir que les dossiers essentiels du PC sont conservés dans le service en nuage.
Attention :
1. L'incrémentation n'est pas disponible.
OneDrive ne prend actuellement pas en charge les sauvegardes incrémentielles. Lorsque le fichier est modifié, il est directement synchronisé avec le nuage OneDrive. Vous ne pouvez pas voir la version avant la modification.
2. Emplacement limité des fichiers.
Il convient de noter que le dossier de sauvegarde sera déplacé vers le répertoire OneDrive, et que le dossier d'origine ne conserve qu'un raccourci "Où est mon fichier", pointant vers le dossier du même nom qui a été déplacé vers le répertoire OneDrive. Si vous utilisez plusieurs PC Windows 10, OneDrive gardera automatiquement tous ces dossiers en synchronisation. Cette fonctionnalité est particulièrement utile si vous aimez placer les documents pertinents sur votre bureau. Elle peut protéger la sécurité des données pour éviter les menaces telles que les dommages au disque dur, la perte d'ordinateur ou les ransomwares.
Étape 1: Trouvez l'icône OneDrive sur la barre de bureau.
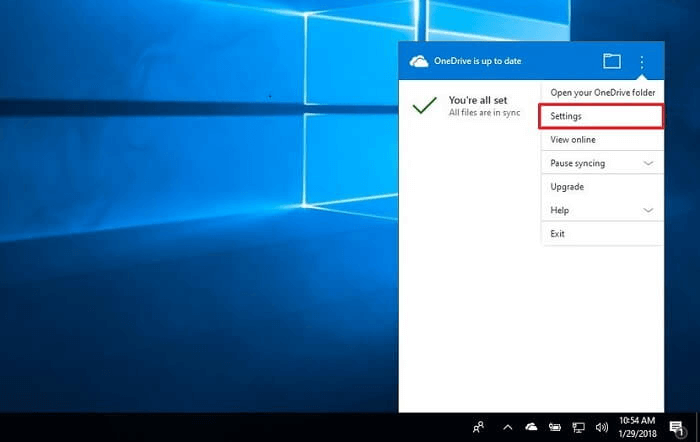
Étape 2: Cliquez avec le bouton droit de la souris sur l'icône OneDrive, puis choisissez Paramètres. Trouvez l'enregistrement automatique dans les paramètres OneDrive de Windows 10.

Cependant, il faut noter que les fichiers locaux d'Outlook et de OneNote ne peuvent pas être conservés pour le moment, et que si les données sont supérieures à 20 Go, elles ne peuvent pas être synchronisées.
Si vous ne souhaitez pas enregistrer automatiquement un dossier, vous pouvez cliquer sur l'onglet Enregistrement automatique, définir les listes Documents et Images sur Ce PC uniquement, et décocher les autres cases.

Partie 2 : Sauvegarde automatique vers OneDrive avec EaseUS Todo Backup
Par rapport à la limitation de la sauvegarde OneDrive mentionnée dans la partie précédente, EaseUS propose cinq meilleures façons de définir la sauvegarde automatique sur Windows 10. Deux fonctions sont supérieures à OneDrive : la sauvegarde incrémentielle et l'emplacement de stockage. Et les trois autres - compression, personnalisation et aperçu/visualisation des images - méritent d'être connues dans la dernière partie.
1. Sauvegarde incrémentielle
Une sauvegarde de toutes les données qui ont été modifiées depuis la dernière sauvegarde, peu importe si la sauvegarde précédente était complète, différentielle ou incrémentielle. Ce type de sauvegarde est le plus rapide car il ne re-sauvegarde pas les fichiers des tâches précédentes.

En raison de la capacité de OneDrive, vous pouvez être amené à choisir quelle partie sauvegarder, ou votre dispositif en nuage se remplit encore et encore. La sauvegarde incrémentielle est une nécessité.
2. Pas de limitation par le lieu de stockage.
Si vous sauvegardez des fichiers sur OneDrive, vous constaterez que vos documents miroir sont tous enregistrés dans le répertoire OneDrive. Mais EaseUS Todo Backup offre plus de choix d'emplacement de stockage.

3. Compression de la sauvegarde pour gagner encore plus d'espace.
Compte tenu de la limitation de capacité de OneDrive ou de tout autre dispositif de stockage que vous utilisez, la compression peut maximiser l'économie de rythme. Vous pouvez également personnaliser le niveau de compression.

4. Personnaliser le plan de sauvegarde
En fonction de vos besoins, vous pouvez établir un plan de sauvegarde de manière indépendante.
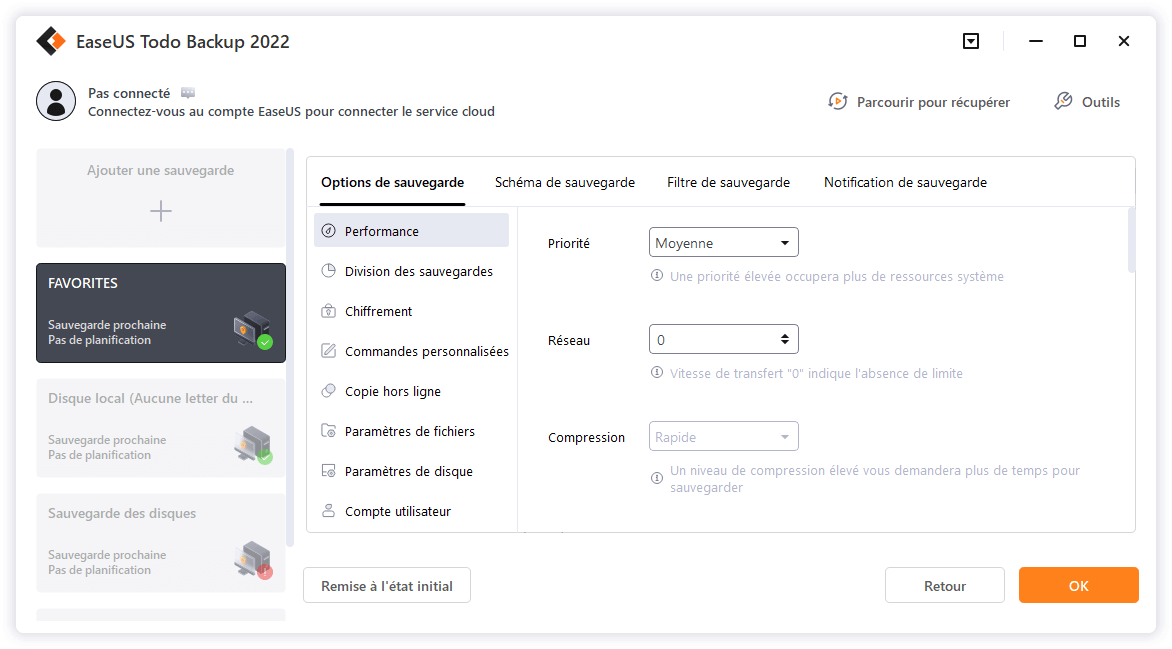
5. Prévisualisation et visualisation des images
Vous pouvez prévisualiser et visualiser les images à travers le chemin de sauvegarde. Trouvez les images qui ont été sauvegardées. Puis cliquez avec le bouton droit de la souris pour les ouvrir ou effectuer d'autres choix de récupération, comme le montre l'image.

Comment sauvegarder automatiquement des fichiers/systèmes/disques
Étape 1. Commencez par "Sélectionner le contenu" de la sauvegarde.

Étape 2. Il y a quatre catégories de sauvegarde, Fichier, Disque, OS, et Mail, cliquez sur Disque.

Étape 3. Vous pouvez sauvegarder un disque entier ou une certaine partition. Choisissez celle dont vous avez besoin et cliquez sur OK.

Étape 4. Sélectionnez la destination où vous souhaitez enregistrer la sauvegarde.
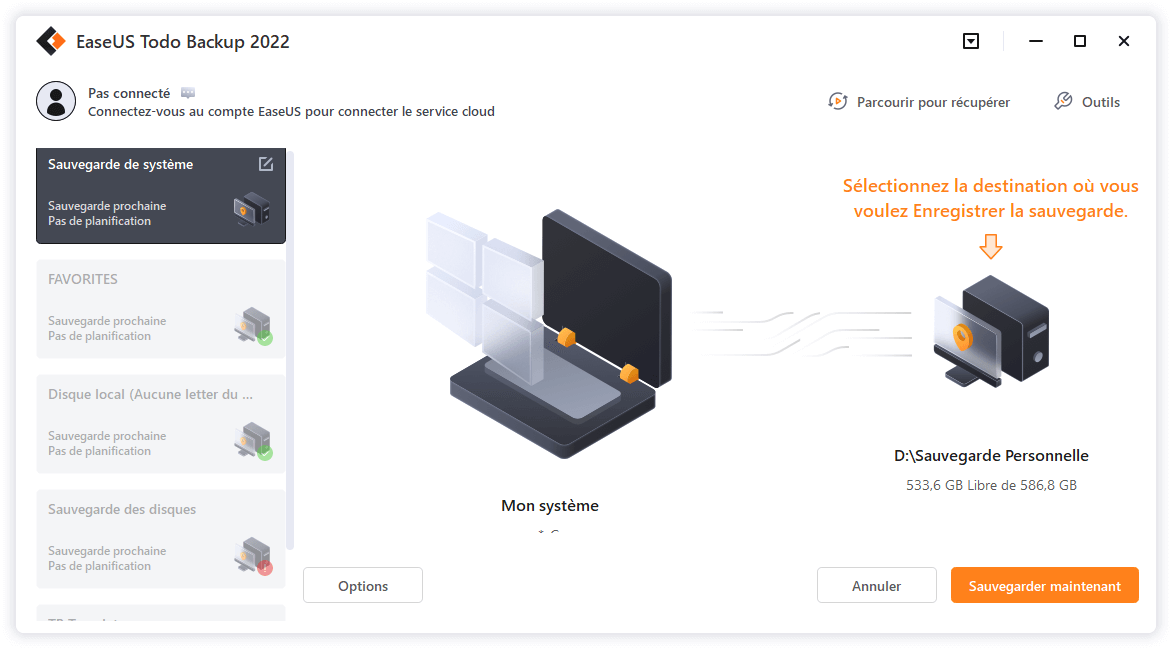
Étape 5. Pour la sauvegarde de disque/partition, vous pouvez choisir d'enregistrer la sauvegarde sur le lecteur local ou sur le NAS.

Étape 6. Une fois le processus de sauvegarde terminé, vos tâches s'affichent sur la gauche. En cliquant avec le bouton droit de la souris sur l'une des tâches, vous pouvez gérer votre sauvegarde de manière plus approfondie, comme la récupérer, créer une sauvegarde incrémentielle, etc.

FAQ
1. Comment sauvegarder votre ordinateur dans le nuage avec OneDrive ?
- Ouvrez les paramètres OneDrive et sélectionnez l'onglet Enregistrement automatique.
- Cliquez sur les boutons de mise à jour des dossiers.
- Sélectionnez les dossiers que vous souhaitez sauvegarder et l'endroit où les stocker.
- Cliquez sur OK.
2. Les fichiers OneDrive sont-ils stockés sur mon ordinateur ?
Cela dépend de vos paramètres OneDrive et de la version de votre ordinateur. Vous pouvez vérifier les fichiers sur le dossier OneDrive local ou le stockage OneDrive dans le nuage.
3. Que se passe-t-il si je supprime des fichiers de OneDrive ?
Si vous supprimez un fichier de votre cloud, il sera supprimé du dossier OneDrive local et vice versa. Si vous conservez les données sur les données locales et les supprimez du nuage, vous devez déplacer la copie locale vers un nouveau dossier en dehors du dossier OneDrive.
4. Comment puis-je empêcher l'enregistrement de fichiers sur OneDrive ?
Sélectionnez Démarrer, tapez OneDrive dans le champ de recherche, puis sélectionnez OneDrive dans les résultats de la recherche. Sélectionnez Plus > Paramètres. Dans l'onglet Paramètres, décochez toutes les cases sous Général. Dans l'onglet Enregistrement automatique, définissez les listes Documents et Images sur Ce PC uniquement, et décochez les autres cases.
Ces informations vous-ont elles été utiles ?
Articles associés
-
Comment créer une clé USB de récupération Windows 11/10 pour un autre ordinateur
![author icon]() Nathalie/Mar 07, 2025
Nathalie/Mar 07, 2025 -
Comment changer la carte SD Android pour une plus grande sous Windows 10/8/7
![author icon]() Lionel/Jan 13, 2025
Lionel/Jan 13, 2025 -
[8 SOLUTIONS] Mon PC plante quand je joue a un jeu sous Windows 10
![author icon]() Nathalie/Mar 21, 2024
Nathalie/Mar 21, 2024 -
Windows update me demande de redemarrer sans cesse[Résolu]
![author icon]() Nathalie/Mar 21, 2024
Nathalie/Mar 21, 2024
