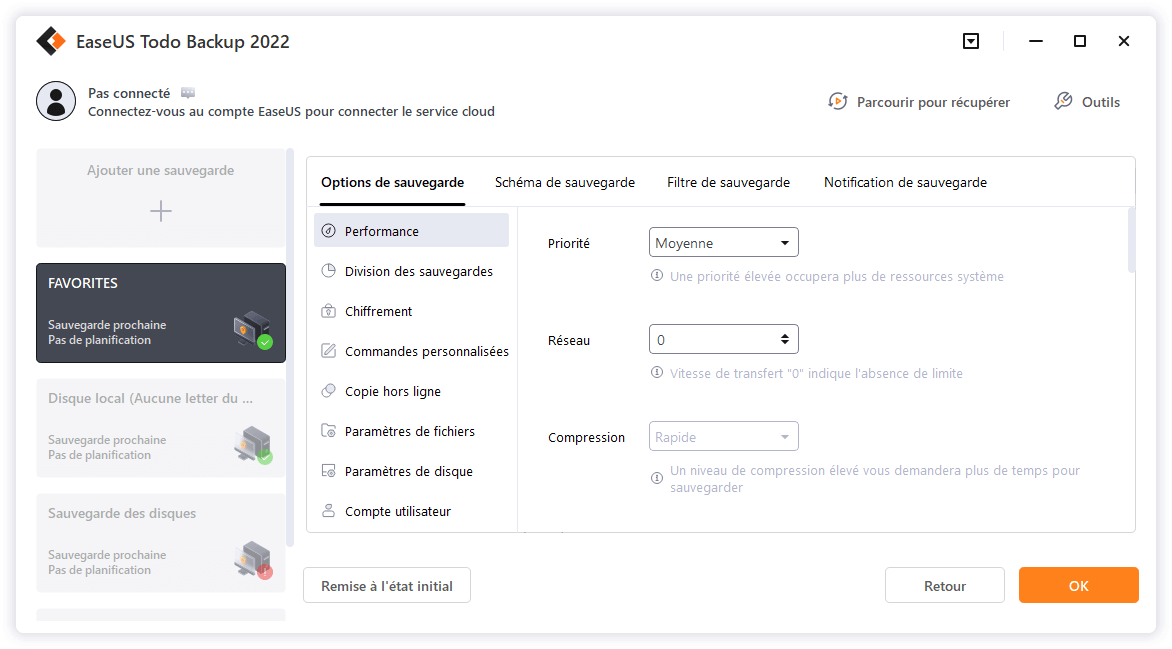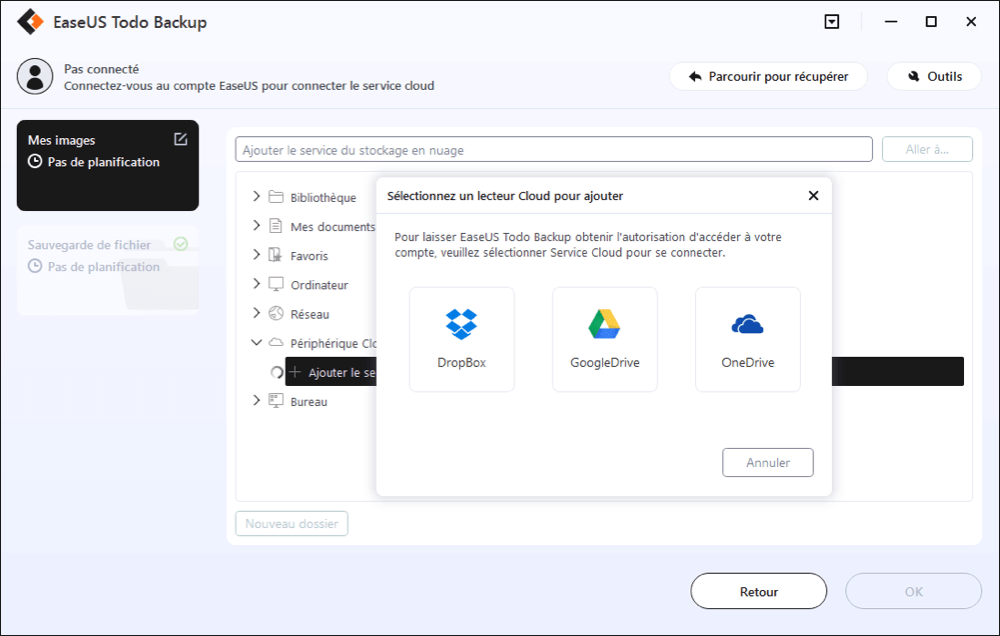EaseUS Todo Backup
- Sauvegarder et restaurer des fichiers personnels en toute sécurité en quelques clics.
- Un seul clic pour cloner, mettre à niveau ou transférer rapidement votre système.
Oui, il est possible de copier les données de Google Drive sur un disque dur externe et de les utiliser comme sauvegarde. Vous devez accéder à votre Drive et exporter les fichiers et les données vers un disque dur externe connecté à votre ordinateur. Vous pouvez souhaiter copier vos fichiers Google Drive sur un disque externe pour diverses raisons, notamment pour éviter la corruption des fichiers, leur suppression accidentelle ou l'attaque de logiciels malveillants.
C'est également une bonne alternative si vous souhaitez accéder à vos données Google Drive hors ligne. Dans cet article, nous allons examiner quatre façons de sauvegarder Google Drive sur un disque dur externe. L'une de ces méthodes consiste à utiliser un logiciel de sauvegarde de disque dur appelé EaseUS Todo Backup Home.
La sauvegarde de Google Drive sur un disque dur externe est un excellent moyen de sauvegarder des fichiers importants si vous les supprimez de votre disque par erreur. Un disque dur externe étant très portable, il vous permet d'accéder à vos fichiers Google Drive où que vous soyez, même sans connexion internet.
Vous pouvez transférer vos fichiers Google Drive sur un disque dur externe de quatre manières principales. Il s'agit notamment de l'utilisation de :
Nous verrons comment chaque méthode fonctionne dans les sous-titres suivants. Vous pouvez également visionner la vidéo YouTube ci-dessous pour apprendre à sauvegarder Google Drive sur un disque dur externe. La chronologie de la vidéo est la suivante :
La première façon, et la plus recommandée, de sauvegarder Google Drive sur un disque dur externe est d'utiliser le logiciel EaseUS Todo Backup. Ce logiciel prend en charge la sauvegarde des disques durs sur différents appareils, y compris Windows 11/10/8/7.
EaseUS vous permet de sauvegarder/cloner un disque dur et de conserver des copies exactes sur un disque externe, un emplacement réseau, un NAS ou le cloud. Lorsque vous supprimez accidentellement vos fichiers sur Google Drive, ce logiciel vous permet de les restaurer à partir des sauvegardes. La sécurité de vos données est également garantie car il dispose d'une fonction de sauvegarde des zones de sécurité qui protège vos données contre les attaques de logiciels malveillants ou de ransomwares.
Autres fonctionnalités de EaseUS Todo Backup Home
Pour commencer à sauvegarder Google Drive sur un disque dur externe à l'aide d'EaseUS Todo Backup Home, vous devez télécharger et installer la version d'évaluation du logiciel sur votre ordinateur. Ensuite, vous pouvez suivre les étapes ci-dessous pour démarrer le processus de sauvegarde :
Étape 1. Cliquez sur le bouton "Sélectionner le contenu" de la sauvegarde pour lancer la sauvegarde.
Étape 2. Il y a quatre catégories de sauvegarde de données, Fichier, Disque, OS, et Mail, cliquez sur Fichier.
Étape 3. Les fichiers locaux et réseau seront listés sur la gauche. Vous pouvez développer le répertoire pour sélectionner les fichiers à sauvegarder.
Étape 4. Suivez le guide à l'écran, sélectionnez la destination où vous souhaitez enregistrer la sauvegarde.
Cliquez sur "Options" pour crypter la sauvegarde avec un mot de passe dans "Options de sauvegarde", définissez le calendrier de sauvegarde et choisissez de démarrer la sauvegarde à un certain événement dans "Schéma de sauvegarde". Il existe également de nombreuses autres options que vous pouvez explorer et personnaliser la tâche de sauvegarde en fonction de vos besoins.
Étape 5. Vous pouvez stocker la sauvegarde sur le disque local, le service de cloud d'EaseUS et le NAS.
Étape 6. EaseUS Todo Backup permet aux utilisateurs de sauvegarder des données à la fois sur un lecteur cloud tiers et sur son propre lecteur cloud.
Si vous voulez sauvegarder des données sur un lecteur en nuage tiers, choisissez Lecteur local, faites défiler vers le bas pour ajouter le périphérique cloud, ajoutez et connectez votre compte.
Vous pouvez également choisir le propre lecteur de nuage d'EaseUS. Cliquez sur EaseUS Cloud, inscrivez-vous avec votre compte EaseUS et connectez-vous.
Étape 7. Cliquez sur "Sauvegarder maintenant" pour lancer la sauvegarde. Une fois la tâche de sauvegarde terminée, elle s'affiche sous la forme d'une carte sur le côté gauche du panneau. Cliquez avec le bouton droit de la souris sur la tâche de sauvegarde pour la gérer davantage.
Google Takeout est un service avancé de Google qui vous permet d'exporter des données en une seule fois à partir de différents produits Google, notamment Google Photos et Google Drive. Ce service offre un moyen pratique de télécharger des fichiers depuis Google Drive et de les enregistrer sur un disque dur externe.
Vous trouverez ci-dessous la marche à suivre pour sauvegarder Google Drive sur un disque dur externe à l'aide de Google Takeout :
Étape 1. Ouvrez Google Takeout. Sous "Sélectionner les données à inclure", ne cochez que la case "Drive". Cliquez sur "Étape suivante".
Étape 2. Choisissez le "type", la "fréquence" et la "destination" de vos fichiers. Ensuite, faites défiler vers le bas et cliquez sur "Créer une exportation".
Étape 3. Vérifiez dans votre Gmail si Google Takeout vous a envoyé un lien hypertexte de téléchargement. Cliquez sur le lien hypertexte pour télécharger les fichiers zippés sur votre ordinateur.

Étape 4. Une fois que le système a téléchargé tous les fichiers sur votre ordinateur, vous pouvez cliquer pour les décompresser.
Étape 5. Ensuite, sélectionnez les fichiers décompressés en une seule fois et faites-les glisser vers votre disque dur externe. Vos données Google Drive sont désormais sauvegardées sur un disque dur externe.
Une fois que vous avez téléchargé et installé Google Drive pour ordinateur de bureau sur votre ordinateur, vous pouvez sauvegarder vos données sur un disque dur externe en toute transparence. Vous trouverez ci-dessous les étapes à suivre pour sauvegarder vos fichiers et vos données sur un disque dur externe à l'aide de Google Drive pour ordinateur de bureau :
Étape 1. Connectez un disque dur externe à votre ordinateur.
Étape 2. Lancez Google Drive pour le bureau et cliquez sur "se connecter avec le navigateur".
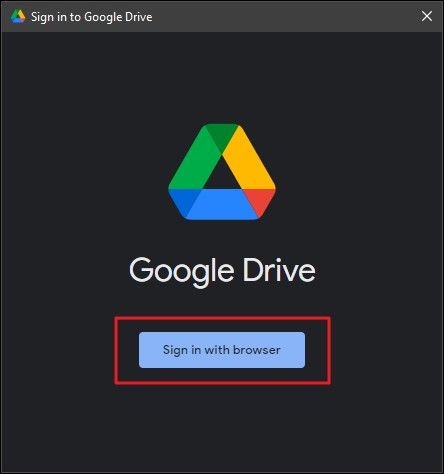
Étape 3. Une fois connecté, cliquez sur l'onglet Google Drive et cochez l'option "Miroir de fichiers". Lorsqu'une fenêtre contextuelle s'affiche, cliquez sur "Modifier l'emplacement du dossier".

Étape 4. Confirmez l'emplacement de votre disque dur externe et cliquez dessus. Cliquez ensuite sur le bouton "Sélectionner un dossier".

Étape 5. Lorsque vous revenez à l'interface de Google Drive, cliquez sur "Confirmer l'emplacement".

Étape 6. Enfin, cliquez sur le bouton "Enregistrer" en bas à droite. Le système commencera à synchroniser vos fichiers et données Google Drive avec le disque dur externe choisi.
Google Vault est un logiciel d'archivage qui permet aux utilisateurs de conserver les données stockées sur G Suite même après leur suppression définitive. Bien qu'il ne s'agisse pas d'une solution de sauvegarde, cet outil conserve vos fichiers Google Drive pendant une durée illimitée.
Pour archiver des fichiers et des données à l'aide de Google Vault, vous devez mettre en place une politique de conservation qui précise le type de données à conserver et leur durée. Vous trouverez ci-dessous les étapes à suivre pour commencer à utiliser Google Vault pour la sauvegarde de Google Drive sur un disque dur externe :
Étape 1. Connectez-vous à votre compte G Suite.
Étape 2. Accédez au panneau de gauche de la page d'accueil de Google Vault et cliquez sur "Conservation".

Étape 3. Cliquez sur "Drive" pour modifier la politique de conservation.
Étape 4. Sous "Paramètre de règle par défaut", cochez la case "Définir une règle de conservation par défaut pour Drive".
Étape 5. Sous Durée, cochez la case d'option "Indéfiniment".
Étape 6. Cliquez ensuite sur "Enregistrer". Google Vault conservera vos fichiers Google Drive indéfiniment.
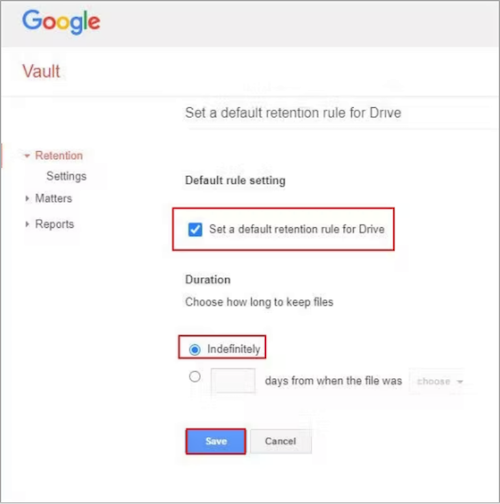
Étape 7. Pour transférer les fichiers enregistrés sur un disque dur externe, cliquez sur et téléchargez-les sur votre ordinateur.
Étape 8. Ensuite, faites glisser les fichiers vers l'emplacement de votre disque dur externe. Vous avez maintenant sauvegardé vos données Google Drive sur un disque dur externe.
Nous répondons ci-dessous aux questions les plus fréquemment posées sur la sauvegarde de Google Drive sur un disque dur externe.
Oui, il est possible de sauvegarder vos fichiers et données Google Drive sur un disque dur externe. Pour ce faire, vous pouvez utiliser le logiciel EaseUS Todo Backup Home, Google Takeout, Google Drive pour ordinateur de bureau ou Google Vault.
Oui, il est possible de télécharger et d'exporter l'ensemble de vos données Google Drive, y compris Google Docs, Forms, Slides, Sheets, Jamboard, Sites, Drawings, etc. Vous pouvez ensuite enregistrer ces fichiers à un autre endroit, par exemple sur un disque dur externe, et y accéder à tout moment. Vous pouvez également créer un enregistrement d'archive pour vos fichiers et données.
Oui, vous pouvez télécharger et installer Google Drive pour ordinateur de bureau sur votre ordinateur. Vous pourrez alors accéder à vos fichiers Drive hors ligne sur votre ordinateur et les enregistrer sur des disques externes pour une protection supplémentaire.
Vous pouvez y parvenir en suivant les étapes suivantes :
Étape 1. Visitez le site web de Google Drive. Localisez les fichiers et les dossiers que vous souhaitez exporter vers un lecteur externe.
Étape 2. Maintenez le bouton "contrôle" enfoncé et sélectionnez tous les fichiers que vous souhaitez sauvegarder.
Étape 3. Cliquez ensuite sur "Télécharger". Assurez-vous d'avoir défini votre disque dur externe comme emplacement par défaut pour vos fichiers de téléchargement. Le système enregistrera alors vos fichiers sur le disque dur externe.
La sauvegarde des données de Google Drive sur un disque externe permet d'éviter la corruption des fichiers, les suppressions accidentelles et les attaques de logiciels malveillants. C'est également un bon moyen d'accéder à vos fichiers hors ligne. La méthode la plus recommandée pour sauvegarder vos fichiers Google Drive est d'utiliser le logiciel EaseUS Todo Backup Home. D'autres moyens de sauvegarder Google Drive consistent à utiliser Google Takeout, Google Drive pour ordinateur de bureau et Google Vault.
Si vous voulez un moyen sûr de sauvegarder Google Drive sur un disque externe, EaseUS Todo Backup Home est la meilleure solution. Cet outil offre une protection de la sauvegarde de la zone de sécurité pour empêcher les attaques de logiciels malveillants ou de ransomwares. Il est compatible avec Windows 11/10/8/7. Assurez-vous de télécharger et d'installer EaseUS Todo Backup Home dès aujourd'hui pour sauvegarder Google Drive sur un disque dur externe.

EaseUS Todo Backup
Outil de sauvegarde intelligent pour vos fichiers et l'ensemble de votre ordinateur sous Windows 10/8/7.
Télécharger100% Sûr
Taille: 1.88Mo
![]()