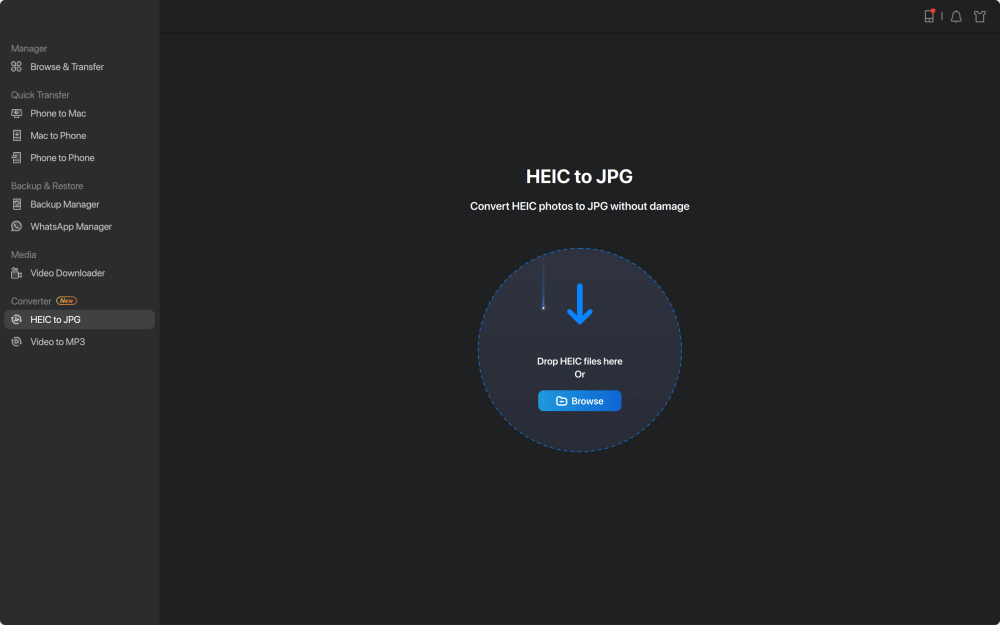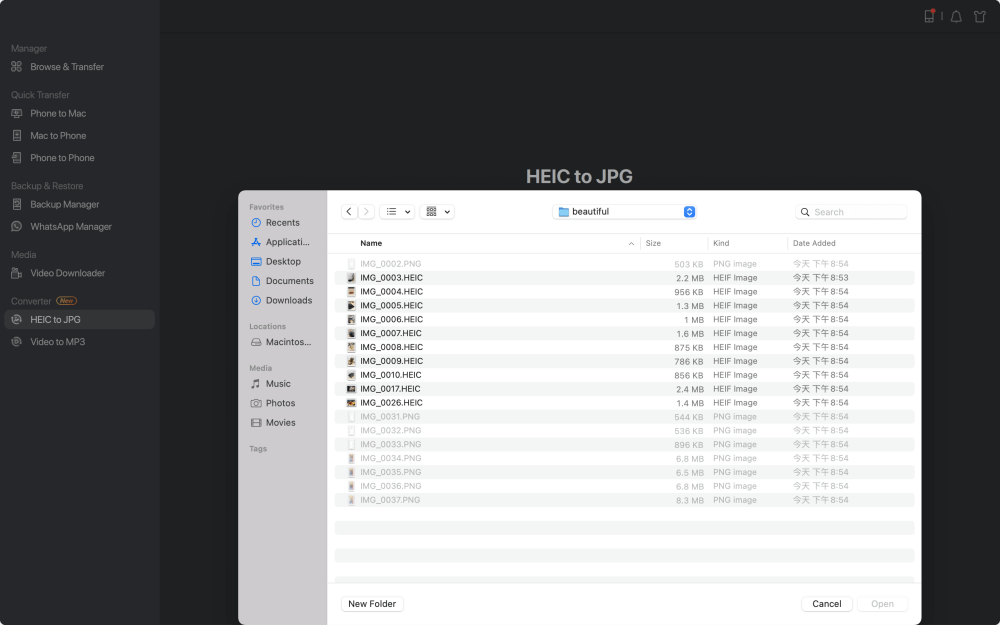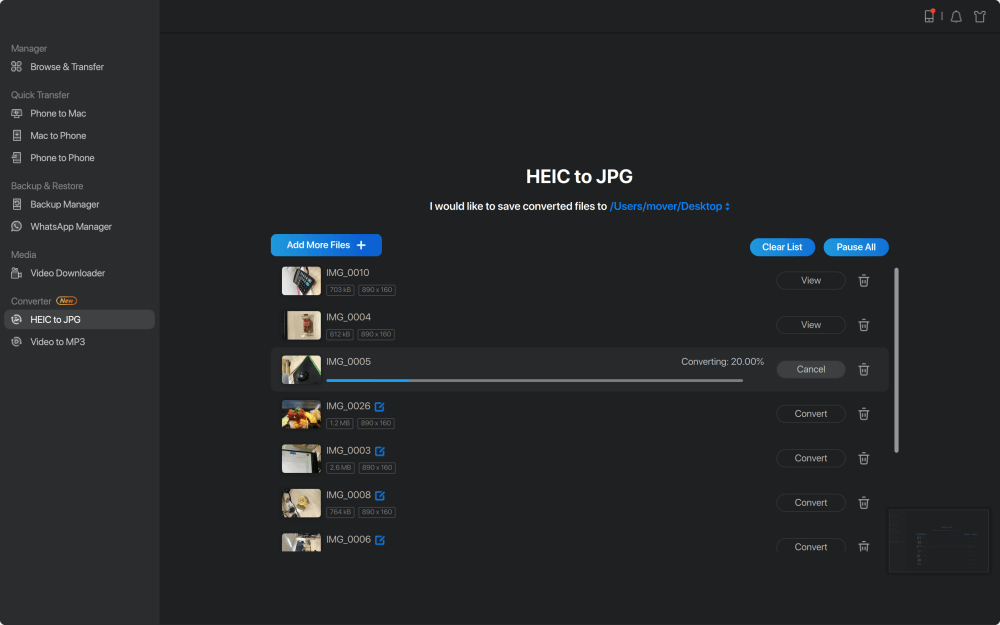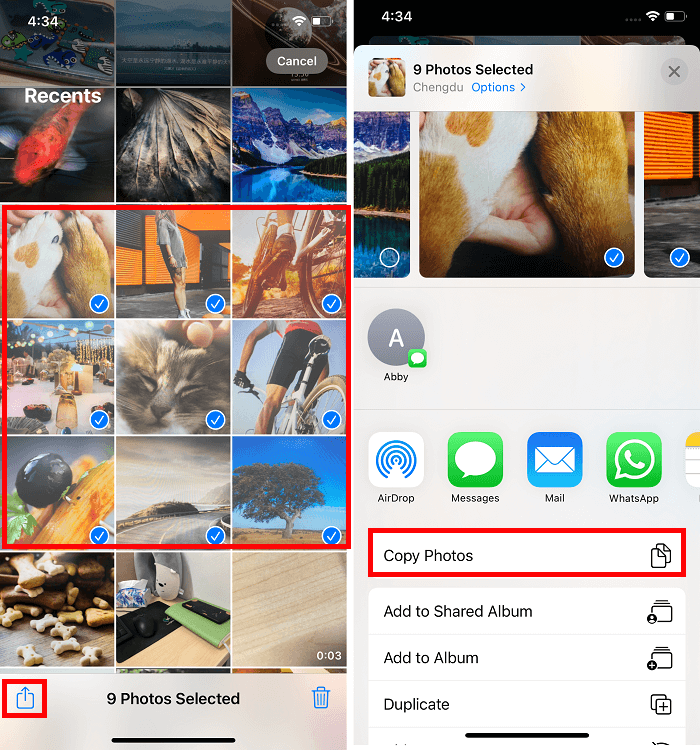Comme vous le savez peut-être, à partir d'iOS 11, tous les iPhone et iPad adoptent un nouveau format de photo appelé HEIC (High-Efficiency Image Container). Ce format prend moins de stockage sur votre appareil tout en conservant une qualité d'image élevée. Vous pouvez facilement ouvrir et partager ces photos entre différents appareils iOS. (Vérifiez quel est le fichier HEIC ici si vous le souhaitez.)
Cependant, si vous envisagez de les ouvrir en dehors de l'écosystème Apple, les choses deviennent problématiques, car un tel format n'a pas encore été largement adopté. Ainsi, si vous souhaitez partager des photos sur différentes plateformes, votre première étape consiste à changer HEIC en JPG.
| 🔍Correction |
💻Efficacité |
📲Difficulté |
| 1️⃣EaseUS MobiMover |
High - un outil de transfert de données iOS polyvalent avec la fonction de conversion d'image. |
Facile |
| 2️⃣ L'application Fichier |
Medium - copiez les photos dans l'application Fichier pour convertir automatiquement l'image en JPG. |
Facile |
| 3️⃣ Un convertisseur d'images en ligne |
Élevé - utilisez un outil Web en ligne pour convertir des photos sur un ordinateur. |
Facile |
Lisez la suite pour découvrir ces méthodes éprouvées pour changer HEIC en JPG sur iPad.
Le guide vidéo populaire sur la façon de changer HEIC en JPG
Méthode 1. Comment convertir des photos iPad en JPG avec EaseUS MobiMover
Si vous avez beaucoup d'images HEIC à convertir, il est préférable de laisser certains convertisseurs d'images vous aider à convertir par lots. Il existe de nombreux convertisseurs de ce type sur le marché, et cet outil de transfert de données et convertisseur d'images pour iPhone - EaseUS MobiMover, est l'un des convertisseurs d'images les plus simples, c'est pourquoi nous l'avons choisi.
Ce convertisseur d'images offre une vitesse plus rapide, un meilleur service, une meilleure sécurité des données et des méthodes de conversion plus flexibles. Vous pouvez convertir des photos iPad en JPG de deux manières : en transférant des images sur votre ordinateur ou en convertissant les images directement avec sa fonction de conversion. Vous pouvez également convertir une photo iPhone en JPG avec EaseUS MobiMover.
Les méthodes à choisir dépendent de l'endroit où vos photos HEIC sont stockées. Si vos photos HEIC sont stockées sur votre iPad, vous pouvez utiliser la fonction de transfert. Lors du transfert, vos images HEIC seront automatiquement converties en JPG. Si vos photos sont stockées sur votre ordinateur, vous pouvez utiliser sa fonction de conversion pour les convertir directement.
Cela semble facile, non ? Téléchargeons EaseUS MobiMover sur votre ordinateur et essayons-le !
Voici comment convertir par lots HEIC en JPG à l'aide d'EaseUS MobiMover :
Étape 1. Lancez EaseUS MobiMover sur votre PC ou Mac, sélectionnez « HEIC vers JPG », puis cliquez sur « Parcourir ».
Étape 2. Sélectionnez les fichiers HEIC que vous souhaitez convertir et cliquez sur « Ouvrir ».
Étape 3. Cliquez sur « Convertir » ou « Tout démarrer » pour lancer la conversion HEIC en JPG. Une fois la conversion terminée, vous pouvez cliquer sur le bouton « Afficher » pour vérifier les photos JPG converties sur votre ordinateur.
Si vous utilisez un Mac, vous pouvez également convertir plusieurs HEIC en JPG sur Mac pour changer les photos HEIC en JPG.
Méthode 2. Comment changer HEIC en JPG sur iPad via l'application File
Une autre façon de convertir des photos iPad en JPG devrait être l'application Fichier. Le processus d'utilisation de cette application est simple. Tout ce dont vous avez besoin est de copier les images que vous souhaitez convertir depuis l'application Photos, de les coller dans l'application Fichier, puis vos images seront automatiquement converties au format JPG. Après cela, vous pouvez soit partager ces images avec d'autres personnes, soit les télécharger sur votre iPad.
Voici comment convertir des images iPad en JPG à l'aide de l'application Fichier :
Étape 1 . Tout d'abord, vous devrez copier les images que vous souhaitez convertir depuis l'application Photos.
- Ouvrez l'application Photos sur votre iPad.
- Appuyez sur l'option "Sélectionner" dans le coin supérieur droit.
- Sélectionnez les photos souhaitées et appuyez sur l'icône Partager dans le coin inférieur gauche.
- Sur la page "Partager", sélectionnez l'option "Copier la photo".
![Copier des photos depuis l'application Photos]()
Étape 2 . Ensuite, vous devrez coller les images dans l'application Fichier.
- Ouvrez l'application Fichier sur votre iPad.
- Sélectionnez « Sur mon iPad ». (Les photos iCloud sur l'iPad sont un autre emplacement disponible pour stocker les fichiers convertis, mais elles conservent les fichiers dans le cloud au lieu de l'iPhone)
- Appuyez longuement, maintenez n'importe quelle zone vide et sélectionnez « Nouveau dossier ». Donnez un nom à ce nouveau dossier et cliquez sur "Terminé".
- Ouvrez le dossier nouvellement créé, appuyez longuement sur l'emplacement vide, puis sélectionnez "Coller".
- Ensuite, vos images HEIC seront converties au format JPG. Vous pouvez les partager avec d'autres ou télécharger ces photos sur votre appareil.
![Convertir HEIC en JPG via l'application Fichier]()
Méthode 3. Comment créer une photo HEIC en JPG via un convertisseur d'images en ligne
La dernière méthode, mais la moins recommandée, pour convertir des photos iPad en JPG consiste à utiliser certains convertisseurs d'images en ligne. De tels outils nécessitent que vous téléchargiez vos images HEIC sur un ordinateur dans le cadre d'un processus distinct.
La vitesse de conversion dépend de la vitesse habituelle de la connexion Internet à laquelle vous êtes habitué et de la taille des images que vous souhaitez convertir. Si votre connexion Internet est mauvaise, le processus de conversion peut prendre une éternité et, pire encore, le processus peut être interrompu à mi-chemin. De plus, plus vous convertissez d’images, plus le processus devrait prendre du temps.
Si vous préférez cette méthode, vous pouvez essayer d'excellents convertisseurs d'images comme HEICtoJPEG, cloud convert, FreeConvert, etc. Comme l'utilisation de convertisseurs d'images en ligne est facile, nous ne détaillerons pas les étapes ici.
L'essentiel
Ce sont toutes des méthodes disponibles pour convertir des photos iPad en JPG. La méthode qui vous convient le mieux dépend de vos besoins spécifiques. Si vous souhaitez convertir par lots des images HEIC en JPG, EaseUS MobiMover est votre meilleure option. Si vous ne souhaitez utiliser aucun programme tiers, utilisez simplement l'application Fichier ou les convertisseurs d'images en ligne.
FAQ
Si vous avez des questions sur la façon de convertir des photos iPad en JPG, vous souhaiterez peut-être consulter les questions fréquemment posées ci-dessous.
1. Puis-je transférer des photos de l'iPhone directement vers un PC Windows ?
Vous pouvez transférer des photos de votre iPhone vers votre ordinateur à l'aide d'un câble USB. Mais les photos stockées sur l'iPhone sont au format HEIC qui n'est pas supporté par Windows. Il est recommandé d'utiliser EaseUS MobiMover pour transférer des photos de l'iPhone vers le PC. Cet outil de transfert de données iPhone est également capable de convertir HEIC en JPG.
2. Comment transférer des photos de Mac vers iPhone ?
Il existe de nombreuses méthodes pour transférer des photos d'un ordinateur Mac vers un iPhone. Si vous possédez iTunes, vous pouvez facilement comprendre comment transférer des fichiers d'iTunes vers l'iPhone. Vous pouvez accéder à vos données sur votre iPhone en les téléchargeant sur iTunes.
3. Puis-je transférer des photos de l'iPhone directement vers un PC ?
Oui. Connectez votre iPhone à votre PC avec un câble USB et vous aurez accès aux photos sur votre iPhone. Mais à l’exception des photos, vous n’êtes pas autorisé à accéder de manière transparente aux autres fichiers.