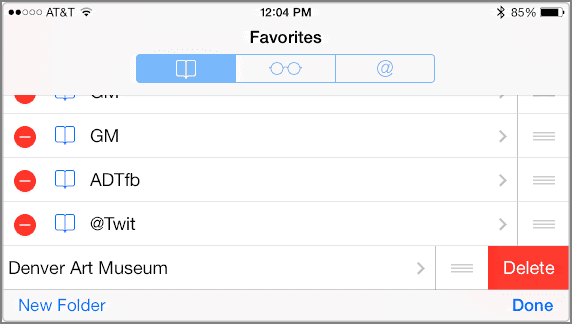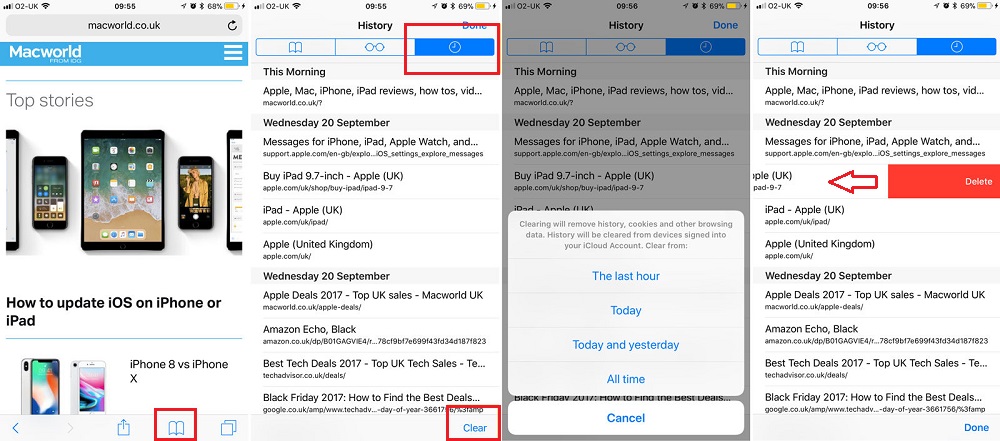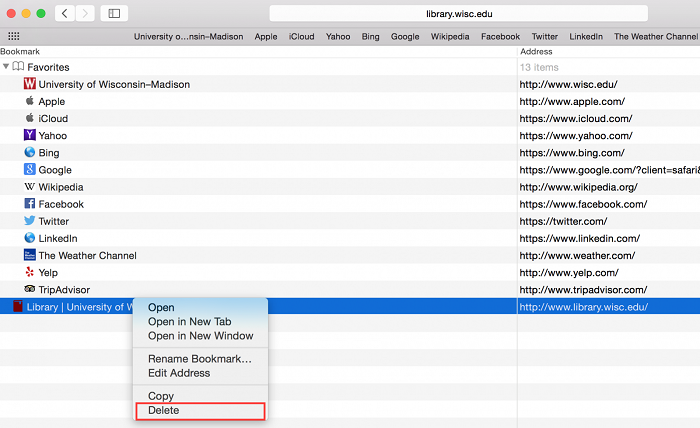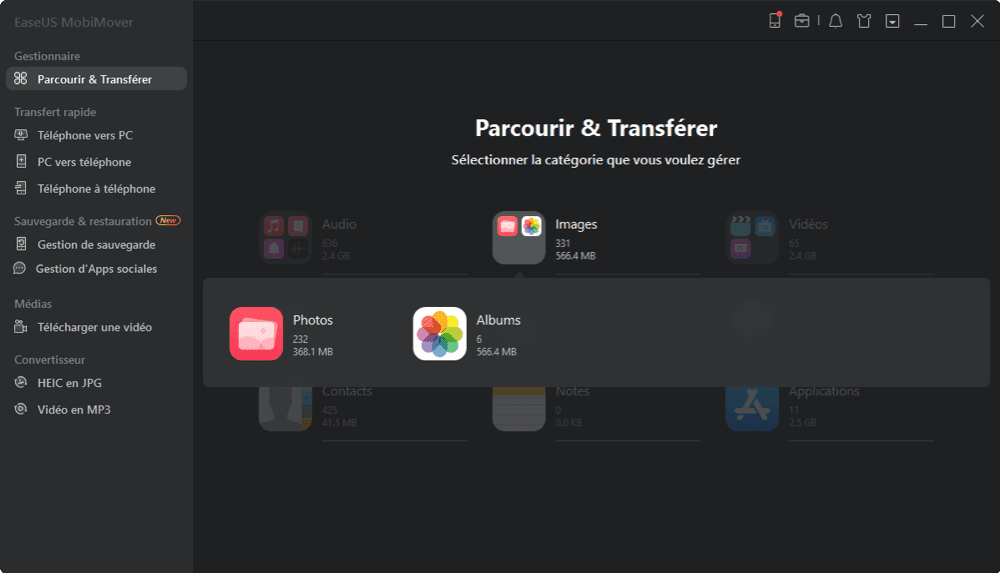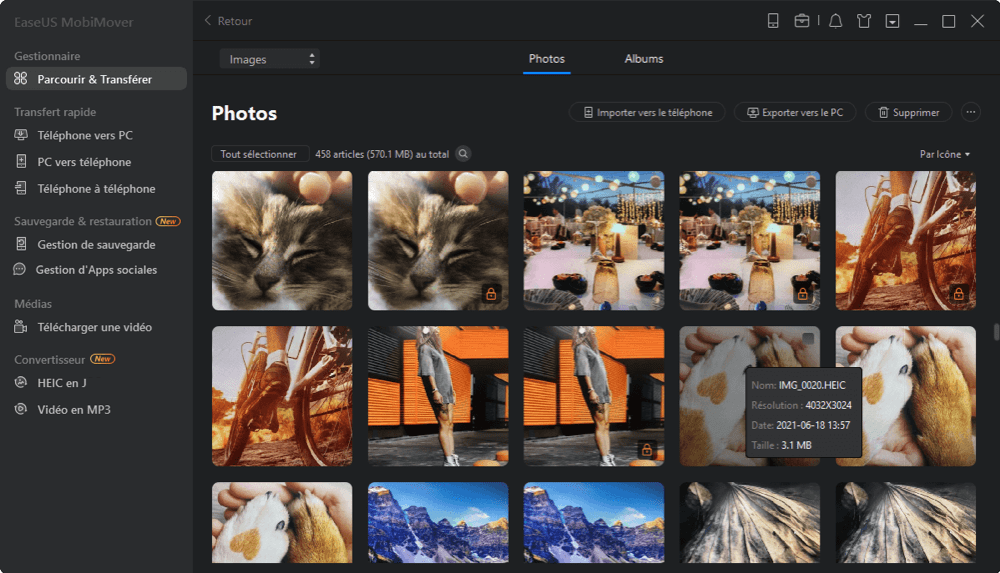Le navigateur est peut-être l'une des applications les plus utilisées dans notre vie quotidienne. Nous l'utilisons pour consulter nos e-mails, visiter des plateformes sociales, effectuer des opérations bancaires ou des achats, ou encore rechercher des recettes. Au fil du temps, le navigateur collecte de plus en plus de cookies et de captures, ce qui peut ralentir votre vitesse de navigation. Pour aider le navigateur à se charger plus rapidement, il est nécessaire de supprimer les cookies et l'historique inutiles.
Si vous cherchez à supprimer les signets et l'historique sur votre iPhone et votre Mac, voici les astuces que vous pouvez essayer.
Partie 1. Comment supprimer les signets et l'historique sur iPhone/iPad
Dans cette section, nous allons vous montrer respectivement les étapes pour supprimer les signets et l'historique sur votre iPhone et iPad.
Pour supprimer les signets de Safari :
Étape 1. Ouvrez votre application Safari > Appuyez sur le bouton Signets, qui ressemble à un livre, dans le coin inférieur droit.
Étape 2. Appuyez sur le bouton "Modifier" situé dans le coin inférieur droit.
Étape 3. Appuyez sur le signe moins rouge ou faites glisser le signet vers la gauche, puis cliquez sur "Terminé" pour supprimer le signet.
![Appuyez sur le signe moins rouge]()
Pour supprimer l'historique de navigation de Safari :
Étape 1. Ouvrez Safari sur votre iPhone ou iPad.
Étape 2. Appuyez sur l'icône des signets (le livre ouvert) en bas de l'écran sur l'iPhone et en haut à gauche sur l'iPad.
Étape 3. Sur la nouvelle page, touchez l'icône de l'horloge dans le coin supérieur droit.
Étape 4. En bas du volet Historique, touchez "Effacer" et sélectionnez l'heure que vous souhaitez supprimer. Vous pouvez également supprimer des entrées individuelles en glissant vers la gauche sur une URL jusqu'à ce que l'option "Supprimer" apparaisse.
![Supprimer l'historique sur l'iPhone et l'iPad à partir de Safari]()
Conseils : La méthode présentée ci-dessus peut être appliquée pour supprimer un historique spécifique. Si vous voulez supprimer tout l'historique en une seule fois, vous pouvez aller dans Paramètres > Safari > Effacer l'historique et les données du site Web > Confirmer votre suppression. Notez que cela supprimera tout, y compris les cookies et autres données de navigation. Si vous souhaitez les conserver, vous pouvez revenir en arrière et utiliser Safari pour supprimer les signets à la place.
Partie 2. Comment effacer les signets et l'historique sur Mac
Si vous avez déjà supprimé les signets et l'historique sur l'iPhone, vous connaissez très bien les étapes à suivre pour supprimer les signets et l'historique sur Mac. Voici les étapes détaillées.
Pour supprimer les signets de Safari sur Mac :
Étape 1. Ouvrez Safari sur votre Mac.
Étape 2. Dans le menu supérieur de votre Mac, cliquez sur "Signets".
Étape 3. Dans la liste déroulante, cliquez sur "Modifier les signets".
Étape 4. Choisissez le signet que vous souhaitez supprimer et cliquez dessus avec le bouton droit de la souris, puis sélectionnez "Supprimer".
![Supprimer un signet de votre Mac]()
Pour supprimer l'historique de Safari sur Mac :
Étape 1. Lancez Safari sur votre Mac.
Étape 2. Cliquez sur l'onglet "Historique" en haut de l'écran.
Étape 3. Dans la liste déroulante, sélectionnez "Afficher l'historique".
Étape 4. Cliquez avec le bouton droit de la souris sur la page que vous souhaitez supprimer.
Étape 5. Cliquez sur "Supprimer" dans le menu déroulant.
Conseils : Si vous souhaitez effacer tout l'historique de navigation, vous pouvez suivre les étapes suivantes.
- Lancez votre navigateur Safari sur le Mac.
- En haut de l'écran, choisissez "Historique".
- Dans la liste déroulante, cliquez sur "Effacer l'historique".
- Ensuite, vous pouvez sélectionner la période pour laquelle vous souhaitez supprimer l'historique de Safari.
Partie 3. Comment supprimer d'autres fichiers sur l'iPhone/iPad
Comme nous le savons tous, trop de choses stockées sur votre iPhone ou iPad peuvent ralentir votre système. Pour que votre iPhone fonctionne plus rapidement, la meilleure solution est de supprimer certaines applications et données indésirables. Cependant, la suppression des données stockées dans différentes applications prend beaucoup de temps. C'est pourquoi vous avez besoin de ce logiciel de transfert de données pour iPhone - EaseUS MobiMover pour vous aider. Avec ce programme, vous pouvez supprimer tout type de données iOS en quelques clics seulement.
En outre, il vous permet également de transférer des fichiers entre des appareils iOS ou entre un appareil iOS et de télécharger des vidéos depuis n'importe quel site. Pour plus de fonctions d'EaseUS MobiMover, vous pouvez le télécharger sur votre ordinateur pour l'explorer.
Étape 1. Connectez votre iPhone au PC et lancez MobiMover . Une fois connecté, il y aura une invite sur l'écran de votre iPhone vous demandant si vous souhaitez faire confiance à cet ordinateur. Appuyez sur " Oui " pour continuer.
Étape 2. Cliquez sur Photo dans l'interface principale.
Étape 3. Sélectionnez la catégorie qui contient les photos que vous souhaitez supprimer et appuyez sur l'icône Supprimer. Ensuite, une fenêtre apparaîtra vous demandant si vous souhaitez supprimer les éléments sélectionnés, appuyez sur " Oui " pour confirmer la suppression.
Conclusion
Comme vous pouvez le constater, il est très facile de supprimer les signets et l'historique sur iPhone, iPad et Mac. Grâce aux méthodes proposées dans ce guide, vous pouvez facilement accomplir cette tâche. Une dernière chose : n'oubliez pas de sauvegarder votre appareil avant de supprimer quoi que ce soit de votre appareil. Si, malheureusement, une perte de données se produit lors de la suppression de données, ne vous inquiétez pas, vous avez toujours la possibilité de récupérer les données supprimées.