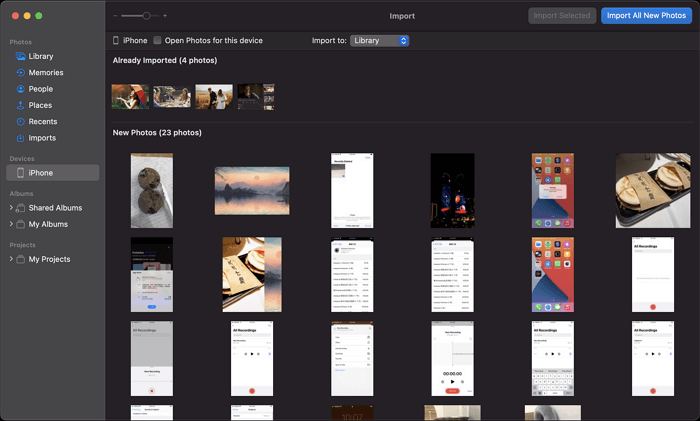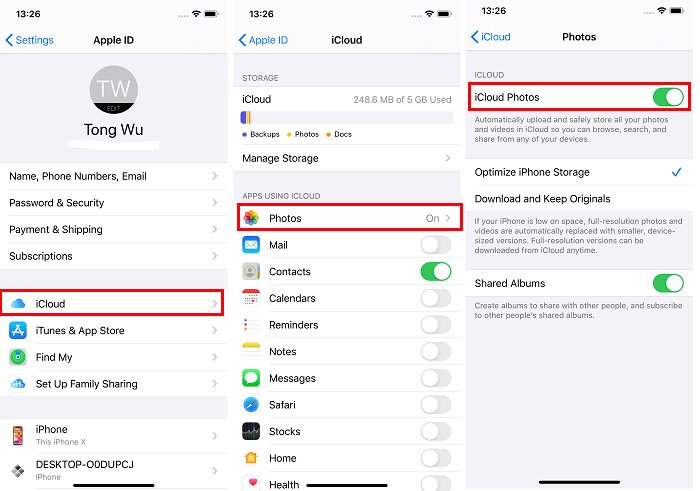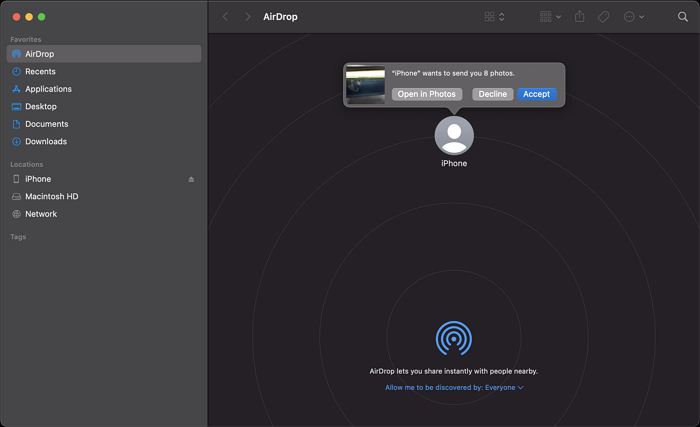Cinq méthodes simples et éprouvées pour transférer des photos d'iPhone vers Mac.
Les photos occupent généralement une grande partie de l’espace de stockage de votre iPhone. Pour libérer de l'espace sur votre iPhone, vous souhaiterez peut-être transférer des photos de votre iPhone vers Mac, puis les supprimer de votre appareil iOS. Ou vous souhaitez simplement importer des photos d'iPhone vers Mac pour en faire une copie afin d'éviter toute perte accidentelle de données.
Quelle que soit la raison, tant que vous souhaitez transférer des photos de votre iPhone vers Mac, vous pouvez suivre l'une des méthodes ci-dessous pour les récupérer avec succès.
Comment transférer des photos d'iPhone vers Mac via Photos
Étant donné que l'iPhone et le Mac sont des produits Apple, il existe des applications intégrées sur votre Mac qui facilitent le transfert de photos entre votre iPhone et votre Mac. L'application Photos en fait partie. Photos vous permet d'organiser et de modifier des photos sur Mac. Il est également utile d'importer des photos depuis un appareil externe, comme votre iPhone. Ainsi, lorsque vous souhaitez télécharger des photos d'iPhone vers Mac, Photos pourrait vous aider.
Pour importer des photos d'iPhone vers Mac :
Étape 1. Connectez l'iPhone au Mac et déverrouillez l'appareil iOS.
Étape 2. Lancez Photos sur Mac, puis cliquez sur votre iPhone sous « Appareils ».
Étape 3. Cliquez sur « Confiance » sur votre iPhone, puis entrez le code d'accès requis.
Étape 4. Vous pouvez maintenant voir toutes les photos sur votre iPhone. Cliquez sur « Importer toutes les nouvelles photos » ou sélectionnez les éléments que vous souhaitez transférer, puis cliquez sur « Importer [numéro] sélectionné » pour transférer les photos de l'iPhone vers le Mac.
Vous pouvez personnaliser le chemin de stockage en cliquant sur « Importer vers ».
![Comment transférer des photos d'iPhone vers Mac via Photos]()
Comment importer des photos d'iPhone vers Mac via Image Capture
Image Capture est un autre programme intégré qui vous permet de déplacer des photos de l'iPhone vers le Mac. La différence entre Photos et Image Captures est que Photos ressemble davantage à une application de gestion de photos tandis qu'Image Captures est un programme de transfert de photos. Outre votre iPhone, Image Capture permet également de transférer des photos et des vidéos à partir d'appareils photo ou d'autres appareils dotés d'un appareil photo.
Pour télécharger des photos d'iPhone vers Mac :
Étape 1. Connectez votre iPhone au Mac via un câble USB.
Étape 2. Assurez-vous que votre iPhone est déverrouillé et autorisé à faire confiance à l'ordinateur.
Étape 3. Lancez Image Capture et sélectionnez votre iPhone dans le panneau de gauche.
Étape 4. Cliquez sur « Importer vers » et sélectionnez le dossier dans lequel vous souhaitez enregistrer les photos.
Étape 5. Sélectionnez des photos et cliquez sur « Télécharger » ou cliquez sur « Tout télécharger » pour importer des photos de votre iPhone vers le Mac.
![Comment importer des photos d'iPhone vers Mac via Image Capture]()
Comment déplacer des photos d'iPhone vers Mac via EaseUS MobiMover
Comme vous pouvez le constater, Photos et Image Capture affichent toutes les photos et vidéos de votre iPhone au lieu de les présenter par album. De plus, ils vous permettent uniquement de télécharger des photos d’iPhone vers Mac. Lorsque vous souhaitez transférer des photos de Mac vers iPhone, cela ne fonctionnera pas. Si vous souhaitez transférer des photos iPhone vers Mac par album ou si vous avez besoin d'obtenir des photos de Mac vers iPhone, vous pouvez utiliser le logiciel de transfert iPhone - EaseUS MobiMover.
En tant que gestionnaire de contenu iOS, il fonctionne bien pour transférer des photos, des vidéos, de la musique, des sonneries, des livres et bien plus encore entre votre iPhone/iPad/iPod et un Mac ou entre deux iDevices. Ainsi, EaseUS MobiMover sera votre bonne aide chaque fois que vous aurez besoin de transférer des fichiers entre iPhone et Mac .
Pour transférer des photos d'iPhone vers Mac :
Étape 1 . Connectez votre iPhone à Mac avec un câble USB. Exécutez EaseUS MobiMover, choisissez « Phone to Mac » et cliquez sur le bouton « Next » pour continuer.
Étape 2 . Vérifiez la ou les catégories que vous souhaitez copier de votre iPhone vers Mac. Comme vous pouvez le constater, vous pouvez copier simultanément d'autres fichiers pris en charge ainsi que des photos de votre iPhone vers Mac. Après cela, n'oubliez pas de personnaliser le chemin de stockage des photos exportées, sauf si vous souhaitez les enregistrer sur votre bureau.
Étape 3 . Maintenant, cliquez sur le bouton « Transférer » pour commencer à transférer des photos ou d'autres fichiers de votre iPhone vers Mac sans iTunes. L'exportation de fichiers d'iPhone vers Mac avec MobiMover est le bon moyen de sauvegarde pour éviter toute perte de données inattendue.
Comme vous l'avez peut-être remarqué, cet outil dispose d'une fonction de téléchargement de vidéos. Avec cette fonctionnalité, vous pourrez télécharger des vidéos en ligne sur votre Mac ou iPhone/iPad. Par exemple, vous pouvez télécharger des vidéos YouTube sur Mac pour les regarder hors ligne.
Comment synchroniser des photos d'iPhone vers Mac via iCloud
Les trois méthodes ci-dessus nécessitent un câble USB pour fonctionner. Si vous cherchez un moyen de télécharger sans fil des photos d'iPhone vers Mac, il est conseillé d'utiliser iCloud. En activant iCloud Photos, vous pouvez synchroniser les photos de l'iPhone vers le Mac via une connexion réseau.
Assurez-vous qu'il y a suffisamment de stockage dans iCloud et que vous utilisez le même compte Apple ID sur vos appareils. Suivez ensuite les étapes ci-dessous pour télécharger des photos de l'iPhone vers le Mac.
Pour synchroniser les photos de l'iPhone avec Mac :
Étape 1. Sur l'iPhone, accédez à « Paramètres » > [votre nom] > « iCloud » et activez « Photos ».
Étape 2. Sur Mac, cliquez sur « Menu Apple » > « Préférences Système » > « Identifiant Apple » > « iCloud » et cochez « Photos ».
Étape 3. Après le processus de synchronisation, vous pouvez accéder aux photos de votre iPhone via l'application Photos sur Mac.
Sur une version antérieure de macOS, vous devez vous rendre dans « Préférences Système » > « iCloud ». Cliquez sur « Options » à côté de Photos, puis sélectionnez « Photos iCloud ».
![Comment télécharger toutes les photos d'iCloud vers iPhone]()
Comment transférer des photos d'iPhone vers Mac à l'aide d'AirDrop
Les méthodes ci-dessus conviennent au transfert d'un grand nombre de photos. Il arrive parfois qu’il vous suffise de transférer un petit nombre de photos. Dans un tel cas, utiliser AirDrop est le choix optimal. AirDrop est un service de partage de fichiers sur presque tous les appareils Apple qui peut être utilisé pour transférer des photos, des vidéos, des contacts, des sites Web et bien plus encore entre deux appareils pris en charge par AirDrop.
Lorsqu'il s'agit de transférer des photos d'iPhone vers Mac, cela sera sûrement utile.
Pour transférer des photos d'iPhone vers Mac :
Étape 1. Accédez au Centre de contrôle pour activer AirDrop sur votre iPhone.
Étape 2. Sur Mac, ouvrez le Finder et accédez à « Go » > « AirDrop ».
Étape 3. Activez le Wi-Fi pour activer AirDrop si nécessaire. (Assurez-vous que vos appareils peuvent se retrouver en configurant vos appareils pour qu'ils soient découverts par « Contacts uniquement » ou « Tout le monde ».)
Étape 4. Accédez à Photos sur votre iPhone, sélectionnez les photos que vous souhaitez transférer et appuyez sur le bouton « Partager ».
Étape 5. Choisissez « AirDrop » et appuyez sur le nom du Mac.
Étape 6. Dans la fenêtre AirDrop de votre Mac, cliquez sur « Accepter » pour recevoir ces images. Ensuite, vous pouvez accéder au dossier « Téléchargements » pour vérifier les photos de votre iPhone.
![Comment télécharger des photos d'iPhone vers Mac via AirDrop]()
L'essentiel
Pour que vous puissiez faire un meilleur choix :
- Photos et Image Capture peuvent importer des photos et des vidéos d'iPhone vers Mac via un câble USB.
- EaseUS MobiMover est un outil tiers mais pourrait être utile dans davantage de situations de transfert de données.
- iCloud est une solution sans fil permettant de synchroniser simultanément les photos d'un iPhone vers un Mac.
- AirDrop est la solution sans fil la plus pratique lorsque vous devez transférer un petit nombre de photos.
Spécifiez vos besoins et effectuez la manière dont vous préférez transférer les photos de l'iPhone sur Mac. À propos, à l'exception des photos et des captures d'images, les trois autres méthodes sont également applicables pour transférer des photos de Mac vers iPhone .