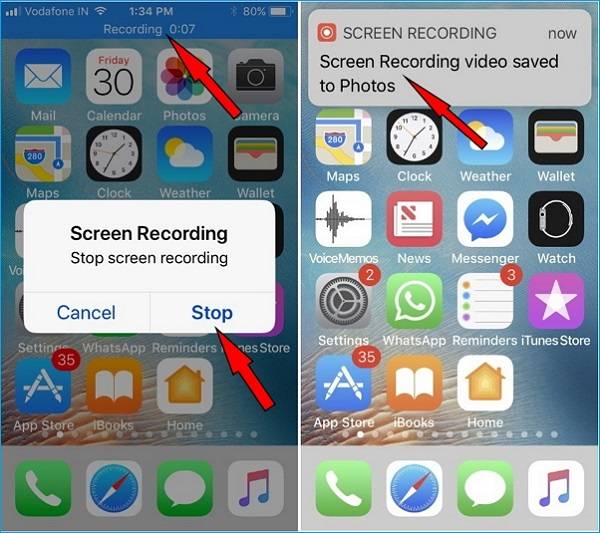Apple ajoutera de nombreuses nouvelles fonctionnalités à chaque version d'iOS et certaines d'entre elles peuvent être des percées plus importantes que jamais. Pour les utilisateurs qui ont mis à jour vers iOS 11 ou iOS 12 à venir, vous pouvez trouver une fonction non déclarée mais intéressante nommée enregistrement d'écran, qui peut tout enregistrer sur l'écran de l'iPhone sans limite de temps : snapchat, vidéos, musique, opérations in-app, et bien d'autres Suite. Cependant, de nombreux utilisateurs signalent que l' enregistrement d'écran de l'iPhone ne fonctionne pas sur iOS 11 (vous êtes plus susceptible de le rencontrer dans iOS 12) après avoir démarré à partir du centre de contrôle, y compris l'enregistrement d'écran iOS 11 sans son. Si vous êtes l'un d'entre eux et que vous souhaitez résoudre ces problèmes, suivez simplement les guides ci-dessous pour dépanner l'iPhone 6/6S/6S Plus/7/7 Plus/8/8 Plus/X et les nouveaux appareils à venir.
Comment réparer l'enregistrement d'écran iOS 12/11 (audio) ne fonctionne pas
Partie 1 Comment réparer l'enregistrement d'écran iOS 12/11 sans son sur iPhone/iPad
Méthode 1. Activer l'audio du microphone
L'enregistrement d'écran vous permet de choisir d'enregistrer à la fois l'audio et la vidéo. Si l'enregistrement d'écran fonctionne mais sans audio, vous devez avoir désactivé le "microphone audio".
Étape 1 : Accédez au centre de contrôle et recherchez l'icône d'enregistrement d'écran .
Étape 2 : Appuyez et maintenez enfoncé le bouton d'enregistrement d'écran jusqu'à ce que vous voyiez une fenêtre contextuelle avec l'option audio du microphone .
Étape 3 : Appuyez sur l'icône du microphone pour activer l'audio en rouge.
![allumer le micro]()
Si le microphone est allumé et que l'écran n'enregistre toujours aucun son, vous pouvez essayer de l'éteindre et de l'allumer plusieurs fois. Si le problème ne peut pas être résolu de cette manière, passez à l'action suivante.
Méthode 2. Redémarrer votre iPhone/iPad
Si vous vous assurez que l'enregistrement d'écran est activé, mais qu'il ne fonctionne toujours pas, vous pouvez essayer de redémarrer votre appareil pour résoudre le problème d'enregistrement d'écran iOS 11/12 qui ne fonctionne pas.
Redémarrez l'iPhone 8/iPhone 7 : Appuyez sur le bouton latéral et maintenez-le enfoncé jusqu'à ce que le curseur apparaisse. Faites glisser le curseur pour éteindre votre iPhone. Après environ 30 secondes plus tard, appuyez à nouveau sur le bouton latéral et maintenez-le enfoncé jusqu'à ce que le logo Apple apparaisse.
Redémarrez l'iPhone X : Appuyez et maintenez le bouton latéral et l'un des boutons de volume jusqu'à ce que le curseur apparaisse. Faites glisser le curseur pour éteindre votre iPhone X. Après environ 30 secondes plus tard, appuyez à nouveau sur le bouton latéral et maintenez-le enfoncé jusqu'à ce que vous voyiez le logo Apple.
Méthode 3. Réinitialiser tous les paramètres
Réinitialiser tous les paramètres sur iPhone/iPad peut être une stratégie très efficace dans de nombreuses situations, comme l'écran tactile de l'iPhone X/8/8 Plus ne fonctionnant pas .
Accédez à Réglages > Général > Réinitialiser > Réinitialiser tous les paramètres . De cette façon, la sortie ne sera pas effacée, mais réinitialisera simplement les paramètres généraux dans les notifications, Touch ID, la luminosité et certaines autres fonctionnalités.
Méthode 4. Restaurer votre iPhone/iPad
- Connectez votre iPhone/iPad à votre ordinateur via un câble USB.
- Lancez iTunes et cliquez sur l'icône de l'appareil dans le coin supérieur gauche d'iTunes.
- Cliquez sur Restaurer la sauvegarde . Lorsque l'option apparaît, choisissez la dernière sauvegarde iTunes et cliquez sur Restaurer . Si vous avez crypté la sauvegarde iTunes, vous devez entrer le mot de passe pour déverrouiller la sauvegarde iPhone.
![restaurer votre iPhone pour réparer la capture d'écran iOS 11 qui ne fonctionne pas]()
- Avertissement
- La restauration de votre iPhone ou iPad ne peut se poursuivre que si vous avez déjà sauvegardé votre iPhone et effacera les fichiers précédents sur votre appareil. Par conséquent, afin d'éviter la perte de données, vous feriez mieux de sauvegarder régulièrement votre iPhone avec iTunes, iCloud ou un outil de transfert de données iPhone 100 % gratuit, comme EaseUS MobiMover Free qui vous permet de transférer des photos, des vidéos, des audios, des livres, des contacts. , des messages et plus encore depuis un appareil iOS vers un ordinateur Windows ou Mac en un simple clic.
Partie 2 Comment résoudre d'autres problèmes d'enregistrement d'écran iPhone qui ne fonctionnent pas
1. L'enregistrement d'écran ne s'enregistre pas sur iOS 12/11
De manière générale, après avoir arrêté l'enregistrement d'écran, une notification apparaîtra comme l'exemple de capture d'écran ci-dessous pour vous indiquer que la vidéo d'enregistrement d'écran a été enregistrée dans votre application Photos. Cependant, si vous n'avez pas assez d'espace, l'enregistrement d'écran ne sera pas sauvegardé. Si c'est le cas, vous devez libérer plus d'espace sur votre iPhone en supprimant les fichiers inutiles ou en transférant des fichiers de l'iPhone vers le PC pour les sauvegarder.
Accédez à Réglages > Général > Stockage iPhone > Supprimer les applications ou fichiers indésirables selon vos besoins.
![l'enregistrement d'écran ne sauvegarde pas]()
2. L'iPhone devient chaud lors de l'enregistrement d'écran
Un autre problème apparent de l'enregistrement d'écran iOS 11 qui ne fonctionne pas est que l'iPhone devient trop chaud. Il est trop normal que votre iPhone chauffe lorsque vous enregistrez, regardez des vidéos et jouez à des jeux. Cependant, vous pouvez toujours améliorer ce statut en utilisant les petits conseils suivants.
- Arrêtez certaines applications de chauffage importantes comme le Bluetooth, les jeux, les vidéos et le service GPS. si vous n'en avez pas besoin pendant l'enregistrement.
- Débranchez l'iPhone s'il est en charge jusqu'à ce que vous ayez terminé l'enregistrement de l'écran.
3. L'enregistreur d'écran se bloque sur iOS 12/11
Si votre iPhone ou iPad est obsolète, comme l'iPhone 5 et l'iPad 4ème génération, l'iOS 11/12 peut fonctionner dans un mauvais état. Si vous avez mis à jour vers iOS 11 ou iOS 12 Beta sur ces appareils, vous avez toujours le choix de rétrograder vers iOS 10/10.3.3. Faites-le simplement avec soin.
Voir plus: Comment exporter des vidéos d'enregistrement d'écran d'iPhone vers un ordinateur
Après avoir résolu le problème d'enregistrement d'écran iOS 11 qui ne fonctionne pas, vous enregistrerez de plus en plus de vidéos d'enregistrement d'écran sur votre iPhone ou iPad. Au fil du temps, jour après jour, ils manqueront d'espace sur votre appareil et resteront peu de mémoire pour les nouveaux fichiers. Ensuite, vous devez exporter et transférer ces vidéos d'enregistrement d'écran sur PC pour libérer plus d'espace. Ici, nous vous recommanderons l'unique logiciel de transfert de données iPhone 100% gratuit sur le marché, c'est-à-dire EaseUS MobiMover Free qui vous permet de déplacer des contacts, des messages, des notes, des calendriers, des messages vocaux, des livres, des signets et de l'historique Safari, des photos , vidéos et audios sur PC/ordinateur portable en un simple clic. De plus, si vous souhaitez transférer des vidéos d'un PC vers un iPhone dans l'autre sens, MobiMover Free peut également vous aider à atteindre l'objectif en toute sécurité. Voyons maintenant comment le faire facilement.
Étape 1. Connectez votre iPhone ou iPad à votre ordinateur avec un câble USB et démarrez EaseUS MobiMover. Assurez-vous d'avoir cliqué sur "Oui" sur votre iDevice, puis allez à " Téléphone vers PC " > " Continuer ".
Étape 2. Sélectionnez "Vidéos" et cliquez sur "Transférer" pour commencer à transférer les vidéos de votre iPhone/iPad vers votre ordinateur. Si vous préférez transférer des éléments spécifiques, allez plutôt dans "Gestionnaire" > "Vidéos" pour choisir films, émission TV ou vidéos de musique. (Les fichiers transférés seront enregistrés sur le bureau par défaut. Si vous devez modifier le chemin de stockage, cliquez sur le chemin dans l'écran et définissez un chemin personnalisé).
Étape 3. Lorsque le processus de transfert est terminé, allez dans le dossier que vous avez sélectionné pour vérifier les éléments.