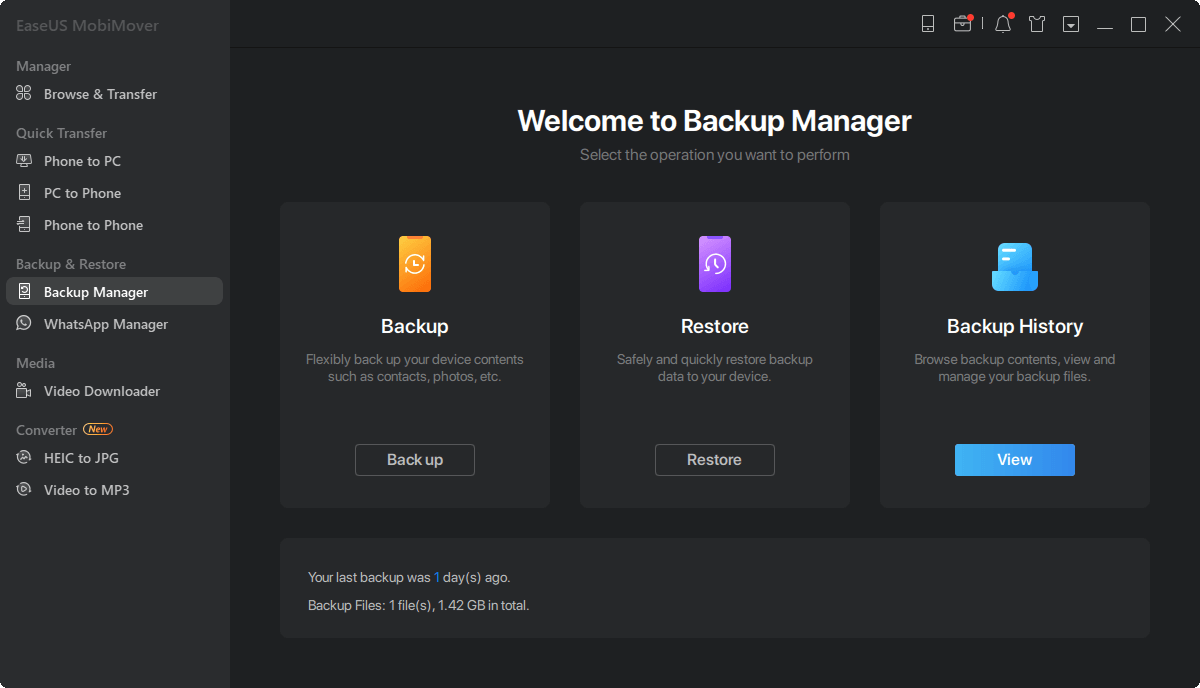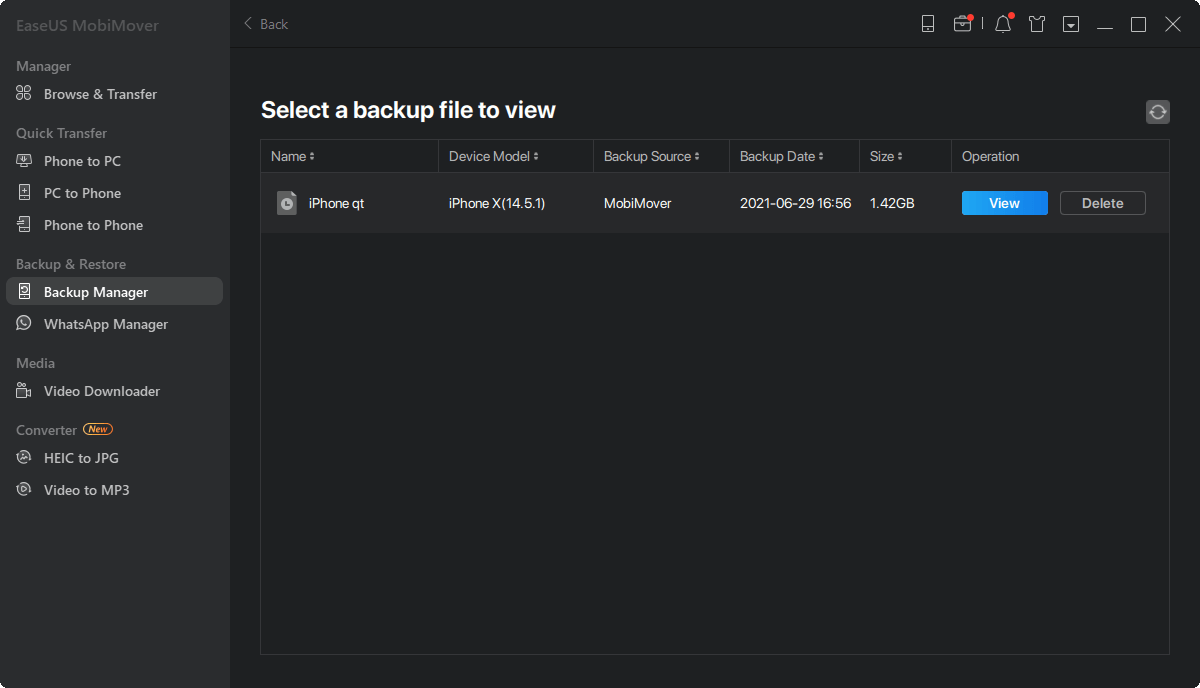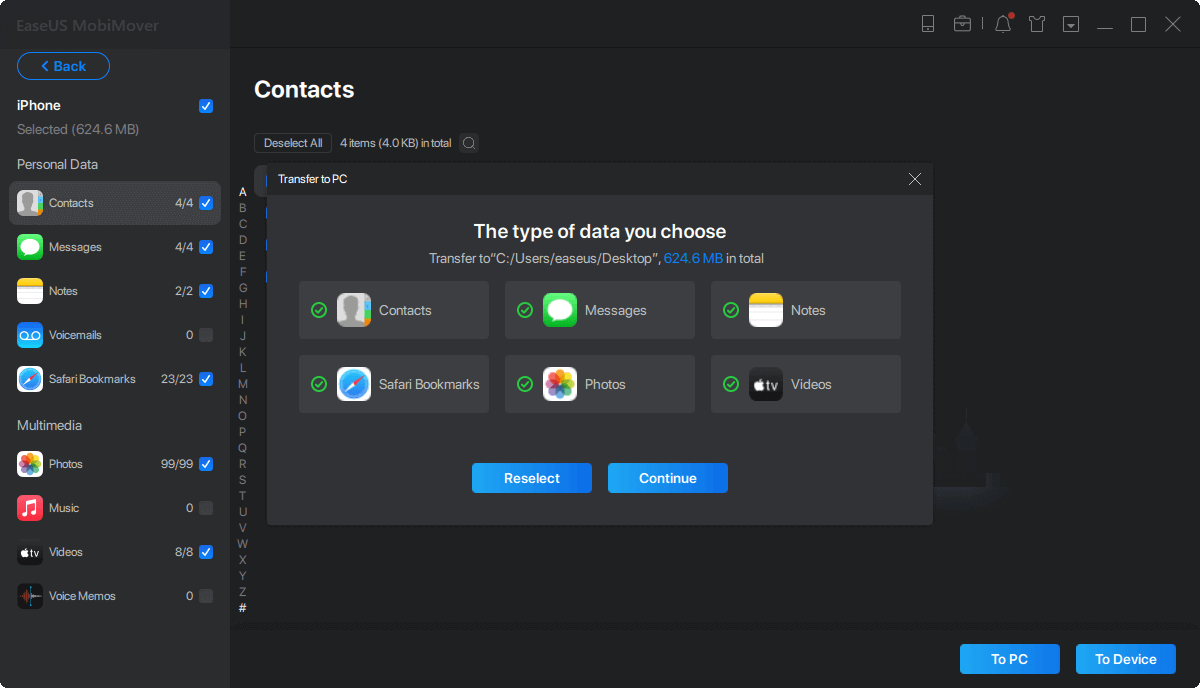Si vous êtes un utilisateur d'iPhone ou d'iPad, vous avez peut-être l'habitude de sauvegarder régulièrement les données de votre iPhone/iPad sur iCloud ou iTunes. iCloud offre 5 Go de stockage gratuit et un accès à la sauvegarde sur la version Web. Cependant, pour satisfaire votre demande de sauvegarde de données à long terme, vous devez payer au mois. Utiliser iTunes serait un plan budgétaire. Mais il y a un retour en arrière. Vous ne pouvez pas accéder à la sauvegarde iTunes et restaurer un type spécifique de fichier à partir de la sauvegarde iTunes.
Si vous recherchez un extracteur de sauvegarde iPhone/iTunes, nous avons ce qu'il vous faut dans cet article. EaseUS MobiMover, un outil de transfert et de sauvegarde de données iPhone et un extracteur de sauvegarde iPhone, vous permet de visualiser vos sauvegardes iTunes, cryptées et non cryptées. De plus, vous pouvez extraire des fichiers de la sauvegarde de l'iPhone sur votre PC ou iPhone.
Partie 1. Comment extraire une sauvegarde iPhone/iTunes avec un extracteur de sauvegarde iPhone
EaseUS MobiMover propose des fonctionnalités de sauvegarde et de restauration de données sur iPhone. Il peut sauvegarder les données de votre iPhone/iPad/iPod et vous permet de les visualiser par type. Étant donné que certains d'entre vous ont peut-être sauvegardé leur iPhone avec iTunes, il offre la fonctionnalité permettant d'afficher et d'extraire la sauvegarde iTunes. Vous pouvez afficher la sauvegarde iTunes par catégorie depuis EaseUS MobiMover et les exporter sur votre PC et iPhone. Voyons comment extraire la sauvegarde de l'iPhone avec EaseUS MobiMover.
Étape 1. Lancez EaseUS MobiMover sur votre PC. Si vous souhaitez extraire la sauvegarde de l'iPhone sur votre iPhone, connectez votre iPhone au PC via un câble USB. Accédez à « Gestionnaire de sauvegarde » > « Historique des sauvegardes ».
Étape 2. Cliquez sur le bouton "Afficher" et vous verrez la sauvegarde que vous avez effectuée, y compris la sauvegarde iTunes. Cliquez sur "Afficher" pour accéder aux données de sauvegarde de l'iPhone par catégorie.
Étape 3. Un clic pour sélectionner tous les fichiers ou sélectionner les fichiers spécifiques que vous souhaitez exporter ou extraire, puis cliquez sur « Vers PC » ou « Vers appareil » pour les extraire sur votre PC ou iPhone/iPad. Attendez ensuite la fin du processus.
Partie 2. EaseUS MobiMover – Plus qu'un extracteur de sauvegarde iTunes
Si vous utilisez iTunes pour sauvegarder l'iPhone, vous ne pouvez pas afficher les données de sauvegarde et restaurer partiellement la sauvegarde. Existe-t-il un moyen de sauvegarder le contenu de l'iPhone de manière visible ? EaseUS MobiMover répond à votre demande. Il peut non seulement extraire les sauvegardes de l'iPhone, mais également sauvegarder vos données iOS sur PC. Il prend en charge la sauvegarde des contacts, des messages, de la messagerie vocale, des notes, des signets Safari, des photos, des vidéos, de la musique et des mémos vocaux. Sauvegarder un appareil iOS avec EaseUS MobiMover est simple. Voir ci-dessous pour plus de détails.
Étape 1. Exécutez EaseUS MobiMover et connectez votre appareil à l'ordinateur. Sélectionnez le modèle "Backup Manager" dans l'interface principale. Ensuite, sélectionnez "Sauvegarde" pour continuer.
Étape 2. EaseUS MobiMover affichera tous les fichiers iPhone disponibles pour la sauvegarde. Sélectionnez simplement tous les fichiers en cochant la case à côté de « Sélectionner tout », puis cliquez sur « Sauvegarde en un clic » pour continuer.
Étape 3 . EaseUS MobiMover commencera immédiatement à sauvegarder les fichiers de l'iPhone sur votre ordinateur. Ne suspendez pas la connexion USB pendant la sauvegarde.
Une fois que vous avez effectué une sauvegarde, vous pouvez restaurer cette sauvegarde sur votre appareil lorsque vous en avez besoin. Mais notez que cela effacera votre appareil et tout sera remplacé par le contenu de la sauvegarde. Si cela vous dérange, essayez simplement d'utiliser la fonction « Téléphone vers PC » pour sauvegarder votre appareil à la place.
Résumé
Contrairement à iCloud qui offre un stockage gratuit limité, il n'y a aucune limite de stockage lorsque vous sauvegardez des données iOS sur votre PC avec EaseUS MobiMover. Si vous avez l'habitude d'utiliser iTunes, vous pouvez également demander à EaseUS MobiMover d'extraire votre sauvegarde iTunes sur un PC ou de transférer des fichiers d'un PC à un iPhone. En fait, il vous serait plus facile de sauvegarder des fichiers sur PC avec EaseUS MobiMover et de restaurer la sauvegarde sur iPhone si nécessaire.