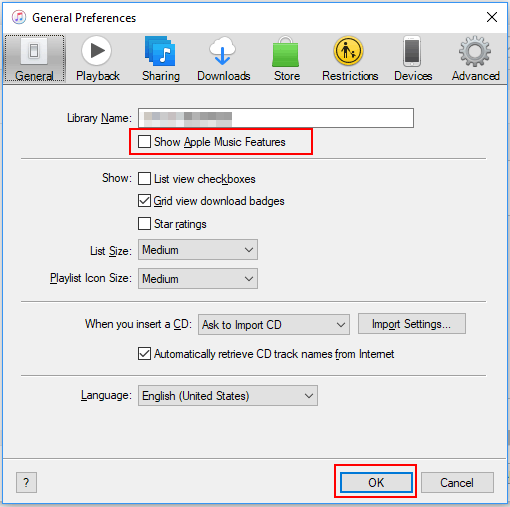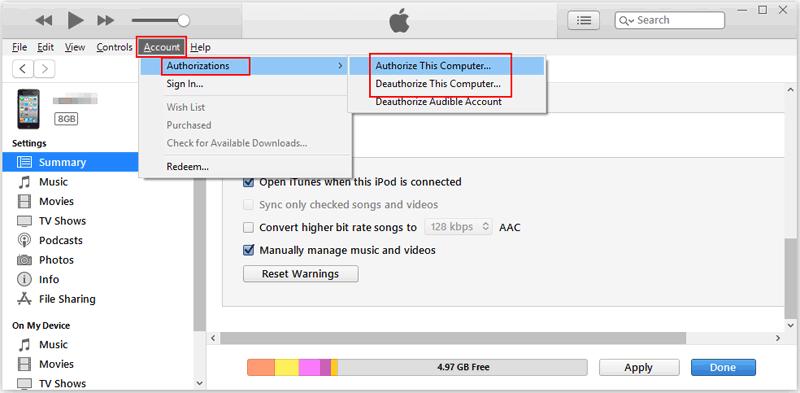Certains utilisateurs peuvent rencontrer le problème que l'iPod nano ne se synchronise pas avec iTunes après avoir mis à jour leur iTunes ou Windows vers la dernière version. Lorsque vous rencontrez ce problème, ne vous inquiétez pas, vous pouvez essayer les solutions simples suivantes pour le résoudre. Si cela ne vous aide pas, vous pouvez essayer une alternative iTunes pour synchroniser l'iPad nano avec un ordinateur.
8 solutions pour réparer l'iPod Nano ne se synchronisent pas avec iTunes
De nombreuses raisons peuvent être responsables du problème « l'iPod nano ne se synchronise pas avec iTunes ». Quoi qu'il en soit, vous pouvez essayer les conseils de dépannage suivants pour résoudre ce problème.
1. Vérifiez votre câble USB
Si votre câble USB est cassé ou s'il ne s'agit pas d'un câble USB iPod certifié Apple, ce problème se produira. Pour savoir si le problème vient de votre câble USB, vous pouvez connecter votre appareil à un autre port USB. Si cela fonctionne, cela signifie que le problème vient du premier port. Dans ce cas, vous pouvez essayer un autre câble USB. Si votre appareil ne peut toujours pas être détecté, il se peut qu'il présente un problème. Dans un tel cas, vous aurez peut-être besoin de différentes solutions répertoriées ci-dessous.
2. Redémarrez iTunes et iPod
Le redémarrage d'iTunes et d'iPod peut résoudre certains problèmes courants et améliorer le fonctionnement de votre iTunes et de votre iPod nano. Lorsque vous redémarrez votre iPod, la RAM sera nettoyée. Toutes les applications actuellement exécutées sont fermées. Une fois le redémarrage terminé, vous pouvez redémarrer votre appareil avec une nouvelle ardoise. Mais notez que le redémarrage n’est pas une solution miracle. Si le problème persiste après le redémarrage, vous pouvez essayer d'autres solutions pour le résoudre.
Le redémarrage d'iTunes et d'iPod étant simple, nous n'énumérerons pas les étapes ici. Tout ce dont vous avez besoin est de les éteindre puis de les rallumer.
3. Assurez-vous d'une connexion Wi-Fi correcte et stable
La troisième chose est de vous assurer que votre appareil est connecté à un Internet stable. Si vous vous connectez à un Internet instable, essayez une autre connexion.
4. Désactivez « Bibliothèque musicale iCloud » et « Afficher Apple Music »
Désactivez « Bibliothèque musicale iCloud »
- Sur iPod : accédez à Paramètres > Musique > Désactiver la bibliothèque musicale iCloud.
- Sur iTunes : sélectionnez Modifier > Préférences > Général > Désactiver la bibliothèque musicale iCloud > OK.
Désactivez "Afficher Apple Music"
- Sur iPod : accédez à Paramètres > Musique > Afficher Apple Music > Éteignez-le.
- Sur iTunes : choisissez Édition > Préférences > Général > Désactiver Afficher Apple Music > OK.
![Désactiver Afficher Apple Music dans iTunes]()
5. Mettez à jour votre iTunes et votre iPod avec la dernière version
- Sur iPod : accédez à Paramètres > Général > Mise à jour du logiciel. Si une mise à jour est disponible, mettez à jour le système.
- Sur iTunes : ouvrez iTunes > Aide > Rechercher les mises à jour. De même, mettez à jour le système si une mise à jour est disponible.
6. Réautoriser iTunes et l'ordinateur
- Connectez votre iPod à iTunes via un câble USB et lancez iTunes.
- Cliquez sur « Compte » > « Autorisations » > « Annuler l'autorisation de cet ordinateur ».
- Répétez l'étape ci-dessus pour autoriser à nouveau cet ordinateur.
- Entrez votre identifiant Apple et votre mot de passe et sélectionnez « Autoriser » pour réautoriser votre ordinateur.
![réautoriser l'ordinateur iTunes]()
7. Exécutez iTunes en mode administratif sous Windows
- Cliquez avec le bouton droit sur le raccourci iTunes sur votre ordinateur.
- Choisissez Propriétés > Compatibilité.
- Cochez Exécuter ce programme en tant qu'administration > Appliquer.
8. Synchronisez l'iPod avec l'ordinateur avec une alternative iTunes
Si aucune des solutions mentionnées ci-dessus ne vous aide, vous pouvez utiliser cette alternative gratuite à iTunes - EaseUS MobiMover pour synchroniser la musique de l'iPod avec l'ordinateur. Comparé à iTunes, ce programme est facile à contrôler et offre plus d'options. Outre la synchronisation des données d'un iPhone vers un ordinateur, il est également capable de sauvegarder des données, de gérer WhatsApp ou de télécharger des vidéos à partir de sites Web, etc.
Il prend actuellement en charge plus de 20 types de données, notamment des photos, des images, des vidéos, des contacts, des messages, etc. Si vous souhaitez essayer cet outil, vous pouvez le télécharger sur votre ordinateur et l'essayer.
Étape 1. Connectez votre iPhone à votre ordinateur exécutant des systèmes Windows ou Mac OS avec un câble USB > Démarrez EaseUS MobiMover > Cliquez sur « Téléphone vers PC » > Cliquez sur « Suivant ».
Étape 2. Choisissez le type de fichiers que vous souhaitez exporter > Personnalisez la destination des données iPhone exportées > Cliquez sur « Transférer » pour copier rapidement les fichiers iPhone sur l'ordinateur.
Étape 3. Une fois le transfert terminé, vous pouvez afficher, modifier, conserver ou supprimer le contenu à votre guise.
L'essentiel
Il s'agit de notre guide sur la résolution de la non-synchronisation de l'iPod nano avec le problème iTunes. Avec ces solutions, nous espérons que vous pourrez vous en sortir facilement. Si les solutions ci-dessus sont inutiles, vous pouvez apporter votre appareil dans un Apple Store à proximité pour demander au technicien de vous aider.