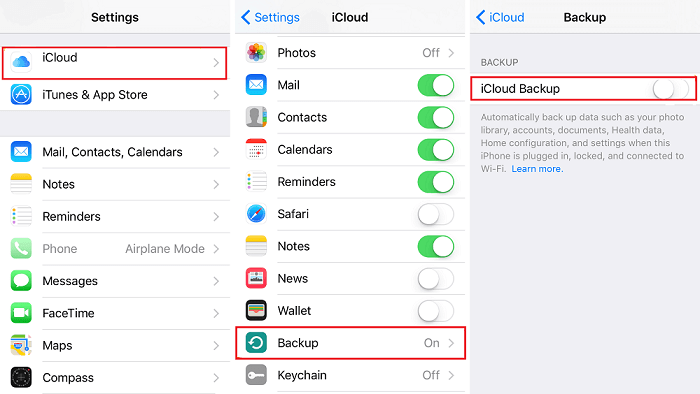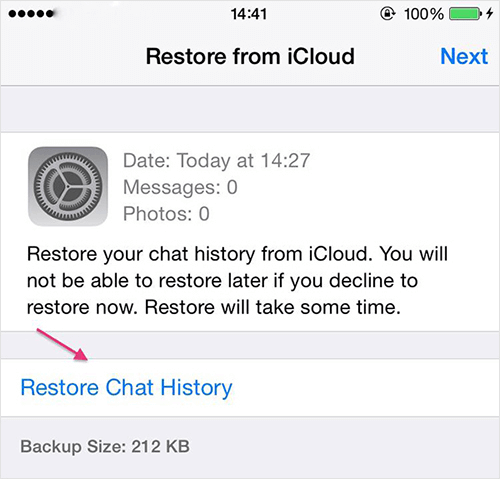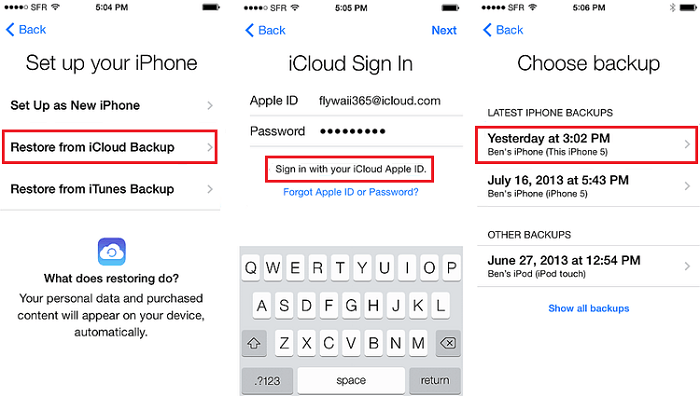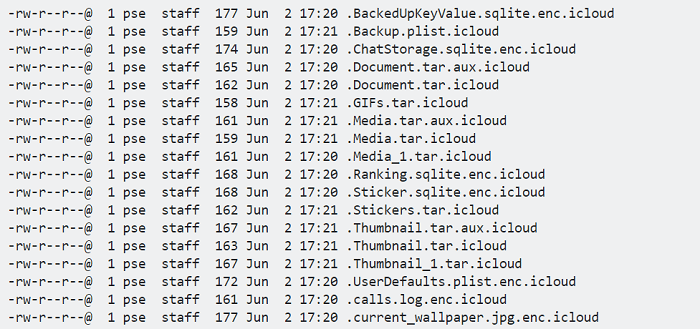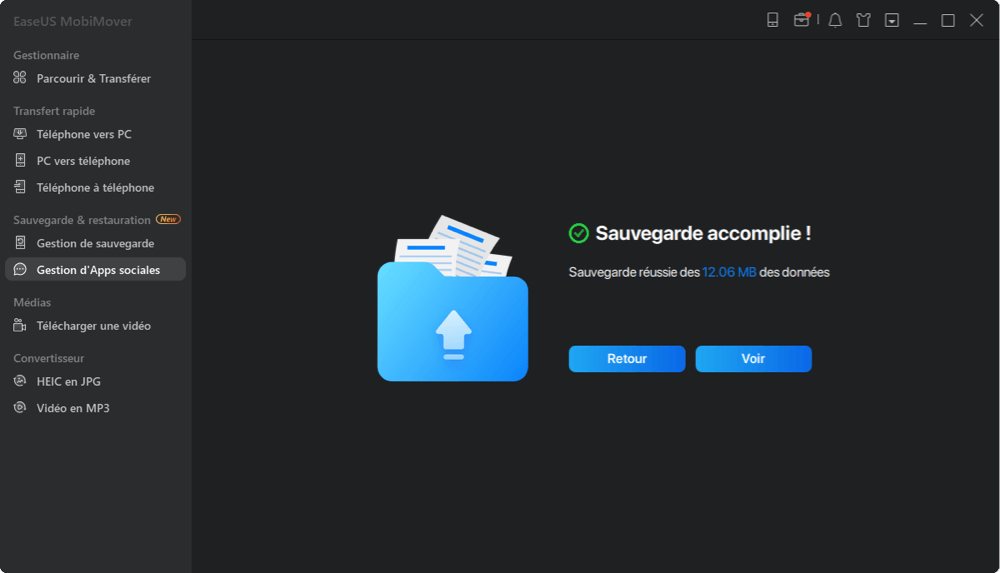iCloud offre aux utilisateurs de WhatsApp un moyen simple d'enregistrer des conversations sur leur iPhone. En quelques étapes seulement, vous pouvez sauvegarder toutes vos discussions, y compris les photos et autres fichiers multimédias sur iCloud. Une fois cela fait, vous pouvez accéder à ces sauvegardes et les restaurer sur votre appareil lorsque vous en avez besoin. Cela peut sembler simple, mais comment sauvegarder et restaurer votre Whatsapp ?
Dans ce tutoriel, nous vous dirons tout ce que vous devez savoir sur la sauvegarde WhatsApp iCloud. De plus, une astuce bonus sur la façon de sauvegarder et de restaurer WhatsApp sans iCloud est également proposée dans la dernière partie. Ceci afin d'éviter que le problème "Impossible de sauvegarder ou de restaurer une sauvegarde iCloud" ne vous empêche de sauvegarder votre WhatsApp.
Partie 1. Comment sauvegarder WhatsApp sur iCloud
Techniquement, iCloud vous propose deux options pour sauvegarder les messages WhatsApp. L'une consiste à effectuer une sauvegarde iCloud de l'ensemble de l'iPhone/iPad, y compris vos données WhatsApp. Une autre consiste à activer la sauvegarde du chat dans l'application dans WhatsApp. Ils peuvent être similaires, mais il existe quelques différences entre eux, comme indiqué ci-dessous.
Sauvegarde iCloud de l'ensemble de l'appareil : Sauvegardez l'ensemble de l'appareil, y compris vos données WhatsApp. Lorsque vous restaurez cette sauvegarde sur un nouveau téléphone, elle restaurera l'intégralité de la sauvegarde sur votre appareil.
Sauvegarde WhatsApp iCloud : Sauvegardez uniquement les données WhatsApp. Lorsque vous restaurez vos données sur un nouveau téléphone, seuls les messages WhatsApp seront restaurés.
Si les deux options de sauvegarde sont activées sur votre appareil, votre iCloud effectuera une double sauvegarde de votre WhatsApp. De plus, cela prendra le double de l'espace de votre espace iCloud. Par conséquent, nous vous conseillons de garder la sauvegarde intégrée de WhatsApp activée et de la décocher de la sauvegarde de l'iPhone. Mais si vous vous en tenez à faire une sauvegarde iCloud de votre appareil , vous pouvez également le faire.
Option 1. Comment sauvegarder uniquement WhatsApp sur iCloud
Pour utiliser cette méthode, vous devez tout d'abord activer iCloud Drive.
Étape 1 . Accédez à l'application Paramètres sur votre iPhone > [votre nom] > iCloud.
Étape 2 . Faites défiler vers le bas pour trouver "iCloud Drive", assurez-vous que cette option est activée.
![Activer iCloud Drive sur iPhone]()
Étape 3 . Accédez à WhatsApp > Paramètres > Chat > Appuyez sur « Sauvegarde de chat ».
Étape 4 . À partir de la page de sauvegarde du chat, vous pouvez choisir de sauvegarder manuellement en appuyant sur "Sauvegarder maintenant" ou choisir de sauvegarder automatiquement en appuyant sur "Sauvegarde automatique" et en choisissant votre fréquence de sauvegarde. De plus, vous pouvez choisir d'inclure ou d'exclure des vidéos de la sauvegarde.
![Sauvegarder l'historique des discussions WhatsApp]()
Option 2. Comment sauvegarder l'ensemble de l'appareil sur iCloud
Cette méthode nécessite que vous activiez iCloud Backup, ce qui signifie que vous sauvegarderez toutes les données de votre iPhone, y compris les photos, les messages, les contacts, les vidéos, etc. Ces données pourraient bientôt consommer l'espace de stockage limité d'iCloud (seulement 5 Go gratuitement), vous devrez peut-être acheter plus d'espace de stockage. Et il convient de noter que cette méthode ne vous permettra pas de restaurer les messages WhatsApp uniquement lorsque vous en aurez besoin.
Étape 1 . Accédez à l'application Paramètres sur votre appareil > Appuyez sur [votre nom] > Appuyez sur « iCloud ».
Étape 2 . Appuyez sur « Sauvegarder » > Activez « Sauvegarde iCloud ».
![Activer la sauvegarde iCloud]()
Remarque : Si vous ne souhaitez pas sauvegarder WhatsApp sur iCloud, vous pouvez également sauvegarder WhatsApp sur iPhone sans iCloud .
Partie 2. Comment restaurer WhatsApp depuis iCloud
Une fois que vous avez sauvegardé les messages WhatsApp sur iCloud, vous pouvez les restaurer quand vous le souhaitez. Si vous ne savez pas comment restaurer, vous pouvez suivre ces étapes pour le faire.
Étape 1 . Supprimez et réinstallez WhatsApp sur votre iPhone ou iPad.
Étape 2 . Connectez-vous à WhatsApp avec le même compte que vous utilisez pour effectuer une sauvegarde. Assurez-vous également que l'appareil se connecte au même compte iCloud.
Étape 3 . Ensuite, WhatsApp détectera automatiquement la sauvegarde existante et vous montrera une sauvegarde disponible> Appuyez simplement sur "Restaurer l'historique des discussions" pour la récupérer.
![Restaurer WhatsApp Chat depuis iCloud]()
Si vous souhaitez restaurer l'intégralité de votre appareil à partir d'une sauvegarde iCloud, vous pouvez suivre les étapes répertoriées ci-dessous.
Étape 1 . Réinitialisez votre iPhone ou iPad aux paramètres d'usinepour le ramener à son état d'origine.
Étape 2 . Configurez votre iPhone à partir de zéro.
Étape 3 . Lorsque vous arrivez sur la page Configurer votre iPhone, choisissez "Restaurer à partir de la sauvegarde iCloud".
Étape 4 . Saisissez votre identifiant Apple et votre mot de passe.
Étape 5 . Sélectionnez la sauvegarde appropriée à restaurer.
![Configurer l'iPhone]()
Partie 3. Comment trouver ma sauvegarde WhatsApp dans iCloud
Vous voulez accéder à votre sauvegarde et voir le contenu que vous avez sauvegardé sur iCloud ? Voici une façon réalisable de le faire. Mais cette méthode ne fonctionne que pour Mac.
Étape 1 . Lancez Terminal (dans le dossier /Applications/Utilities) sur votre Macbook et tapez les commandes suivantes :
cd ~/Bibliothèque/Mobile\Documents/
trouver *whatsapp*
Étape 2 . Ensuite, vous verrez tous les fichiers liés à votre sauvegarde WhatsApp. Et les documents, images et vidéos sont stockés dans des archives séparées et non cryptées : Documents.tar, GIF.tar, Media.tar, Picture.tar, Video.tar.
![Trouver WhatsApp depuis iCloud]()
Remarque : Si vous ne voyez rien, assurez-vous simplement que votre iCloud Drive a été activé. Si vous ne voyez que des fichiers *.icloud, désactivez "optimiser le stockage mac" dans les préférences système icloud.
Étape 3 . Pour extraire ce qu'il y a dedans, vous pouvez copier ces fichiers sur votre bureau via la commande de terminal suivante :
cp *whatsapp*/Accounts/*/backup/*.tar ~/Desktop
Étape 4 . Après l'exportation, double-cliquez sur les fichiers .tar pour extraire une structure de dossiers contenant les fichiers organisés par conversation.
Partie 4. Corrections du problème "Impossible de sauvegarder ou de restaurer une sauvegarde WhatsApp iCloud"
De nombreuses raisons peuvent entraîner le problème "impossible de sauvegarder ou de restaurer une sauvegarde WhatsApp iCloud". Il est possible que votre iCloud manque de stockage, que votre réseau fonctionne mal ou que d'autres problèmes système surviennent.
Quelles que soient les raisons, vous pouvez utiliser ce gestionnaire WhatsApp - EaseUS MobiMover pour sauvegarder et restaurer vos données WhatsApp. Avec ce programme, vous pouvez :
Maintenant, vous pouvez commencer à sauvegarder vos données WhatsApp avec ce programme.
Étape 1. Connectez votre iPhone à votre ordinateur à l'aide d'un câble USB, lancez EaseUS MobiMover et choisissez "Gestion de WhatsApp" > "Sauvegarder ".
Étape 2. Sélectionnez l'emplacement vers lequel vous souhaitez sauvegarder les données WhatsApp et cliquez sur "Sauvegarder" pour commencer à sauvegarder vos messages et pièces jointes WhatsApp sur le PC.
Étape 3. Attendez que le processus de sauvegarde soit terminé. Les messages seront sauvegardés dans un fichier HTML sur votre Mac. Ainsi, vous pouvez les consulter avec un navigateur quand vous le souhaitez.
Étape 4. Quand c'est fait, vous pouvez aller à "WhatsApp" > "Historique de sauvegarde" pour vérifier les messages et les pièces jointes de WhatsApp dans la sauvegarde.
En résumé
Merci d'avoir lu notre article. Ce sont toutes les informations sur la sauvegarde WhatsApp iCloud. Si vous avez plein d'autres bonnes idées en lien avec ce sujet, n'hésitez pas à nous en faire part. Nous espérons que ce guide vous sera utile. Si cela vous aide effectivement, vous pouvez le partager avec vos amis qui rencontrent le même problème.