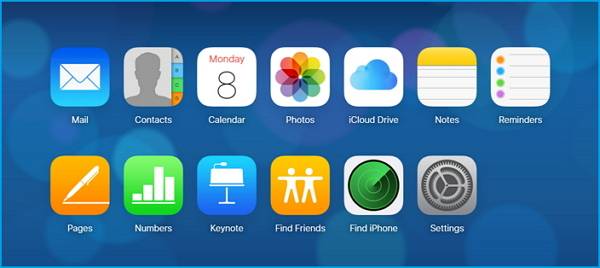iCloud est le service de stockage cloud intégré d'Apple conçu pour aider les utilisateurs à sauvegarder leurs données ou à synchroniser les données sur différents appareils Apple. L'utilisation la plus courante d'iCloud consiste à stocker des photos et des vidéos, qui sont de grande taille et occupent souvent une grande partie de l'espace de stockage sur l'iPhone. Il est facile de télécharger vos photos sur iCloud, mais savez-vous comment télécharger des photos iCloud sur un PC exécutant Windows 10 ?
Si ce n'est pas le cas, lisez simplement notre guide pour obtenir plusieurs solutions pratiques pour faire le travail.
Remarque : chaque compte iCloud est livré avec 5 Go de stockage gratuits. Si vous avez un grand nombre de photos et de vidéos à sauvegarder, n'oubliez pas de vérifier régulièrement votre capacité de stockage iCloud pour vous assurer que chaque image importante a sa place dans iCloud.
Partie 1. Comment exporter des photos originales d'iCloud vers un PC
Avec l'application iCloud pour Windows, vous pouvez télécharger vos photos, vidéos, e-mails, calendriers et autres fichiers importants de votre iPhone vers votre ordinateur. Pour ce faire, assurez-vous d'avoir installé iCloud pour Windows sur votre ordinateur. Suivez ensuite les instructions ci-dessous pour terminer le reste des étapes.
Étape 1 . Tout d’abord, activez iCloud Photos sur votre iPhone. Accédez à Paramètres > iCloud > Photos. Activez iCloud Photos et cochez l'option Télécharger et conserver l'original.
![Activer les photos iCloud sur iPhone]()
Étape 2 . Ouvrez iCloud pour Windows sur votre ordinateur et connectez-vous à votre compte iCloud.
Étape 3 . Assurez-vous que l'option "Photos" est activée, puis cliquez sur "Option".
Étape 4 . Cochez la case à côté de « Bibliothèque de photos iCloud » et « Télécharger de nouvelles photos et vidéos sur mon PC ».
Étape 5 . Cliquez sur "Terminé", puis "Appliquer".
![Comment télécharger des photos iCloud sur PC – Astuce 1]()
Conseils : Pour rechercher des photos et des vidéos téléchargées, vous pouvez accéder à l'Explorateur de fichiers > Photos iCloud > Double-cliquez sur un dossier appelé « Télécharger ». Ensuite, vous verrez toutes les photos téléchargées et vous pourrez les déplacer vers un autre dossier de votre PC ou les copier sur un disque dur externe.
Partie 2. Comment transférer des photos d'iCloud vers un ordinateur via le site Web iCloud
Un autre moyen pratique de transférer des photos d'iCloud vers un ordinateur consiste à utiliser le site Web iCloud, avec lequel vous pouvez télécharger de manière sélective certaines photos sur votre PC. Voici comment procéder.
Étape 1 . Ouvrez un navigateur Web et accédez à icloud.com.
Étape 2 . Connectez-vous à votre compte iCloud avec votre identifiant Apple et votre mot de passe.
Étape 3 . Cliquez sur "Photos" et recherchez les photos que vous souhaitez télécharger.
Étape 4 . Lorsque vous avez sélectionné les images souhaitées, cliquez sur « Télécharger ».
Étape 5 . Une fois cela fait, vous pouvez trouver les photos téléchargées dans un dossier appelé iCloud Photos.
![Téléchargez des photos iCloud depuis le site Web iCloud]()
Partie 3. Comment transférer des photos d'un iPhone vers un PC avec une alternative iCloud
Comme vous le savez peut-être, utiliser iCloud n'est pas le seul moyen de partager des photos entre appareils iOS ou entre un appareil iOS et un ordinateur. Supposons que vous n'aimiez pas le processus fastidieux de téléchargement de photos iCloud de l'iPhone vers votre PC, comme nous l'avons indiqué ci-dessus. Dans ce cas, vous pouvez utiliser cette alternative iCloud - EaseUS MobiMover pour transférer des photos d'un iPhone vers un ordinateur plus rapidement et plus facilement. Ce programme prend également en charge les contacts, les messages, les vidéos, les notes et d'autres données en plus des photos.
Cliquez sur le bouton ci-dessous pour télécharger et installer EaseUS MobiMover sur votre ordinateur en toute sécurité, puis suivez le guide pour copier des photos de l'iPhone vers le PC en quelques minutes.
Étape 1 . Connectez votre iPhone au PC avec un câble USB et exécutez EaseUS MobiMover. MobiMover vous propose trois modes de transfert en un clic, comme indiqué dans l'écran suivant. Ici, choisissez « Téléphone vers PC » et cliquez sur « Suivant » pour continuer.
Étape 2 . Pour déplacer des photos de votre iPhone vers un PC, assurez-vous que « Images » est sélectionné. Comme vous pouvez le constater, vous pouvez choisir de transférer simultanément tous les fichiers pris en charge de votre iPhone vers l'ordinateur.
Étape 3 . Maintenant, cliquez sur le bouton « Transférer » pour commencer à télécharger des photos de votre iPhone vers un PC. Le transfert est très rapide et vous n'avez pas à attendre trop longtemps.
En plus de transférer des photos sur le PC pour effectuer une sauvegarde, vous souhaiterez peut-être également enregistrer les messages texte de votre iPhone sur l'ordinateur pour sauvegarder les données importantes. Lisez l’article connexe pour référence si vous en avez besoin.
L'essentiel
Nous espérons que vous avez réussi à télécharger des photos d'iCloud sur votre PC avec les trois méthodes présentées ci-dessus. Parmi les trois méthodes, les deux premières sont fastidieuses et prennent beaucoup de temps. Et la dernière méthode est simple, efficace et directe. Outre le téléchargement de photos de l'iPhone vers un PC/Mac, EaseUS MobiMover possède de nombreuses fonctionnalités supplémentaires telles que le déverrouillage de l'écran iOS et le téléchargement de vidéos qui peuvent vous impressionner beaucoup. Ne manquez pas ce puissant outil de transfert de données iPhone si vous avez besoin de transférer des données.