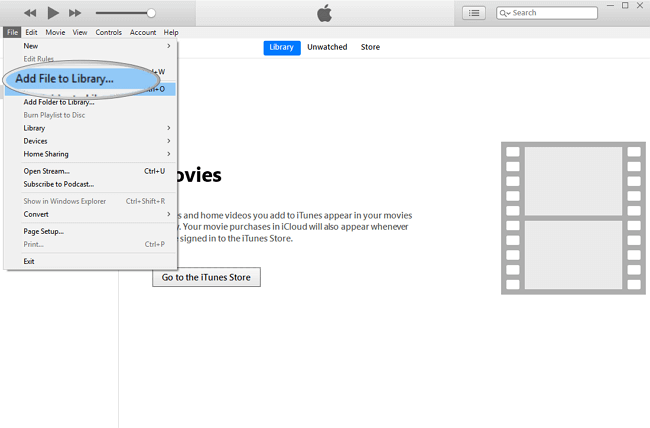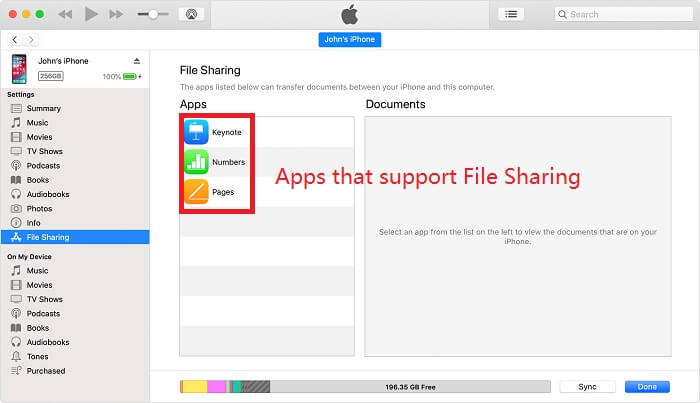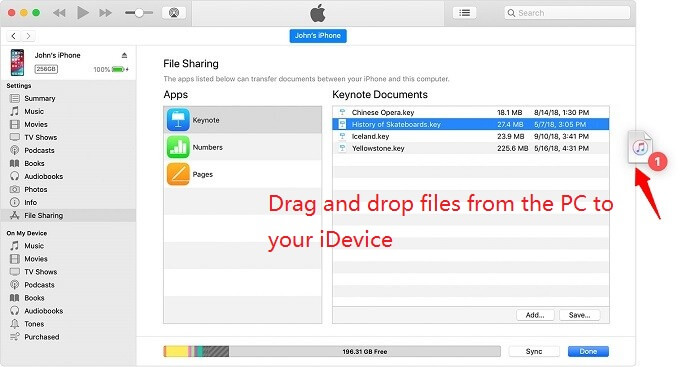Comment transférer des MP4 d’un PC vers un iPhone ou un iPad ? C'est la question la plus fréquemment posée en ligne lors de la recherche de « transférer MP4 vers iPhone ou iPad ». Deux options sont disponibles à cet effet. La première consiste à utiliser iTunes pour synchroniser les fichiers MP4 d'un PC vers votre iPhone, iPad ou iPod touch, ce qui effacera toutes vos données actuelles sur l'appareil.
Une autre solution consiste à utiliser l'outil fiable de transfert de données iPhone - EaseUS MobiMover, pour déplacer directement des MP4 d'un PC vers votre iPhone ou iPad sans perte de données. Pour vous aider à prendre la bonne décision, nous avons réalisé un tableau comparatif de deux options.
| Comparaison
|
EaseUS MobiMover |
iTunes |
| Plate-forme |
Windows 10/8.1/8/7/Visa/XP |
Windows 10/8/1/8/7 |
| Formats vidéo pris en charge |
MP4, MOV, M4V, WMV, RM, MKV, AVI, FLV |
MP4, MOV, M4V |
| Durée du téléchargement |
1 minute |
15 min |
| Transférer des fichiers du PC vers les iDevices |
Oui |
Oui |
| Transférer des vidéos d'un PC vers des iDevices |
Oui |
Oui |
| Transférer des fichiers d'iDevices vers un PC |
Oui |
Non |
| Transférer la vidéo des iDevices vers le PC |
Oui |
Non |
Option 1. Meilleur moyen de transférer des MP4 d'un PC vers un iPhone/iPad sans iTunes
Supposons que vous recherchiez un moyen réalisable de transférer rapidement des fichiers MP4 d'un PC vers un iPhone ou un iPad sans iTunes. Dans ce cas, le logiciel professionnel de transfert de données iOS - EaseUS MobiMover est l'option parfaite. En tant que l'un des meilleurs outils de transfert de données iOS, EaseUS MobiMover vous permet de transférer des fichiers MP4 tels que des vidéos, des audios, des photos, des listes de lecture et bien plus encore d'un PC vers un iPhone ou un iPad ou de manière transparente d'un iDevice à un autre. De plus, ses fonctionnalités de téléchargement vidéo vous permettent même de télécharger directement des MP4 sur iPhone, iPad ou iPod touch sans aucun problème.
Étape 1 . Connectez votre iPhone à votre ordinateur avec un câble USB et démarrez EaseUS MobiMover. Déverrouillez votre appareil iOS et cliquez sur « Confiance ». Ensuite, allez dans « PC vers téléphone » > « Sélectionner des fichiers ».
Étape 2. Sélectionnez les vidéos que vous souhaitez transférer et cliquez sur « Ouvrir ».
Étape 3. Cliquez sur « Transférer » pour commencer à transférer les fichiers que vous avez sélectionnés de votre ordinateur vers votre iPhone. (Si vous avez plus de fichiers à choisir, cliquez sur « Ajouter du contenu » pour ajouter d'autres fichiers à copier, puis cliquez sur « Transférer ».)
- Remarque :
- Si vous souhaitez transférer des films, des vidéos ou d'autres fichiers d'un PC vers des appareils iOS, vous pouvez également appliquer la même méthode.
Option 2. Transférer MP4 du PC vers les iDevices avec iTunes
iTunes est le moyen traditionnel de transférer des données d'un PC vers un iPhone, un iPad ou un iPod touch. Vous pouvez utiliser iTunes pour transférer des fichiers MP4 d'un PC vers un iPhone de deux manières : synchronisation iTunes et partage de fichiers. Le premier est plus couramment utilisé que le second, car toutes les applications ne prennent pas en charge le partage de fichiers, ce qui dépend en grande partie du développeur de l'application pour activer le partage de fichiers. Mais cela ne veut pas dire que cette dernière solution ne vaut pas la peine d’être essayée. Avant de commencer, nous avons répertorié ci-dessous plusieurs éléments à noter.
- Assurez-vous que votre ordinateur (PC ou Mac) a installé la dernière version d'iTunes.
- Préparez les fichiers MP4 que vous souhaitez transférer sur votre PC.
- Préparez un iPhone ou un iPad et un câble USB.
Si tout est prêt, vous pouvez maintenant suivre les étapes pour transférer des fichiers d'un PC vers un iPad ou un iPhone. Ici, vous pouvez utiliser iTunes pour transférer des fichiers MP4 du PC vers l'iPhone de deux manières : synchronisation iTunes et partage de fichiers.
Synchronisez MP4 sur iPhone 11/XR/X/8/7/6/5 ou iPad avec iTunes
Étape 1 . Installez et ouvrez iTunes sur votre PC > Connectez-vous avec votre identifiant Apple.
Étape 2 . Cliquez sur « Fichier » dans le coin supérieur gauche, puis sélectionnez « Ajouter un fichier à la bibliothèque » dans la liste déroulante pour ajouter des fichiers MP4 de votre PC à iTunes. Les fichiers MP4 que vous avez ajoutés seront stockés dans la bibliothèque de films iTunes et vous pourrez afficher les fichiers MP4 en choisissant la catégorie Films.
![Sélectionnez les fichiers MP4 à transférer du PC vers les iDevices.]()
Étape 3 . Connectez vos appareils iOS à un PC avec un câble USB.
Étape 4 . Sélectionnez l'option « Films » sur le panneau de gauche > Cochez l'option « Synchroniser les films » sur le panneau de droite > Sélectionnez les films que vous souhaitez transférer sur vos appareils iOS > Cliquez sur le bouton « Appliquer » pour terminer.
Étape 5 . Ensuite, vous pouvez accéder à l'application Vidéos sur votre iPhone ou iPad pour afficher les fichiers MP4 transférés.
Transférer des fichiers MP4 d'un PC vers des appareils iOS via le partage de fichiers iTunes
Pour utiliser la fonctionnalité de partage de fichiers iTunes, vous devez vous préparer avant de commencer.
- La version d'iTunes est à jour.
- La version de macOS ou de Windows est à jour.
- L'iPhone, l'iPad ou l'iPod touch a été mis à jour vers la dernière version.
- Il existe une application iOS qui fonctionne avec le partage de fichiers.
Étape 1 . Vérifiez si vous disposez d'une application iOS prenant en charge le partage de fichiers.
- Ouvrez votre iTunes > Connectez votre iPhone ou iPad à votre ordinateur via un câble USB.
- Cliquez sur votre appareil dans iTunes > Cliquez sur Partage de fichiers dans la barre latérale gauche > Toutes les applications prenant en charge le partage de fichiers apparaîtront. Si vous ne voyez pas de section Partage de fichiers, votre appareil ne dispose d'aucune application de partage de fichiers.
![Transférer des fichiers d'un PC à un appareil via le partage de fichiers]()
Étape 2 . Copiez les fichiers du PC vers votre iDevice
- Sélectionnez l'application dans la section Partage de fichiers.
- Faites glisser et déposez des fichiers d'un dossier de votre PC vers l'application. Ou vous pouvez cliquer sur le bouton « Ajouter » pour ajouter les fichiers que vous souhaitez copier de votre ordinateur vers votre iPhone.
![Partage de fichiers pour transférer des fichiers mp4]()
Étape 3 . Ouvrez vos fichiers sur votre appareil.
Sur votre appareil iOS, vous pouvez ouvrir les fichiers MP4 transférés depuis votre ordinateur avec l'application que vous avez choisie pour le partage de fichiers.
Option bonus. Comment obtenir des films sur iPhone depuis un PC via le Cloud
L'utilisation de certains services cloud pour transférer des films sur un iPhone est la moins recommandée car elle est fortement limitée par l'espace et la vitesse de transfert. Cela peut prendre une éternité si vous avez une vidéo ou un film volumineux à transférer.
Certains services cloud populaires incluent Apple iCloud, OneDrive, Google Drive et Dropbox. Ces services cloud offrent généralement aux utilisateurs un espace de stockage gratuit, mais cela peut ne pas suffire si vous avez de nombreuses vidéos ou films à transférer.
- iCloud:5 Go
- Boîte de dépôt : 2 Go
- Google Drive : 15 Go
- OneDrive : 5 Go
- pCloud : 10 Go
Vous pouvez choisir un service cloud parmi ces options en fonction de vos besoins. Personnellement, je recommande Google Drive car il offre le plus d'espace de stockage et est compatible avec presque toutes les plates-formes, notamment Mac, PC, Android et iOS.
Après avoir choisi le bon service cloud, vous pouvez suivre ces étapes simples pour transférer des films ou des vidéos d'un PC vers un iPhone ou un iPad. Ces étapes s'appliquent à la plupart des services cloud.
Étape 1 . Ouvrez le service cloud sur votre ordinateur, puis téléchargez la vidéo sur le cloud.
Étape 2 . Ouvrez le service cloud sur votre iPhone ou iPad, puis recherchez et téléchargez la vidéo que vous téléchargez.
L'essentiel
Merci d'avoir pris votre temps et de suivre cette page pour transférer des MP4 du PC vers vos appareils iOS. Et vous pouvez désormais profiter de fantastiques vidéos MP4 sur vos iDevices. Pour d'autres solutions concernant le transfert de données iOS, vous pouvez nous contacter pour vous aider.