Correction du bug de copie de fichier sous Windows 11 (22H2) - La copie de fichiers volumineux prend plus de temps [Essayé et fonctionne à 100 %]
Erreur : Windows 11 22H2 Bug : la mise à jour Windows 11 2202 ralentit le transfert de fichiers
Certains clients peuvent rencontrer des difficultés lors de l'installation de la mise à jour Windows 11 2022 lors de la copie de fichiers volumineux via SMB. Selon Microsoft, lorsque les clients copient des fichiers volumineux d'ordinateurs distants vers leurs PC, les performances de réplication en pâtissent. L'entreprise a ajouté que ce problème pouvait également être présent lors de la copie de données sur un disque local.
Microsoft prévient que la copie de fichiers volumineux de plusieurs gigaoctets (Go) peut prendre plus de temps que prévu sous Windows 11, version 22H2. « La copie de fichiers locaux peut également être affectée », indique le communiqué. « Vous êtes plus susceptible de rencontrer ce problème en copiant des fichiers vers Windows 11, version 22H2 à partir d'un partage réseau à l'aide de Server Message Block (SMB). »
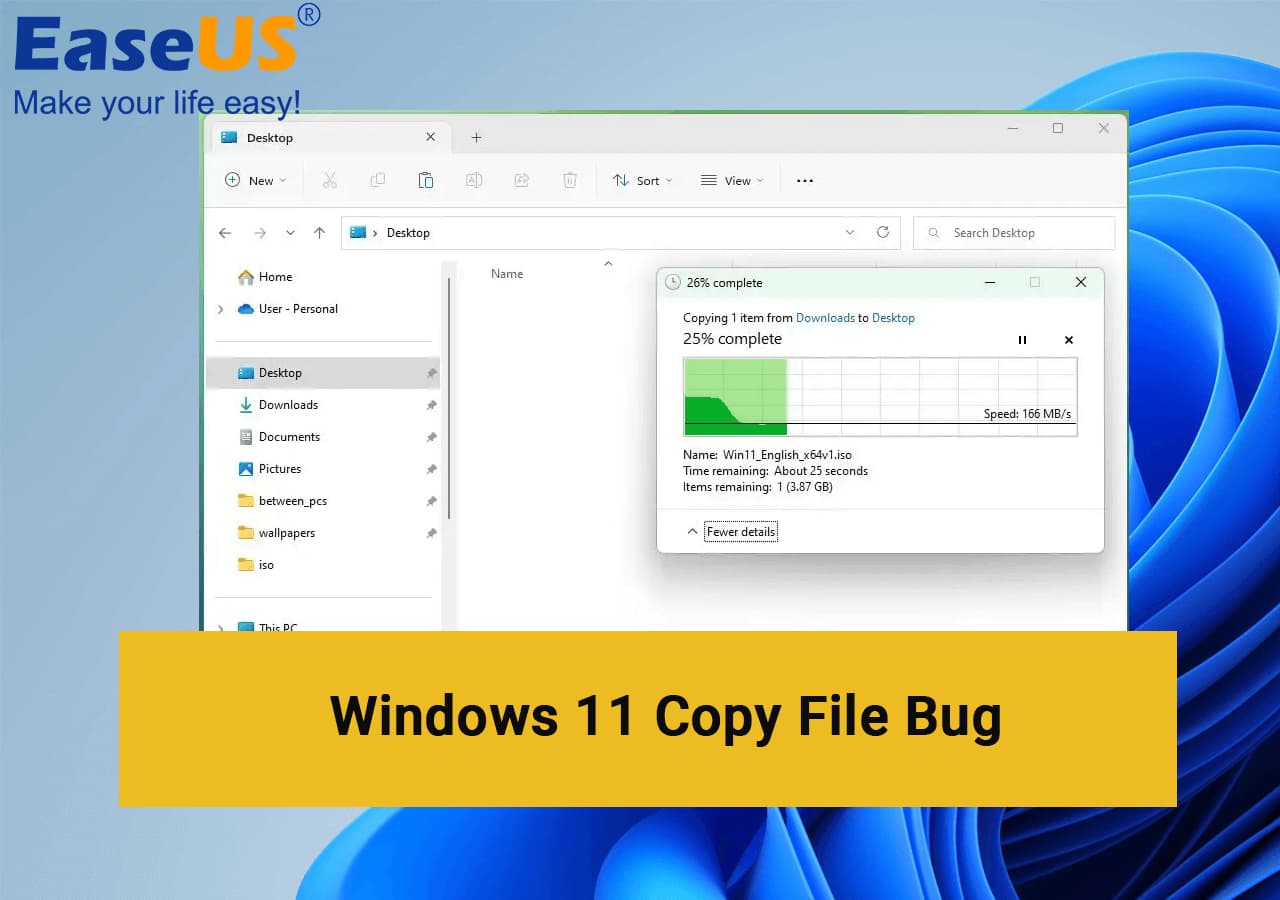
Les utilisateurs affirment que les performances du système ont diminué de 40 %, tandis que d'autres affirment que les copies de fichiers prennent deux fois plus de temps qu'elles ne le devraient. Cependant, le responsable principal du programme Windows Server Engineering Group de Microsoft a noté que, selon l'équipement de l'utilisateur et sa situation de vie, cela peut varier d'un utilisateur à l'autre.
Bien que l'entreprise affirme travailler sur un correctif pour sa prochaine version, Microsoft n'a toujours pas proposé de solution à long terme pour ce problème. Les utilisateurs peuvent en attendant tester les solutions proposées par Microsoft.
Donc, si vous êtes également confronté au bogue de copie de fichier Windows 11 22H2, nous avons mentionné 4 méthodes qui vous aideront à résoudre le problème.
- Méthode 1 : Résoudre le bogue de copie de fichier sous Windows 11 (22H2) avec le paramètre Robocopy ou Xcopy
- Méthode 2 : Résoudre le bogue de copie de fichiers volumineux sous Windows 11 (22H2) avec le logiciel de transfert PC - EaseUS Todo PCTrans
- Méthode 3 : Rétablir l'état précédent de Windows 11 (22H2) pour se débarrasser du problème de lenteur du transfert de fichiers volumineux
- Méthode 4. Compresser et transférer des fichiers volumineux sous Windows 11
Dépannage du bogue de copie de fichiers volumineux sous Windows 11 (22H2) - Ralentissement du transfert de fichiers
Si vous rencontrez une erreur (22H2) dans Windows 11, vous pouvez utiliser certaines solutions appropriées pour vous débarrasser du problème. Si vous recherchez un moyen direct de déplacer des fichiers volumineux, passez à la méthode 2 et utilisez EaseUS Todo PCTrans - un outil de gestion informatique complet pour la migration et les mises à niveau du disque dur.
De plus, les utilisateurs de Windows 11 n'ont pas besoin de revenir à leur système d'exploitation précédent. Commençons maintenant à explorer les méthodes avec des étapes simples.
Méthode 1 : Résoudre le bogue de copie de fichier sous Windows 11 (22H2) avec le paramètre Robocopy ou Xcopy
Vous pouvez utiliser le programme de ligne de commande Robocopy sur l’ordinateur de destination pour copier les fichiers après avoir configuré le partage de fichiers sur la machine source.
Avantages
- Au lieu de copier tous les fichiers d'un répertoire vers un autre, Robocopy peut inspecter le répertoire de destination.
- Il supprime tous les fichiers qui ne font plus partie de l’arborescence principale.
- Pour vous faire gagner du temps, il ne copiera pas non plus les fichiers qui n'ont pas été modifiés.
Suivez ces étapes pour transférer rapidement des fichiers sur le réseau à l’aide de Windows 11 et Robocopy :
Étape 1. Ouvrez le menu Démarrer. Saisissez « Invite de commandes » dans la zone de recherche, cliquez avec le bouton droit sur le premier résultat et choisissez « Exécuter en tant qu'administrateur ».

Étape 2. Pour ajouter un utilisateur réseau et un mot de passe à Windows 11, saisissez la commande suivante et appuyez sur Entrée :

Remplacez COMPUTER-OR-DOMAIN par l'adresse IP ou le domaine de l'ordinateur cible dans la commande. Remplacez COMPUTER-OR-DOMAINUSERNAME par le périphérique cible et le nom d'utilisateur du compte.
Cet exemple ajoute l'utilisateur « admin01 » de l'ordinateur source à Credential Manager afin que Robocopy puisse accéder au dossier partagé :

Étape 3. Pour copier les fichiers sur le réseau, entrez la commande après l'avoir tapée :

Cette illustration accélère le transfert de fichiers entre deux ordinateurs en réseau :


Modifiez les chemins source et de destination dans la commande ci-dessus pour refléter votre configuration.
Méthode 2 : Résoudre le bogue de copie de fichiers volumineux sous Windows 11 (22H2) avec le logiciel de transfert PC - EaseUS Todo PCTrans
Vous pouvez transférer des données et des programmes entre ordinateurs avec l'outil de transfert PC - EaseUS Todo PCTrans . Le programme est convivial et dispose de plusieurs fonctions pour rendre la procédure de transfert aussi fluide et simple que possible. En plus de pouvoir transférer des données, EaseUS Todo PCTrans prend également en charge le nettoyage des fichiers volumineux ou indésirables.
EaseUS Todo PCTrans peut vous aider à accomplir la tâche rapidement et efficacement, que vous effectuiez une mise à niveau vers un nouveau PC ou que vous souhaitiez déplacer vos données vers un autre emplacement.
Étape 1. Exécutez EaseUS Todo PCTrans sur votre PC. Choisissez « Nettoyage de fichiers volumineux » > Cliquez sur le bouton « Démarrer » pour continuer.

Étape 2. Sélectionnez le disque que vous souhaitez analyser et cliquez sur « Analyser ».

Étape 3. Une fois l'analyse terminée, les fichiers de plus de 20 Mo seront répertoriés. Choisissez les fichiers souhaités et le lecteur cible à déplacer. (Vous pouvez choisir l'icône en forme de triangle pour sélectionner la destination ou cliquer sur « Parcourir » pour choisir l'emplacement souhaité.)

Étape 4. Cliquez sur le bouton « Déplacer », puis vérifiez les fichiers dans la fenêtre contextuelle. Cliquez ensuite à nouveau sur le bouton « Déplacer ».

Avantages supplémentaires de l'utilisation d'EaseUS Todo PCTrans :
- Il migre les comptes utilisateurs et les paramètres.
- Récupère les données d'un ordinateur cassé ou mort.
- Nettoie les fichiers volumineux ou les fichiers indésirables.
Alors, tous les utilisateurs de Windows 11 ! Vous devez télécharger ce logiciel pour résoudre le problème.
Méthode 3 : Rétablir l'état précédent de Windows 11 (22H2) pour se débarrasser du problème de lenteur du transfert de fichiers volumineux
Aussi difficile que cela puisse paraître, annuler une mise à jour de fonctionnalités Windows est relativement simple. Chaque fois que vous appliquez une mise à jour importante, Windows 11 effectue une sauvegarde de vos fichiers système et la conserve sur votre ordinateur pendant dix jours afin que vous puissiez revenir à la version précédente de Windows 11. Vous ne disposez que d'un temps limité pour le faire, car les fichiers sont effacés au bout de 10 jours.
N'oubliez pas non plus que vous pouvez effacer ces fichiers à l'aide de l'outil Nettoyage de disque ou de l'application Paramètres pour vous débarrasser des fichiers temporaires. Essayez donc d'attendre que les dix jours soient écoulés avant d'utiliser ces programmes.
Si les anciens fichiers sont toujours présents sur votre ordinateur, vous pouvez revenir à Windows 11 version 22H2 en suivant simplement ces instructions :
Étape 1. Vous souhaiterez peut-être effectuer une sauvegarde de vos fichiers avant de commencer. Même s'ils ne devraient pas disparaître, il est généralement plus sûr de se protéger.
Étape 2. Lancez l'application Paramètres. Pour la découvrir, utilisez la recherche Windows, accédez au menu Démarrer et sélectionnez Paramètres.
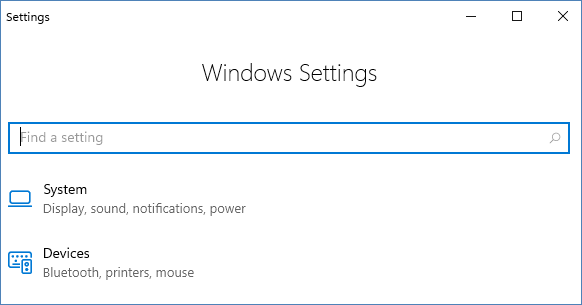
Étape 3. Cliquez sur Récupération après avoir fait défiler jusqu'à la section Système, qui s'ouvre automatiquement.
Étape 4. Cliquez sur « Revenir en arrière ». Les fichiers temporaires pour la restauration ne sont plus disponibles s'ils sont grisés.
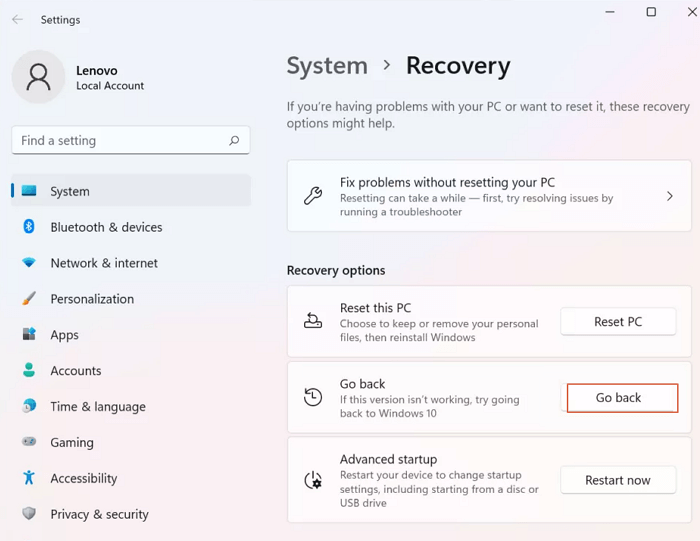
Étape 5. Lorsque vous y êtes invité, vérifiez les raisons pratiques pour lesquelles vous souhaitez revenir en arrière, puis cliquez sur Suivant.
Étape 6. Vous devez sélectionner Non, merci lorsque vous êtes invité à déterminer si vous souhaitez vérifier les mises à jour avant de revenir en arrière. Après avoir lu les deux avertissements suivants, cliquez sur Suivant et votre ordinateur redémarrera pour commencer à revenir en arrière.
Étape 7. Selon la rapidité de votre ordinateur, le processus peut prendre un certain temps, mais pour la majorité des PC, cela ne devrait prendre que quelques minutes. Vous devrez vous connecter à l'aide du mot de passe que vous avez utilisé pour la mise à niveau vers Windows 11 version 22H2 une fois la mise à niveau terminée (si vous en utilisiez un).
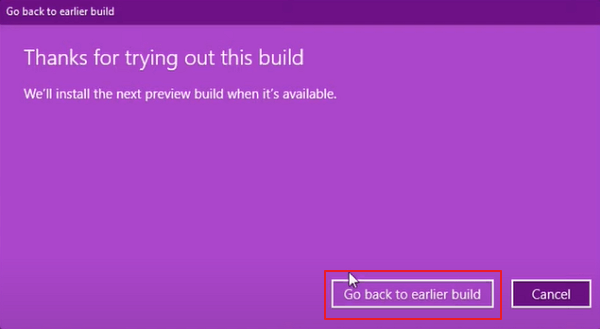
Cette méthode vous aidera à passer à une version antérieure, mais vous devez toujours rester avec la version 22H1 jusqu'à ce que Microsoft corrige ce bogue.
Méthode 4. Compresser et transférer des fichiers volumineux sous Windows 11
Les fichiers zippés (compressés) sont plus petits et se transfèrent plus rapidement vers d'autres ordinateurs que les fichiers non compressés. Pour partager plus facilement une collection de fichiers, regroupez-les dans un seul dossier zippé. Pour ce faire, suivez les étapes ci-dessous :
Étape 1. Recherchez le dossier ou les fichiers que vous souhaitez compresser.
Étape 2. Maintenez la touche Maj enfoncée tout en cliquant sur les fichiers ou le dossier pour sélectionner le dossier compressé (zippé) dans le menu « Envoyer vers ».

Votre dossier compressé est prêt à être transféré ! Envoyez-le maintenant à l'emplacement de destination et décompressez-le pour accéder à vos fichiers.
Conclusion
Dans cet article, nous avons expliqué comment corriger le bogue de copie de fichier de Windows 11 (22H2) avec quatre méthodes simples différentes. Ce bogue a été un casse-tête pour de nombreux utilisateurs de Windows 11, il est donc important de savoir comment le corriger.
Parmi les 4 méthodes mentionnées ci-dessus, robocopy et EaseUS PCTrans sont les meilleures méthodes pour supprimer ce bogue dans Windows 11.
Nous espérons que vous avez aimé l’article, n’hésitez pas à partager et à commenter ce post.
FAQ sur le bug de copie de fichier lent sous Windows 11
Si vous avez encore des doutes quant à votre autorisation, lisez quelques questions fréquemment posées et leurs réponses pour éviter les doutes et les ambiguïtés.
1. Pourquoi la copie des fichiers est-elle si lente sous Windows 11 ?
Les problèmes de stockage, de client et de serveur peuvent contribuer à ralentir la copie des fichiers. Parfois, la taille importante du fichier peut également ralentir le transfert.
2. Comment accélérer la copie de fichiers dans Windows 11 ?
Sous Windows 11/10, vous pouvez sélectionner la technique optimale pour accélérer les transferts de fichiers, qui consiste à utiliser les touches Ctrl + C pour copier et Ctrl + V pour coller.
Vous pouvez également utiliser ces procédures pour les transferts de fichiers lents sur disque dur/disque dur Windows 10/11 :
Étape 1. Désactivez l’indexation du lecteur.
Étape 2. Conversion du système de fichiers FAT en NTFS
Étape 3. Vérifiez et corrigez les erreurs système.
3. Que dois-je faire lorsque le copier-coller de Windows 11 ne fonctionne pas ?
Étape 1. Effectuez un démarrage propre.
Étape 2. Mettez à jour votre Windows.
Étape 3. Redémarrez l’Explorateur de fichiers.
Étape 4. L'utilitaire de résolution des problèmes de clavier doit être utilisé.
Étape 5. Vérifiez les problèmes matériels sur votre clavier.
Étape 6. Activez le vérificateur de fichiers système.
Étape 7. Créez un nouveau compte utilisateur.
Avis de Produit
-
EaseUS Todo PCTrans Free est une solution logicielle utile et fiable créée pour servir dans les opérations de migration d'ordinateurs, que ce soit d'une machine à une autre ou d'une version antérieure de votre système d'exploitation à une plus récente.
En savoir plus -
EaseUS Todo PCTrans est créé par les gens d'EaseUS, qui fabriquent des outils incroyables vous permettant de gérer vos sauvegardes et de récupérer vos disques durs morts. Bien que ce ne soit pas un outil officiel, EaseUS a la réputation d'être très bon avec ses logiciels et son code.
En savoir plus
-
Il offre la possibilité de déplacer l'intégralité de votre compte utilisateur depuis votre ancien ordinateur, ce qui signifie que tout est rapidement migré. Vous conservez votre installation Windows (et les pilotes appropriés pour votre nouveau PC), mais vous récupérez également toutes vos applications, paramètres, préférences, images, documents et autres données importantes.
En savoir plus
Articles associés:
-
Téléchargement gratuit du logiciel de transfert de fichiers pour Windows 11
![author icon]() 18/10/2024
18/10/2024 -
Comment déplacer McAfee d'un ordinateur/lecteur à un autre sans réinstaller
![author icon]() 30/10/2024
30/10/2024 -
Crack de la version complète d'EaseUS Todo PCTrans (v.13.8)
![author icon]() 12/09/2024
12/09/2024 -
Comment transférer league of legends d'un PC à un autre (compatible avec Windows 11)
![author icon]() 21/03/2024
21/03/2024
EaseUS Todo PCTrans
EaseUS Todo PCTrans permet de transférer les paramètres, les applications et les données entre les PC et les disques durs. Votre logiciel polyvalent de transfert et de migration de PC pour mettre à niveau les appareils sans réinstallation.
Avis de Produit

