Comment transférer des fichiers d'un ordinateur portable à un autre à l'aide de Bluetooth sous Windows 10
Si vous avez besoin de savoir comment transférer des fichiers d'un PC à un autre via Bluetooth , nous pouvons vous aider à comprendre comment procéder.
Bluetooth fonctionne de différentes manières avec un ordinateur, son objectif principal étant de permettre à deux appareils de se connecter. Bluetooth nécessite une transmission à faible bande passante, ce qui facilite la vie des utilisateurs en n'interférant pas avec d'autres appareils Internet. L'utilisation d'un appareil Bluetooth offre aux utilisateurs une solution mains libres lorsqu'ils passent des appels numériques.
Les autres fonctionnalités incluent la possibilité de transférer des fichiers via Bluetooth et la possibilité de synchroniser des documents, des carnets d'adresses et des calendriers entre deux appareils. Bluetooth peut également être associé à une souris ou un clavier sans fil, ce qui peut donner plus de liberté aux utilisateurs.
Pouvoir envoyer des fichiers via Bluetooth est simple et constitue un excellent outil dont vous pouvez bénéficier. Nous allons vous montrer les étapes à suivre pour pouvoir utiliser avec succès la fonction de transfert de fichiers de Bluetooth. De plus, si vous rencontrez des problèmes lors du transfert de fichiers via Bluetooth, nous vous proposons également un transfert de données PC pratique comme alternative.
Comment transférer des fichiers d'un ordinateur portable à un autre à l'aide de Bluetooth
Utiliser Bluetooth est simple une fois que vous savez comment procéder. Nous allons dans un premier temps vous montrer comment connecter deux ordinateurs portables entre eux grâce à l'application Bluetooth.
Comment connecter deux ordinateurs portables via Bluetooth
Étape 1. Vous devrez activer Bluetooth sur les deux ordinateurs. Vous pouvez le faire en cliquant sur le "Centre d'action" qui apparaît sur le côté droit de votre Barre des tâches Windows et recherche de l'icône Bluetooth.
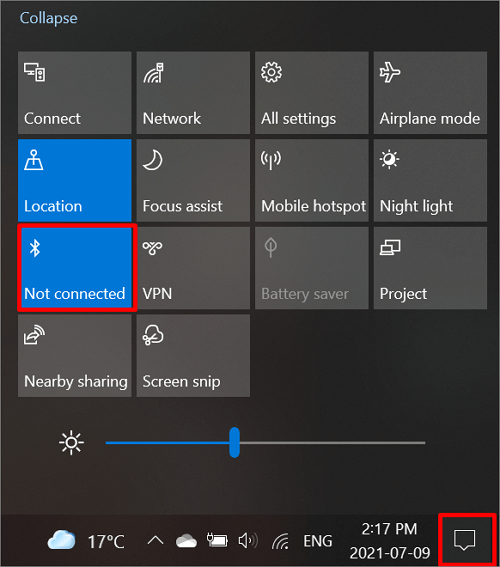
Étape 2. Depuis l'un ou l'autre des ordinateurs portables, ouvrez les « Paramètres » à partir de l'icône d'accueil de Windows et sélectionnez « Périphériques ».

Étape 3. Sous « Bluetooth et autres appareils », vous trouverez l'option permettant de sélectionner « Ajouter Bluetooth ou autres appareils ».
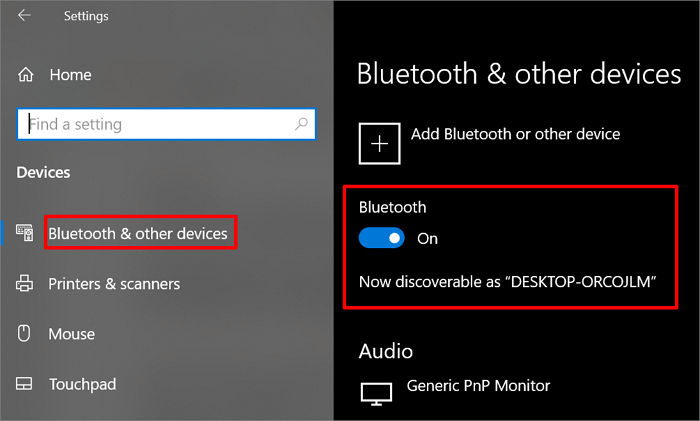
Étape 4. Une fenêtre « Ajouter un appareil » s'ouvrira alors dans laquelle vous devrez cliquer sur l'option « Bluetooth ».
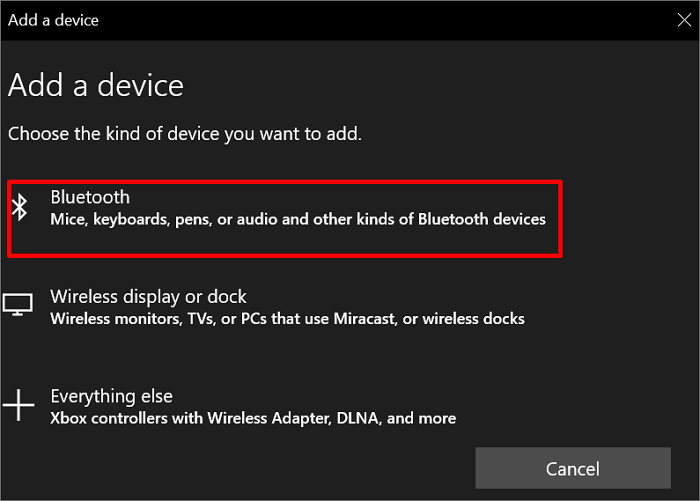
Étape 5. Votre ordinateur commencera à rechercher votre autre ordinateur, qu'il devrait trouver en quelques secondes. Lorsqu'il apparaît dans la liste des appareils, sélectionnez-le et un code PIN apparaîtra sur les deux appareils. Vérifiez que les deux codes PIN sont identiques et sélectionnez « Connecter ».

Étape 6. Sur votre deuxième ordinateur, un écran apparaîtra indiquant « Associer un appareil ». Sélectionnez « Oui » pour coupler vos ordinateurs.

Une fois le couplage terminé, vous pouvez alors commencer le transfert de données d'ordinateur portable à ordinateur portable . Si vous devez envoyer des fichiers via Bluetooth, laissez-vous guider par les étapes suivantes.
Étapes pour transférer des fichiers d'un ordinateur portable à un autre via Bluetooth
Étape 1. Avec les deux ordinateurs allumés et déjà couplés avec Bluetooth, sélectionnez la touche « Démarrer », puis accédez à vos « Paramètres » pour rechercher « Appareils ». Sélectionnez ensuite « Bluetooth et autres appareils ».
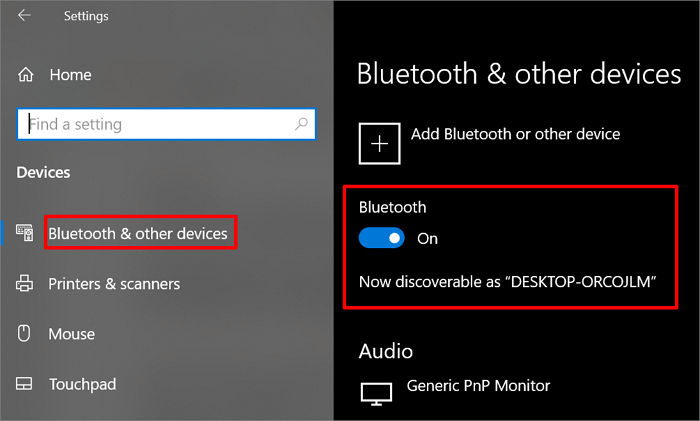
Étape 2. Faites défiler vers le bas dans « Bluetooth et autres appareils » et sélectionnez « Envoyer ou recevoir des fichiers via Bluetooth ».
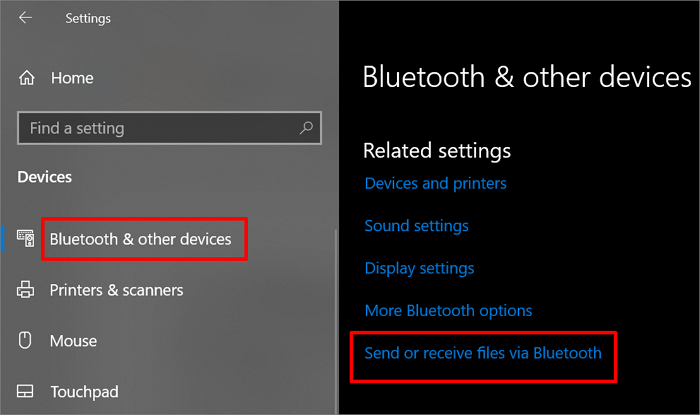
Étape 3. Dans « Transfert de fichiers Bluetooth », vous pouvez ensuite sélectionner « Envoyer des fichiers » et sélectionner l'ordinateur avec lequel vous souhaitez partager, puis sélectionner « Suivant ».
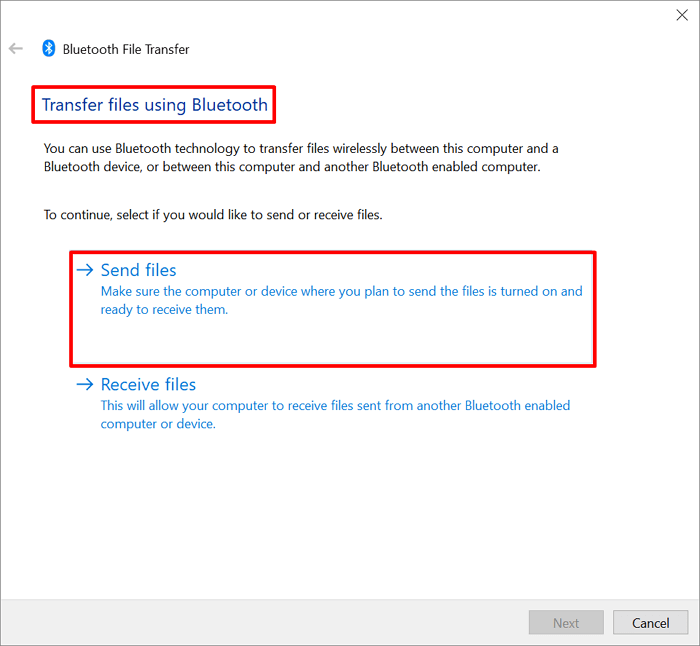
Étape 4. À partir de là, choisissez l'option « Parcourir » pour sélectionner les fichiers que vous souhaitez partager et cliquez sur « Ouvrir ». Ensuite, cliquez simplement sur l'option « Suivant » qui enverra les documents sélectionnés à l'autre appareil. Vous pouvez ensuite appuyer sur « Terminer » pour terminer la tâche.

Étape 5. Sur l'ordinateur qui reçoit l'appareil, faites défiler vers le bas dans « Bluetooth et autres appareils », sélectionnez « Envoyer ou recevoir des fichiers via Bluetooth », puis sélectionnez « Recevoir des fichiers » et vous recevrez et terminerez le transfert.

Comment transférer des fichiers d'un ordinateur portable à un autre à l'aide d'un outil gratuit de transfert de données PC
Si le transfert de fichiers Bluetooth peut être utile dans de nombreuses circonstances, il n’est pas sans défauts. Les inconvénients du transfert de fichiers via Bluetooth sont qu'il ne fonctionne pas si l'appareil de réception n'est pas à proximité pour que Bluetooth puisse le rechercher, et qu'il est incapable de transférer des applications, ce qui peut être frustrant.
Heureusement, il existe un outil gratuit de transfert de données PC qui peut envoyer automatiquement des applications, des comptes d'utilisateurs et des paramètres entre appareils. EaseUS Todo PCTrans Free fait tout cela et bien plus encore, ce qui en fait le meilleur outil pour un transfert de fichiers facile.
Si vous devez transférer des fichiers d'un PC à un autre, voici les étapes simples pour transférer des fichiers d'un ordinateur portable à un autre.
Étape 1. Installez et lancez EaseUS Todo PCTrans sur les deux ordinateurs portables. Sur l'ordinateur portable source, sélectionnez « PC vers PC » pour continuer.
Étape 2. Vérifiez le sens du transfert. (Nouveau PC ou Ancien PC).
"Nouveau" - Transférez des fichiers de l'ancien ordinateur portable vers le nouveau.
"Ancien" - Transférez les fichiers de l'ordinateur portable actuel vers un nouveau ordinateur distant.

Étape 3. Choisissez ensuite les options pour connecter les ordinateurs portables.
L'une consiste à saisir le mot de passe du compte de l'ordinateur portable de destination, et l'autre à saisir le code de vérification (sur lequel vous pouvez cliquer et vérifier en haut à droite de l'écran principal "PC à PC" sur l'ordinateur portable de destination, activer le bouton derrière la vérification de la connexion) .

Étape 4. Maintenant, choisissez « Fichiers » pour sélectionner les fichiers à transférer.
Choisissez tous les fichiers que vous devez transférer sur un autre ordinateur portable. Vous pouvez cliquer sur l'icône « Modifier » pour rediriger les fichiers sélectionnés vers un emplacement différent sur le PC cible en modifiant le chemin cible.

Étape 5. Après la sélection, cliquez sur « Transférer » pour commencer à transférer des fichiers d'un ordinateur portable à un autre.

Les utilisateurs d'EaseUS Todo PCTrans ont l'avantage supplémentaire de savoir que leurs fichiers sont sécurisés lorsqu'ils utilisent la solution en un clic pour transférer facilement des fichiers d'un PC à un autre. EaseUS Todo PCTrans vous permet également de récupérer des programmes, des logiciels et des fichiers à partir d'un ordinateur mort afin de pouvoir les migrer vers un nouvel ordinateur.
Suivez cette vidéo, vous découvrirez des moyens plus efficaces de transférer des fichiers d'un ordinateur portable à un autre :
Conclusion
Savoir comment transférer des fichiers via Bluetooth peut vous faire gagner du temps et éviter une situation frustrante. Nous vous avons fourni toutes les étapes pour pouvoir réaliser ce processus facilement avec n'importe quel appareil Windows 10.
L'outil le plus simple permettant de transférer des fichiers entre ordinateurs en un seul clic est EaseUS Todo PCTrans. Il s'agit de l'outil le plus convivial pour récupérer des fichiers, des documents, des applications et des logiciels à partir d'un ordinateur ancien ou mort et les sécuriser sur un nouveau PC.
Conseils bonus : comment transférer des fichiers entre Android et Windows 10 via Bluetooth
Suivez les guides suivants pour transférer des fichiers entre un appareil Android et un ordinateur Windows via Bluetooth.
Étape 1. Sur votre appareil Android, allez dans « Paramètres », puis sous « Connexions », sélectionnez « Bluetooth » et allumez-le. Assurez-vous que votre appareil Android est détectable via Bluetooth.

Étape 2 . Sur votre appareil Windows 10, allez dans « Démarrer » puis sélectionnez « Paramètres ». Ensuite, sous « Bluetooth et autres appareils », assurez-vous que Bluetooth est activé et détectable.
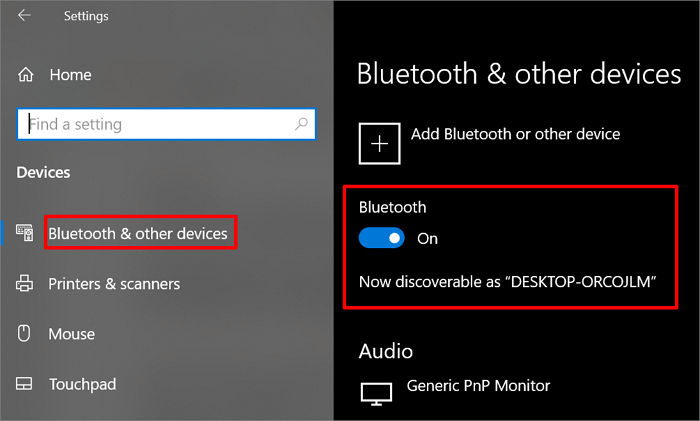
Étape 3. Votre appareil Android devrait apparaître dans la liste des appareils Bluetooth disponibles. Sélectionnez votre appareil Android et "Connecter".

Étape 4. Votre appareil Android recevra une notification pour s'associer à votre appareil Windows. Vérifiez que le code d'accès est le même et sélectionnez « Paire ».

Étape 5. Sur votre appareil Windows, sélectionnez « Envoyer ou recevoir des fichiers via Bluetooth ».
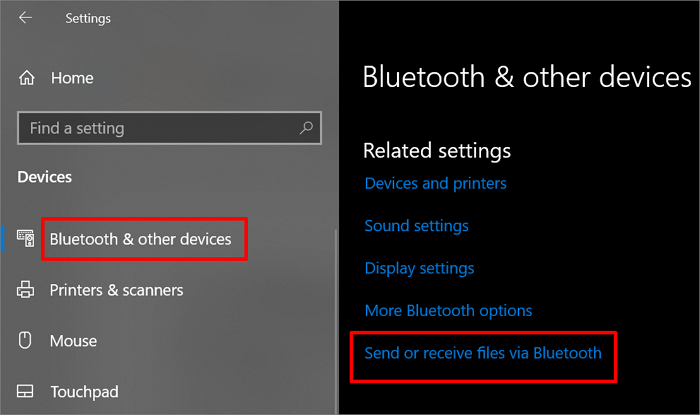
Étape 6. Sélectionnez « Envoyer les fichiers », puis choisissez « Suivant » pour confirmer à quel appareil vous souhaitez les envoyer. Parcourez pour trouver les documents que vous souhaitez transférer et appuyez sur « OK ».
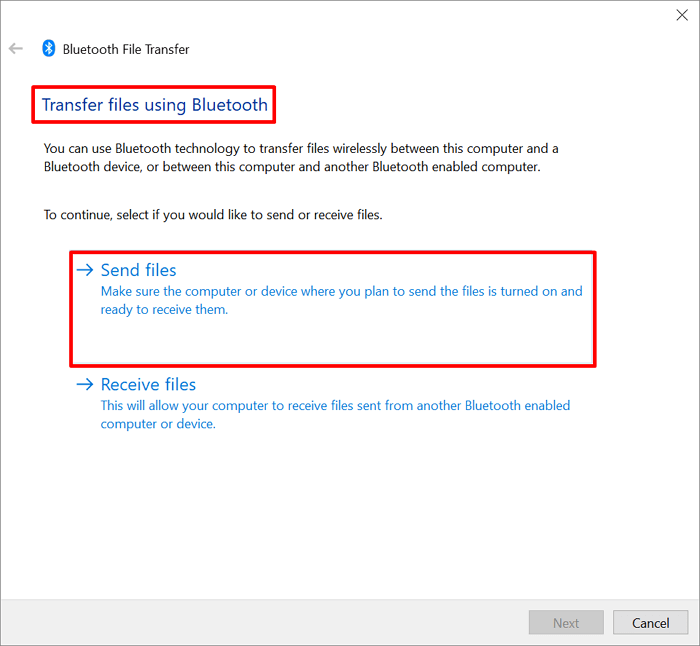
Étape 7. Votre appareil Android recevra une notification de transfert de fichiers. Sélectionnez « Accepter » pour finaliser votre transfert.

Avis de Produit
-
EaseUS Todo PCTrans Free est une solution logicielle utile et fiable créée pour servir dans les opérations de migration d'ordinateurs, que ce soit d'une machine à une autre ou d'une version antérieure de votre système d'exploitation à une plus récente.
En savoir plus -
EaseUS Todo PCTrans est créé par les gens d'EaseUS, qui fabriquent des outils incroyables vous permettant de gérer vos sauvegardes et de récupérer vos disques durs morts. Bien que ce ne soit pas un outil officiel, EaseUS a la réputation d'être très bon avec ses logiciels et son code.
En savoir plus
-
Il offre la possibilité de déplacer l'intégralité de votre compte utilisateur depuis votre ancien ordinateur, ce qui signifie que tout est rapidement migré. Vous conservez votre installation Windows (et les pilotes appropriés pour votre nouveau PC), mais vous récupérez également toutes vos applications, paramètres, préférences, images, documents et autres données importantes.
En savoir plus
Articles associés:
-
(2 Solutions) Comment transférer Photoshop d'un ordinateur à un autre
![author icon]() 21/03/2024
21/03/2024 -
Comment sauvegarder/transférer Kodi (XBMC) avec des paramètres et des configurations
![author icon]() 21/03/2024
21/03/2024 -
Comment transférer des fichiers de Windows 10 à Windows 11 (Nouveau guide 2024)
![author icon]() 21/03/2024
21/03/2024 -
Comment migrer les données et fichiers de XP vers Windows 10
![author icon]() 21/03/2024
21/03/2024
EaseUS Todo PCTrans
EaseUS Todo PCTrans permet de transférer les paramètres, les applications et les données entre les PC et les disques durs. Votre logiciel polyvalent de transfert et de migration de PC pour mettre à niveau les appareils sans réinstallation.
Avis de Produit

