Comment déplacer des fichiers à l'aide de l'invite de commande - Guide détaillé
- Comment déplacer des fichiers à l'aide de l'invite de commande
- Une option plus simple pour déplacer des fichiers - EaseUS Todo PCTrans
L'invite de commande fournit une méthode rapide pour effectuer ce processus de transfert afin de vous éviter d'avoir à copier-coller manuellement, ce qui permet aux utilisateurs d'écrire une seule commande pour terminer l'opération de transfert de fichiers ; elle est puissante et efficace, en particulier pour les débutants. Cependant, avant de commencer, vous devez connaître ses limites :
- Transférez uniquement des données au sein d'un seul ordinateur et ne pouvez pas les transférer entre différents appareils .
- Il est difficile pour les débutants d'utiliser les lignes de commande, ce qui peut entraîner une perte de données .
Tous ces problèmes peuvent être résolus en utilisant EaseUS Todo PCTrans pour une expérience conviviale pour les débutants. Vous pouvez télécharger cet outil et suivre le guide de la partie 2 pour transférer des fichiers.
Par rapport à CMD, EaseUS Todo PCTrans présente les avantages suivants :
- 🚩Todo PCTrans est un logiciel de transfert de fichiers facile à utiliser. Sans aucune commande, les utilisateurs peuvent facilement réaliser un transfert de fichiers.
- 🚩Il peut transférer des applications/jeux vers un autre lecteur ou un autre PC sans réinstallation.
- 🚩Vous ne pouvez transférer des fichiers qu'au sein d'un même système à l'aide de l'invite de commande. En revanche, EaseUS Todo PCTrans vous aide à partager ou à transférer des fichiers de manière transparente d'un ordinateur à un autre .
Passons maintenant au reste de l’article pour comprendre le processus de déplacement de fichiers à l’aide de l’invite de commande.
Comment déplacer des fichiers à l’aide de l’invite de commande ?
Lorsque votre ordinateur commence à fonctionner lentement, un manque d'espace de stockage sur le lecteur C peut être une raison possible de ce problème. Vous pouvez facilement résoudre ce problème en transférant certains fichiers ou répertoires d'un lecteur particulier à un autre pour libérer de l'espace.
Dans cette section, nous expliquerons deux manières de déplacer des fichiers à l'aide de l'invite de commande pour aider les utilisateurs à comprendre le processus.
Guide 1. Déplacer des fichiers à l'aide de l'invite de commande
Vous pouvez déplacer n'importe quel dossier ou fichier d'un emplacement de votre ordinateur vers un autre à l'aide de cette méthode. Une fois cette commande exécutée, le fichier d'origine sera supprimé, vous ne pourrez donc accéder au fichier qu'à partir du dossier de destination.
Le processus peut être difficile pour les utilisateurs qui ne savent pas comment utiliser l'application d'invite de commande pour différentes fonctions. Cependant, ces utilisateurs peuvent apprendre à partir de ces instructions comment déplacer rapidement des fichiers à l'aide de l'invite de commande.
Étape 1. Commencez le processus en cliquant sur l'icône « Démarrer » dans la barre des tâches pour accéder à un menu contextuel. Maintenant, écrivez « Invite de commandes » dans la zone de recherche et faites un clic droit sur cette application particulière pour accéder à un nouveau menu. À partir de là, cliquez sur l'option « Exécuter en tant qu'administrateur » pour exécuter la commande en tant qu'administrateur sur votre appareil.
Étape 2. Après avoir accédé à l'application CMD, vous devez écrire une commande en suivant les commandes « move [source] [destination] ». De plus, saisissez le nom du fichier et le nom du dossier ainsi que la source et la destination pour un processus réussi. Après avoir écrit l'exemple d'invite suivant, appuyez sur la touche « Entrée » pour terminer le transfert de données.
déplacer le dossier C:\téléchargements D:\nouveau
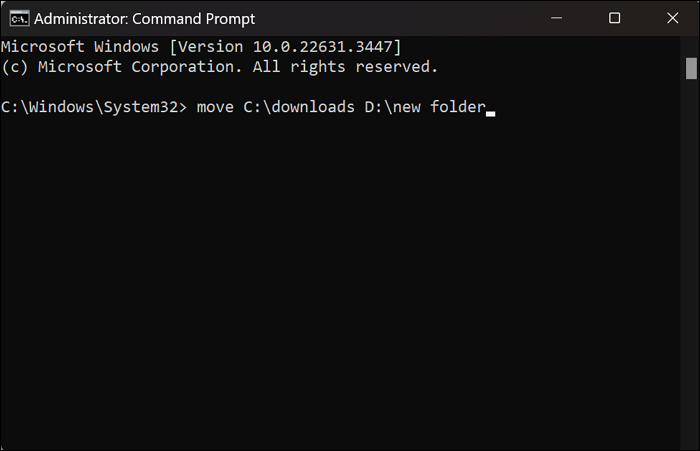
Si vous trouvez ce processus utile pour transférer des fichiers ou des dossiers, nous vous encourageons à partager cet article avec d'autres personnes. En partageant ce guide pour déplacer des fichiers à l'aide de l'invite de commande, vous pouvez aider vos amis à simplifier la façon dont ils déplacent des fichiers sur leurs ordinateurs.
Guide 2. Utilisez la « commande XCOPY » pour déplacer des fichiers
L'invite de commande vous permet également de conserver les fichiers d'origine après les avoir collés dans le dossier de destination. Pour cela, les utilisateurs doivent utiliser la commande XCOPY à la place de la commande Move utilisée précédemment. Cependant, ce processus sera plus complexe pour les personnes sans connaissances techniques. Si vous souhaitez également déplacer ou copier des fichiers à l'aide de l'invite de commande , suivez les étapes expliquées ci-dessous :
Étape 1. Tout d'abord, appuyez sur les touches « Win + R » pour accéder à la boîte de dialogue « Exécuter » sur votre appareil. Maintenant, saisissez « CMD » dans la zone de texte « Ouvrir » et appuyez sur la touche « Entrée » pour ouvrir l'invite de commande.
Étape 2. Pour continuer, suivez le modèle « Xcopy /E /H /C /I » pour déplacer les fichiers d'un emplacement à un autre. Après avoir tapé l'invite suivante dans la fenêtre CMD, appuyez sur la touche « Entrée » pour terminer ce processus de transfert de dossier.
Xcopy C:\téléchargements D:\nouveau dossier /E /H /C /I

- /E signifie répliquer tous les sous-répertoires, même ceux qui sont vides.
- /H signifie copier et coller des fichiers cachés et système.
- /C indique que le processus de copie persistera malgré les erreurs rencontrées.
- /I signifie créer un nouveau répertoire si la destination est incorrecte ou n'existe pas.
Une option plus simple pour déplacer des fichiers - EaseUS Todo PCTrans
Les débutants qui ne comprennent toujours pas comment déplacer des fichiers à l'aide de l'invite de commande devraient opter pour EaseUS Todo PCTrans pour une option plus simple. À l'aide de cet outil de transfert de fichiers, vous pouvez également migrer des données/dossiers/programmes et logiciels d'un lecteur à un autre ou d'un PC à un autre avec une méthode simple. Il est facile pour les débutants de déplacer des fichiers à l'aide d'EaseUS Todo PCTrans.
Téléchargez cet outil et suivez le tutoriel ci-dessous pour essayer.
Étape 1. Créez un fichier de sauvegarde du disque dur source
Lancez EaseUS Todo PCTrans sur votre ordinateur Windows. Accédez au mode « Sauvegarde et restauration » et cliquez sur « Démarrer ».

Passez votre souris sur « Sauvegarde des données » et cliquez sur « Suivant ». Confirmez ensuite les paramètres par défaut du nom et du chemin du fichier, ou vous pouvez personnaliser les paramètres vous-même.

Sélectionnez maintenant les éléments que vous souhaitez transférer vers l'autre disque dur. EaseUS Todo PCTrans permet aux utilisateurs de créer des fichiers de sauvegarde de plusieurs types de fichiers, notamment des applications, des données personnelles et des comptes d'utilisateur. Pour transférer des fichiers d'un lecteur à un autre, désélectionnez « Applications » et « Comptes », passez votre souris sur « Fichiers » et cliquez sur « Modifier ».

C'est ici que vous devez sélectionner les fichiers sur le lecteur source. Développez le lecteur afin de pouvoir choisir les fichiers souhaités, puis cliquez sur « Terminer ». À la fin, cliquez sur « Sauvegarder ». Attendez que le processus soit terminé.

Étape 2. Restaurez le fichier sur le lecteur de destination
Lancez EaseUS Todo PCTrans et suivez le même chemin pour atteindre l'étape de sélection d'une méthode de transfert. Cette fois, choisissez « Restauration des données » et cliquez sur « Suivant ».

Choisissez le fichier de sauvegarde existant présenté sur l'interface, ou accédez au chemin d'accès exact où se trouve le fichier de sauvegarde, cliquez sur « Restaurer ».

Vous revenez aux « Fichiers », cliquez sur « Modifier » pour y accéder. Le fichier de sauvegarde est visible ici. Vous devez cliquer sur l'icône en forme de crayon pour définir l'emplacement cible, qui est l'autre disque dur, et soumettre la modification. Après les paramètres de base, cliquez sur « Terminer » et enfin sur « Restaurer ». Attendez patiemment que le processus de transfert soit terminé.

Comme vous pouvez le constater, EaseUS Todo PCTrans propose les étapes les plus simples pour migrer des données d'un ancien ordinateur vers un plus récent. Nous vous recommandons donc de télécharger cet outil pour simplifier la façon dont vous partagez des fichiers entre différents appareils.
Conclusion
Après avoir lu cet article, vous deviendrez un expert dans le déplacement de fichiers à l'aide de l'invite de commande sans aucun problème. Cependant, il y aura toujours une marge d'erreur en raison de la complexité du processus. Par conséquent, nous vous recommandons de passer à une meilleure alternative, comme EaseUS Todo PCTrans. Avec sa méthode simple et ses nombreuses fonctionnalités de partage de fichiers, cet outil devrait être votre option de prédilection pour le transfert de données.
FAQ sur le déplacement de fichiers à l'aide de CMD
Toutes les méthodes expliquées tout au long de cet article vous aideront à devenir un expert en matière de transfert de fichiers. Cependant, les personnes encore confuses devraient parcourir ces réponses pour en savoir plus sur la façon de déplacer des fichiers à l'aide de l'invite de commande.
1. Comment déplacer des fichiers dans l'invite de commande Windows 10 ?
Le processus de transfert de fichiers à l'aide de l'invite de commande est un peu complexe et nécessite la plus grande prudence lors de l'exécution. Vous pouvez suivre les étapes ci-dessous pour déplacer des fichiers via l'invite de commande dans votre système d'exploitation Windows 10.
- Commencez par accéder à l'application d'invite de commande via le menu « Démarrer ». Pour cela, écrivez « Invite de commandes » dans la zone de texte et exécutez-la en tant qu'administrateur.
- Maintenant, écrivez l'invite en utilisant la commande suivant le format « move [filename] [destination] ». Enfin, appuyez sur la touche « Entrée » pour déplacer vos fichiers d'un lecteur à un autre au sein du même PC.
2. Quelle est la commande qui déplace un fichier ?
Vous pouvez utiliser différentes commandes pour transférer des fichiers au sein d'un même ordinateur à l'aide d'une invite de commande. L'une de ces invites est « Move Command », qui vous permet de migrer des fichiers ou des dossiers vers votre destination tout en supprimant le fichier d'origine. Les utilisateurs qui souhaitent conserver les fichiers d'origine peuvent utiliser la commande « Xcopy » pour effectuer le processus de transfert.
3. Comment copier des fichiers en utilisant CMD ?
Avec une simple commande de copie, les utilisateurs peuvent migrer leurs données au sein du même ordinateur. Les étapes suivantes peuvent vous aider à réaliser le processus à l'aide de l'application d'invite de commande.
1. Tout d’abord, accédez au logiciel d’invite de commande sur votre appareil via la boîte de dialogue « Exécuter ».
2. Après avoir ouvert cette application, tapez une invite sur « Copier le format » et appuyez sur la touche « Entrée ». Voyons cet exemple d'invite pour apprendre à déplacer des fichiers à l'aide de l'invite de commande.
copier C:\monfichier.txt D:
Avis de Produit
-
EaseUS Todo PCTrans Free est une solution logicielle utile et fiable créée pour servir dans les opérations de migration d'ordinateurs, que ce soit d'une machine à une autre ou d'une version antérieure de votre système d'exploitation à une plus récente.
En savoir plus -
EaseUS Todo PCTrans est créé par les gens d'EaseUS, qui fabriquent des outils incroyables vous permettant de gérer vos sauvegardes et de récupérer vos disques durs morts. Bien que ce ne soit pas un outil officiel, EaseUS a la réputation d'être très bon avec ses logiciels et son code.
En savoir plus
-
Il offre la possibilité de déplacer l'intégralité de votre compte utilisateur depuis votre ancien ordinateur, ce qui signifie que tout est rapidement migré. Vous conservez votre installation Windows (et les pilotes appropriés pour votre nouveau PC), mais vous récupérez également toutes vos applications, paramètres, préférences, images, documents et autres données importantes.
En savoir plus
Articles associés:
-
Comment transférer des fichiers de Windows 10 à Windows 11 (Nouveau guide 2024)
![author icon]() 21/03/2024
21/03/2024 -
Comment changer l'emplacement des programmes installés dans Windows 11
![author icon]() 30/10/2024
30/10/2024 -
Comment transférer Adobe Creative Cloud vers un nouveau PC Windows 11
![author icon]() 30/10/2024
30/10/2024 -
Comment exporter les favoris Chrome vers un autre PC/navigateur
![author icon]() 21/03/2024
21/03/2024
EaseUS Todo PCTrans
EaseUS Todo PCTrans permet de transférer les paramètres, les applications et les données entre les PC et les disques durs. Votre logiciel polyvalent de transfert et de migration de PC pour mettre à niveau les appareils sans réinstallation.
Avis de Produit

