2 façons de déplacer AppData vers un autre lecteur sous Windows 10
Dans le lecteur C de votre ordinateur, AppData est un dossier système caché qui stocke les données et les paramètres spécifiques aux applications. Comme nous le savons, votre lecteur C peut se remplir rapidement, surtout si de nombreuses applications sont installées sur votre PC. Pour éviter ce problème, nous vous recommandons de déplacer AppData vers un autre lecteur sous Windows 10 pour libérer beaucoup d'espace. En dehors de cela, vous pouvez effectuer ce processus de transfert pour améliorer les performances des applications.
Cependant, le déplacement d'AppData peut entraîner des problèmes avec les applications installées et la stabilité du système s'il n'est pas effectué correctement. Nous vous recommandons donc de sauvegarder vos données avant d'effectuer de telles modifications et de procéder avec prudence. EaseUS vise à proposer les deux meilleures méthodes pour vous aider à déplacer AppData vers un autre lecteur sous Windows 10.
Comment déplacer AppData vers un autre lecteur sous Windows 10 ?
Comme indiqué précédemment, les utilisateurs peuvent avoir besoin de migrer AppData de leur lecteur C vers d'autres lecteurs présents sur leur PC pour optimiser les performances. À cette fin, vous pouvez utiliser la méthode copier-coller, qui comporte de nombreuses complexités, notamment la création d'un nouvel utilisateur avec des autorisations d'administrateur et l'utilisation de lignes de commande.
Cependant, vous avez également la possibilité d'utiliser des outils de transfert tiers à cette fin. Les utilisateurs qui souhaitent déplacer AppData vers un autre lecteur sous Windows 10 peuvent bénéficier de l'aide de ces précieuses méthodes.
Méthode 1. Utilisez EaseUS Todo PCTrans
Les utilisateurs qui ne disposent pas des connaissances techniques nécessaires pour appliquer des méthodes de transfert AppData complexes peuvent utiliser ce logiciel tiers en raison de son interface conviviale. Grâce à EaseUS Todo PCTrans , vous pourrez déplacer le dossier AppData du lecteur C vers un autre sans perte de données.
Avec l'aide de ce logiciel hors ligne, vous pouvez sécuriser vos données à l'aide de la fonction de sauvegarde et de restauration avant d'essayer d'apporter des modifications à l'application système. Téléchargez maintenant cet outil de données pour déplacer AppData vers un autre lecteur sous Windows 10.
Étape 1. Créez un fichier de sauvegarde du disque dur source
- Lancez EaseUS Todo PCTrans sur votre ordinateur Windows. Accédez au mode « Sauvegarde et restauration » et cliquez sur « Démarrer ».
- Sélectionnez maintenant le dossier AppData à partir du chemin - C:\users\username\AppData.
- Cliquez ensuite sur « Terminer ». Enfin, cliquez sur « Sauvegarder ». Attendez que le processus soit terminé.
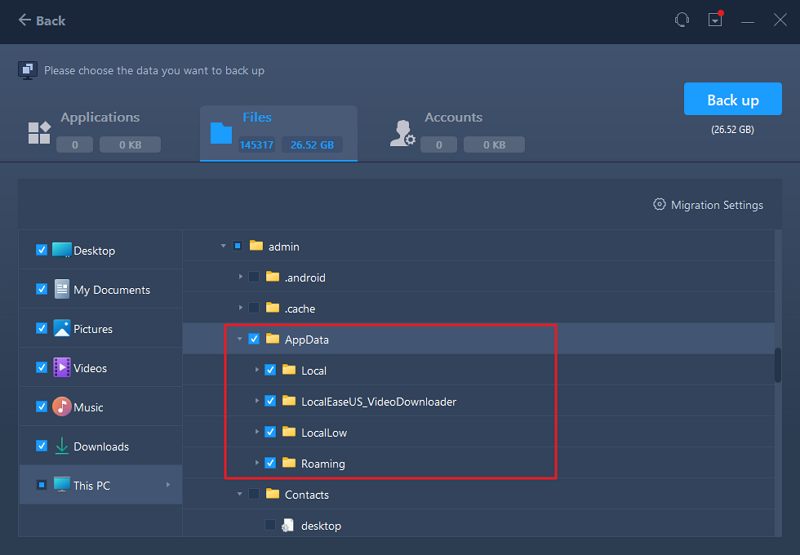
Étape 2. Restaurez le dossier Appdata sur le lecteur de destination
- Lancez EaseUS Todo PCTrans et suivez les mêmes étapes pour sélectionner une méthode de transfert. Cette fois, choisissez « Restauration des données » et cliquez sur « Suivant ».
- Choisissez le fichier de sauvegarde existant présenté sur l'interface ou accédez au chemin d'accès exact où se trouve le fichier de sauvegarde et cliquez sur « Restaurer ».
- Vous revenez à « Fichiers » ; cliquez sur « Modifier » pour y accéder. Le dossier de sauvegarde AppData est visible ici. Vous devez cliquer sur l'icône en forme de crayon pour définir l'emplacement cible, qui est l'autre disque dur, et soumettre la modification.
- Après avoir effectué les réglages de base, cliquez sur « Terminer » et enfin sur « Restaurer ». Attendez patiemment que le processus de transfert soit terminé.

Caractéristiques principales
- Cet outil de migration de données prend en charge plusieurs modes, notamment PC vers PC, lecteur vers lecteur, PC vers USB, lecteur externe, etc.
- Outre le transfert de données depuis le lecteur C, cet outil vous permet de rechercher et de supprimer les fichiers qui ralentissent votre système.
- Les utilisateurs peuvent transférer plusieurs types de données, tels que des jeux, des applications, des paramètres de compte et des profils d'utilisateur, à l'aide de ce logiciel.
Toutes ces fonctionnalités indiquent la multifonctionnalité de ce logiciel, alors téléchargez cet outil pour profiter de capacités de migration de données efficaces. Pour faciliter le transfert d'AppData vers un autre lecteur sous Windows 11/10/8/7, il est temps de le télécharger.
Méthode 2. Copier et coller des données d'application d'un lecteur à un autre
AppData trop volumineux ? Cette méthode peut vous aider à déplacer AppData vers un autre lecteur sous Windows 10. Avec l'aide de cette technique, vous devez créer un nouvel utilisateur avec des prouesses administratives pour simplement copier et coller AppData d'un lecteur à un autre. Cependant, les utilisateurs doivent créer une jonction de répertoire pour implémenter avec succès cette méthode.
De plus, cette technique de transfert AppData peut entraîner une perte de données et de graves problèmes système. Vous devez donc sauvegarder votre système à l'aide d'EaseUS Todo PCTrans avant d'appliquer les étapes suivantes pour déplacer AppData vers un autre lecteur sous Windows 10.
Étape 1. Créer un nouvel utilisateur administratif
Démarrez le processus en créant un nouvel utilisateur dans la console Utilisateurs et groupes locaux et accordez-lui une autorisation administrative en suivant les instructions suivantes.
1. Tout d'abord, appuyez sur « Windows + R » pour entrer dans la boîte de dialogue « Exécuter », après quoi vous pouvez coller la commande « lusrmgr.msc » pour accéder à la fenêtre Utilisateurs et groupes locaux.

2. Continuez ensuite avec le bouton droit de la souris sur l'onglet « Utilisateurs » à gauche de cette fenêtre et choisissez l'option « Nouvel utilisateur » dans le menu déroulant.
3. Dans la boîte de dialogue « Nouvel utilisateur » qui apparaît, renseignez vos informations et cochez la case « Le mot de passe n'expire jamais » avant d'appuyer sur le bouton « Créer ». 
4. Maintenant, double-cliquez sur l'utilisateur nouvellement ajouté dans la console « Utilisateurs et groupes locaux » et accédez à l'onglet « Membre de ». Après avoir appuyé sur le bouton « Ajouter », écrivez « Administrateurs » dans la zone de texte correspondante et appuyez sur le bouton « OK » pour créer ce nouvel utilisateur avec succès.

Étape 2. Transférer le dossier AppData du lecteur C vers un autre
Après avoir créé un nouvel utilisateur avec des capacités administratives, nous allons procéder au déplacement d'AppData vers un autre lecteur sous Windows 10 en suivant les étapes ci-dessous :
1. Après vous être connecté au compte utilisateur nouvellement créé, accédez au lecteur C dans « Explorateur de fichiers » et entrez dans le dossier « Utilisateurs ». À partir du ruban ci-dessus, accédez à l'onglet « Affichage » et cochez la case « Éléments masqués » pour révéler les dossiers AppData.

2. Ensuite, accédez au compte utilisateur à partir duquel vous souhaitez copier les AppData. Maintenant, coupez ces données à partir du compte utilisateur particulier et collez-les dans le lecteur de destination souhaité. Une fois les données collées, vous devez cocher la case « Faire ceci pour tous les éléments actuels » et cliquer sur le bouton « Ignorer » au cas où une erreur apparaîtrait. De plus, vous devez répéter la procédure et appuyer sur le bouton « OK » pour confirmer la migration du TBRES et d'autres types de fichiers de ce type.
3. Après avoir déplacé AppData vers un autre lecteur sous Windows 10, revenez à l'emplacement d'origine d'AppData et supprimez ce dossier particulier.
Étape 3. Créer une nouvelle jonction de répertoires
Après avoir déplacé les AppData, le processus est toujours incomplet, car vous devez créer une nouvelle jonction de répertoire à l'aide des instructions suivantes.
1. Commencez ce processus en lançant l'invite de commande en tant qu'administrateur à l'aide de la boîte de dialogue « Exécuter ». Pour ce faire, saisissez « cmd » dans la zone de texte « Ouvrir » et appuyez simultanément sur les touches « Ctrl + Maj + Entrée ».
2. En entrant dans le terminal, collez les commandes ci-dessous et appuyez sur la touche « Entrée » pour les exécuter avec succès.
« cd C:\Utilisateurs\Administrateur\AppData »
"mklink /D AppData E:\AppData"
Ici, « /D » représente une commande pour créer un lien symbolique de répertoire, et « E:\AppData » indique le chemin référencé par le nouveau lien.
Étape 4. Connectez-vous à votre compte d'utilisateur par défaut et résolvez les problèmes
Une fois que vous avez créé une nouvelle jonction d'annuaire, connectez-vous à votre utilisateur par défaut pour voir si l'application fonctionne normalement. Suivez les étapes ci-dessous pour supprimer l'utilisateur nouvellement créé et résoudre les problèmes liés à l'application.
1. Une fois connecté à l'utilisateur par défaut, lancez la console « Utilisateurs et groupes locaux » à l'aide de la commande collée ci-dessus. Accédez maintenant à l'onglet « Utilisateurs » et faites un clic droit sur les utilisateurs nouvellement créés pour afficher un menu contextuel. À partir de là, choisissez l'option « Supprimer » pour supprimer avec succès cet utilisateur du système.

2. Vérifiez maintenant si votre application fonctionne normalement après avoir supprimé le nouvel utilisateur de l'ordinateur. Pour corriger le comportement anormal de l'application, entrez PowerShell via la boîte de dialogue « Exécuter » et collez la commande suivante.
"Get-AppXPackage *WindowsStore* -AllUsers | Foreach {Add-AppxPackage -DisableDevelopmentMode -Register "$($_.InstallLocation)\AppXManifest.xml"}"
Ici, vous pouvez ajouter le nom de votre application problématique à la place de « WindowsStore ».
Les utilisateurs qui réussissent à déplacer AppData vers un autre lecteur sous Windows 10 à l’aide de cette méthode doivent partager cet article dans leur entourage pour aider les autres à réaliser ce processus.
Conclusion
Après avoir lu cet article, vous découvrirez les deux meilleures méthodes pour déplacer AppData vers un autre lecteur sous Windows 10. Comme nous l'avons vu, la méthode du copier-coller nécessite des connaissances techniques pour effectuer les étapes complexes. Nous vous recommandons donc d'utiliser EaseUS Todo PCTrans en raison de sa capacité à transférer tout type de données d'un lecteur à un autre en quelques clics.
Déplacer les données d'application vers un autre lecteur - FAQ Windows 10
Nous avons fait de notre mieux pour expliquer la procédure complexe de migration d'AppData d'un lecteur à un autre à l'aide de la méthode copier-coller. Cependant, si vous avez encore des questions, parcourez les réponses détaillées ci-dessous pour une meilleure compréhension.
1. Est-il sûr de copier et coller les AppData sur un autre lecteur système ?
Lorsque vous déplacez AppData vers un autre lecteur sous Windows 10, vous devez être prudent, car cette méthode peut faire planter vos applications système. Nous vous recommandons de sauvegarder vos données avant d'effectuer cette procédure au cas où quelque chose se passerait mal en raison de votre erreur. De plus, plusieurs utilisateurs ont signalé des problèmes de performances après la migration de données d'un lecteur à un autre.
2. Pouvez-vous déplacer le dossier AppData vers un autre lecteur ?
Oui, les utilisateurs peuvent facilement migrer l'intégralité du dossier AppData sur différents lecteurs à l'aide de la méthode copier-coller. Pour ce faire, vous devez créer un nouveau compte utilisateur avec des pouvoirs d'administrateur avant de coller le dossier AppData sur le lecteur de destination. Ensuite, créez une nouvelle jonction de répertoire à l'aide de CMD, puis supprimez le compte utilisateur nouvellement créé pour terminer le processus.
3. Comment déplacer le dossier AppData du lecteur C vers le lecteur D ?
Pour transférer avec succès ce dossier particulier de votre lecteur C vers n'importe quel autre lecteur, tel que D, vous devez suivre les étapes ci-dessous.
1. Commencez ce processus de transfert AppData en créant un nouvel utilisateur via la console « Utilisateurs et groupes locaux » et en lui attribuant des autorisations administratives.
2. Ensuite, vous devez cocher la case « Élément masqué » dans l'onglet « Affichage » après avoir accédé au dossier « Utilisateurs » sur le lecteur C. Maintenant, copiez le dossier AppData à partir du compte utilisateur source et collez ce dossier copié dans le lecteur D.
3. Ensuite, vous devez créer une jonction de répertoires en exécutant les commandes suivantes dans CMD.
« cd C:\Utilisateurs\Administrateur\AppData »
"mklink /D AppData E:\AppData"
4. Une fois cette jonction créée, connectez-vous au compte utilisateur par défaut et supprimez l'utilisateur nouvellement créé pour terminer cette tâche.
Avis de Produit
-
EaseUS Todo PCTrans Free est une solution logicielle utile et fiable créée pour servir dans les opérations de migration d'ordinateurs, que ce soit d'une machine à une autre ou d'une version antérieure de votre système d'exploitation à une plus récente.
En savoir plus -
EaseUS Todo PCTrans est créé par les gens d'EaseUS, qui fabriquent des outils incroyables vous permettant de gérer vos sauvegardes et de récupérer vos disques durs morts. Bien que ce ne soit pas un outil officiel, EaseUS a la réputation d'être très bon avec ses logiciels et son code.
En savoir plus
-
Il offre la possibilité de déplacer l'intégralité de votre compte utilisateur depuis votre ancien ordinateur, ce qui signifie que tout est rapidement migré. Vous conservez votre installation Windows (et les pilotes appropriés pour votre nouveau PC), mais vous récupérez également toutes vos applications, paramètres, préférences, images, documents et autres données importantes.
En savoir plus
Articles associés:
-
Comment déplacer Call of Duty vers un autre lecteur [Guide 2024]
![author icon]() 23/10/2024
23/10/2024 -
(4 façons) Déplacer un dossier d'utilisateur vers un autre disque Windows 10 ou Windows 11
![author icon]() 21/03/2024
21/03/2024 -
Comment exporter les favoris Chrome vers un autre PC/navigateur
![author icon]() 21/03/2024
21/03/2024 -
Comment déplacer Valorant vers un autre lecteur | 2024 Le plus simple
![author icon]() 24/10/2024
24/10/2024
EaseUS Todo PCTrans
EaseUS Todo PCTrans permet de transférer les paramètres, les applications et les données entre les PC et les disques durs. Votre logiciel polyvalent de transfert et de migration de PC pour mettre à niveau les appareils sans réinstallation.
Avis de Produit

