Comment déplacer Overwatch vers un autre lecteur [sans réinstallation]
Scénario : « Je n'ai plus d'espace sur mon lecteur C : Comment déplacer mon jeu Blizzard Overwatch vers un nouveau disque dur pour avoir suffisamment de place pour mon lecteur système ? »
La principale raison pour laquelle vous pourriez vouloir faire quelque chose comme mentionné ci-dessus est que votre lecteur C manque d'espace, ou que vous avez un nouveau disque dur ou SSD et que vous souhaitez déplacer le jeu d'un disque dur à un autre pour améliorer les performances de l'ordinateur et augmenter la vitesse de chargement du jeu. EaseUS couvrira plus de guides pour transférer Overwatch vers un autre lecteur. Lisez pour voir les détails.
Comment déplacer Overwatch vers un autre lecteur - 2 méthodes
Lorsque vous devez modifier l'emplacement d'Overwatch, vous n'avez pas d'autre choix que de le désinstaller et de le réinstaller. Cependant, ce n'est pas ce que souhaitent de nombreux utilisateurs. Cette partie vous apprendra un moyen pratique de déplacer Overwatch vers un SSD ou un autre disque dur sans réinstaller, ainsi que comment le réinstaller manuellement sur un autre lecteur.
Méthode 1. EaseUS Todo PCTrans
Pour migrer des jeux Blizzard vers un autre lecteur, par exemple pour déplacer WOW vers un autre lecteur , vous pouvez utiliser EaseUS Todo PCTrans Free . Ce logiciel de transfert PC simple vous aide à transférer gratuitement vos données, vos applications et les paramètres de votre compte d'un PC à un autre en quelques clics.

EaseUS Tout PCTrans
- Transférer vers un nouveau PC : Steam, Origin, LOL, Blizzard.
- Transférer sur un nouveau lecteur : DIABLO, WORLD OF WARCRAFT,
OVERWATCH, HEARTHSTONE, HÉROS DE LA TEMPÊTE, etc. - 3 étapes pour migrer des applications de jeux vers un nouveau PC ou un nouveau lecteur.
La fonction de migration d'applications de cet outil vous permet de transférer des applications localement entre deux disques et de vous éloigner des programmes volumineux qui occupent beaucoup d'espace sur le lecteur système pour accélérer le PC. Téléchargez maintenant ce programme de migration d'applications et migrez Overwatch vers un autre disque dur ou SSD en toute simplicité.
Étape 1. Lancez EaseUS Todo PCTrans et sélectionnez le mode de transfert
Sur l'écran principal d'EaseUS Todo PCTrans, accédez à la section « Migration d'applications » et cliquez sur « Démarrer » pour continuer.

Étape 2. Sélectionnez les applications et un autre lecteur à transférer
1. Sélectionnez la partition source et cochez les applications, programmes et logiciels (marqués « Oui ») que vous souhaitez migrer.
2. Cliquez sur l'icône en forme de triangle pour sélectionner un autre lecteur ou disque comme périphérique cible et cliquez sur « Transférer » pour démarrer la migration.

Étape 3. Terminez le processus de migration
Une fois le processus de transfert terminé, cliquez sur « OK » pour terminer.
Vous pouvez redémarrer votre PC pour conserver toutes les modifications et vous devriez pouvoir à nouveau exécuter vos applications migrées sur l’autre lecteur.

Méthode 2. Re-télécharger manuellement
Si vous souhaitez transférer manuellement Overwatch vers un autre lecteur, cela peut être un peu difficile pour votre espace de stockage sur disque. Consultez les informations complètes sur la taille d'Overwatch 2 :
Quelle est la taille d'Overwatch 2 | Solution pour un espace disque insuffisant
Combien d'espace de stockage Overwatch 2 occupera-t-il sur votre PC, Xbox, PS4/5 et Switch ? Cet article contient tout ce que vous devez savoir.

Voici le guide complet pour la réinstallation manuelle :
Étape 1. Démarrez Battle.Net Launcher. Cliquez sur « Overwatch » > choisissez « Options », puis cliquez sur « Afficher dans l'explorateur ».
Étape 2. Accédez à l'emplacement d'installation d'Overwatch. Déplacez le dossier vers le lecteur cible par copier-coller. Après cela, vous devez corriger l'emplacement dans le lanceur.
Étape 3. Le lanceur Battle.Net supposera que le jeu a été désinstallé. Vous devez donc cliquer sur le bouton « Installer » et modifier l'emplacement d'installation. Attendez patiemment que le processus se termine.
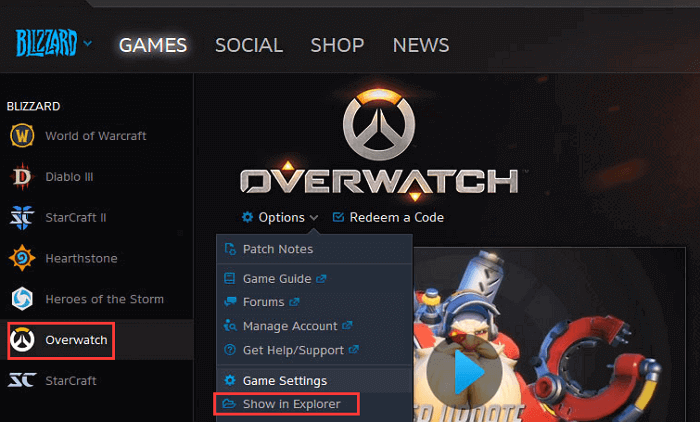
Avec l'aide d'un périphérique externe, cette méthode manuelle peut également être appliquée pour transférer Overwatch d'un PC à un autre. Mais nous savons tous que lorsque nous installons une application, de nombreuses données liées au registre sont écrites à différents emplacements sur le lecteur C. Le déplacement manuel des dossiers de jeu ne garantit pas que l'application copiée puisse fonctionner correctement, car certaines données d'enregistrement sont manquantes. Par conséquent, nous vous recommandons d'utiliser la méthode la plus simple et la plus sûre en utilisant un outil de migration de PC .
Cliquez ici pour partager cet article utile en ligne :
Astuce bonus : comment déplacer Overwatch vers un autre PC
Scénario : « Mon ami veut jouer à Overwatch pendant le week-end gratuit, mais sa connexion Internet est trop lente pour le télécharger pendant le week-end. Ma question est donc la suivante : comment copier mes fichiers et les transférer sur son ordinateur ? »
Outre la nécessité de migrer Overwatch d'un lecteur à un autre, les utilisateurs comme celui de la scène ci-dessus ont l'intention de transférer le jeu d'un PC à un autre. Alors, comment le faire rapidement sans réinstaller ? EaseUS Todo PCTrans propose deux options pour transférer des fichiers d'un ancien PC vers un nouveau PC sous Windows 10/8/7.
- PC à PC : connectez deux PC Windows via un réseau local et transférez des fichiers, des applications et des comptes d'un PC à un autre.
- Transfert d'images : lorsque vous n'avez pas de réseau, vous pouvez utiliser cette fonction pour créer des images de fichiers, de dossiers et de programmes sur l'ordinateur source et les transférer vers l'appareil cible. Découvrez comment transférer des fichiers d'un ordinateur à un autre via USB.
Le guide ci-dessous vous montre comment transférer Overwatch d'un PC à un autre via le réseau. Si vous aimez migrer des jeux en créant une image et en la récupérant, cliquez pour voir le transfert de fichiers sans Internet .
Étape 1. Exécutez EaseUS Todo PCTrans sur les deux PC
Téléchargez EaseUS Todo PCTrans et vous serez dans l'interface PC à PC.
Étape 2. Choisissez le sens du transfert : ancien ou nouvel ordinateur
« Ceci est un nouveau PC » - Transférez toutes les données de l'ancien ordinateur distant vers le nouvel ordinateur actuel.
« Ceci est un ancien PC » : transférez toutes les données de l'ancien appareil actuel vers un nouvel ordinateur.

Étape 3. Connectez deux ordinateurs
1. Sélectionnez votre PC cible pour vous connecter via son adresse IP ou le nom de l'appareil et cliquez sur « Connecter ».
2. Entrez le mot de passe de connexion de votre PC cible et cliquez sur « OK » pour confirmer.
Si vous n'avez pas vu le PC cible dans les appareils répertoriés, vous pouvez également cliquer sur « Ajouter un PC » pour connecter manuellement le PC cible en saisissant son adresse IP ou le nom de l'appareil.

Étape 4. Sélectionnez les applications, les programmes et les logiciels et transférez-les vers l'ordinateur cible
1. Vous pouvez sélectionner et choisir ce que vous souhaitez transférer de l'ordinateur actuel vers le PC cible.
2. Après avoir sélectionné les applications et programmes souhaités, cliquez sur « Transférer » pour démarrer le processus de transfert.

Conclusion
EaseUS Todo PCTrans vous propose des solutions complètes pour copier les programmes installés. Vous pouvez suivre le guide mentionné ci-dessus pour déplacer Overwatch d'un disque dur vers un autre disque dur ou SSD sans le réinstaller à nouveau. Si vous envisagez de migrer le jeu d'un PC à un autre, lisez le contenu de la partie 2. Si vous rencontrez des problèmes pendant le processus, vous pouvez contacter notre support technique via le chat en direct ou par e-mail.
Avis de Produit
-
EaseUS Todo PCTrans Free est une solution logicielle utile et fiable créée pour servir dans les opérations de migration d'ordinateurs, que ce soit d'une machine à une autre ou d'une version antérieure de votre système d'exploitation à une plus récente.
En savoir plus -
EaseUS Todo PCTrans est créé par les gens d'EaseUS, qui fabriquent des outils incroyables vous permettant de gérer vos sauvegardes et de récupérer vos disques durs morts. Bien que ce ne soit pas un outil officiel, EaseUS a la réputation d'être très bon avec ses logiciels et son code.
En savoir plus
-
Il offre la possibilité de déplacer l'intégralité de votre compte utilisateur depuis votre ancien ordinateur, ce qui signifie que tout est rapidement migré. Vous conservez votre installation Windows (et les pilotes appropriés pour votre nouveau PC), mais vous récupérez également toutes vos applications, paramètres, préférences, images, documents et autres données importantes.
En savoir plus
Articles associés:
-
Comment désinstaller Dev Home dans Windows 11
![author icon]() 17/10/2024
17/10/2024 -
Télécharger l'outil pour désinstaller Microsoft Office [Nouveau 2024🔥]
![author icon]() 05/08/2024
05/08/2024 -
![author icon]() 21/03/2024
21/03/2024 -
5 Méthodes pour transférer des fichiers PC vers PC par câble usb
![author icon]() 29/10/2024
29/10/2024
EaseUS Todo PCTrans
EaseUS Todo PCTrans permet de transférer les paramètres, les applications et les données entre les PC et les disques durs. Votre logiciel polyvalent de transfert et de migration de PC pour mettre à niveau les appareils sans réinstallation.
Avis de Produit

