Comment se débarrasser du problème de lecteur C plein sur Windows Server | 5 méthodes🎖️
Restez calme lorsque votre ordinateur serveur démarre lentement, est bloqué dans le transfert de fichiers ou que les programmes sont réticents à se lancer. La raison principale est que votre lecteur C est plein dans les serveurs Windows. Appliquez les méthodes suivantes pour résoudre rapidement ce problème maintenant.
5 méthodes pour se débarrasser du problème de lecteur C plein de Windows Server
La section précédente a expliqué les problèmes auxquels vous serez confronté si votre lecteur C est plein. Cependant, certaines solutions vous aident à libérer de l'espace sur votre lecteur C. Une méthode explique également comment étendre l'espace de stockage de votre lecteur C en modifiant les partitions existantes.
Vous trouverez ci-dessous la liste des méthodes qui peuvent vous aider à vous débarrasser du problème de lecteur C plein de Windows Server :
1. Migrer les programmes installés du lecteur C vers un autre lecteur
2. Exécutez le nettoyage du disque
3. Exécutez le nettoyage du système et le nettoyage des fichiers volumineux sur le lecteur C
4. Ajoutez plus d'espace au lecteur système C
5. Activez l'Assistant de stockage
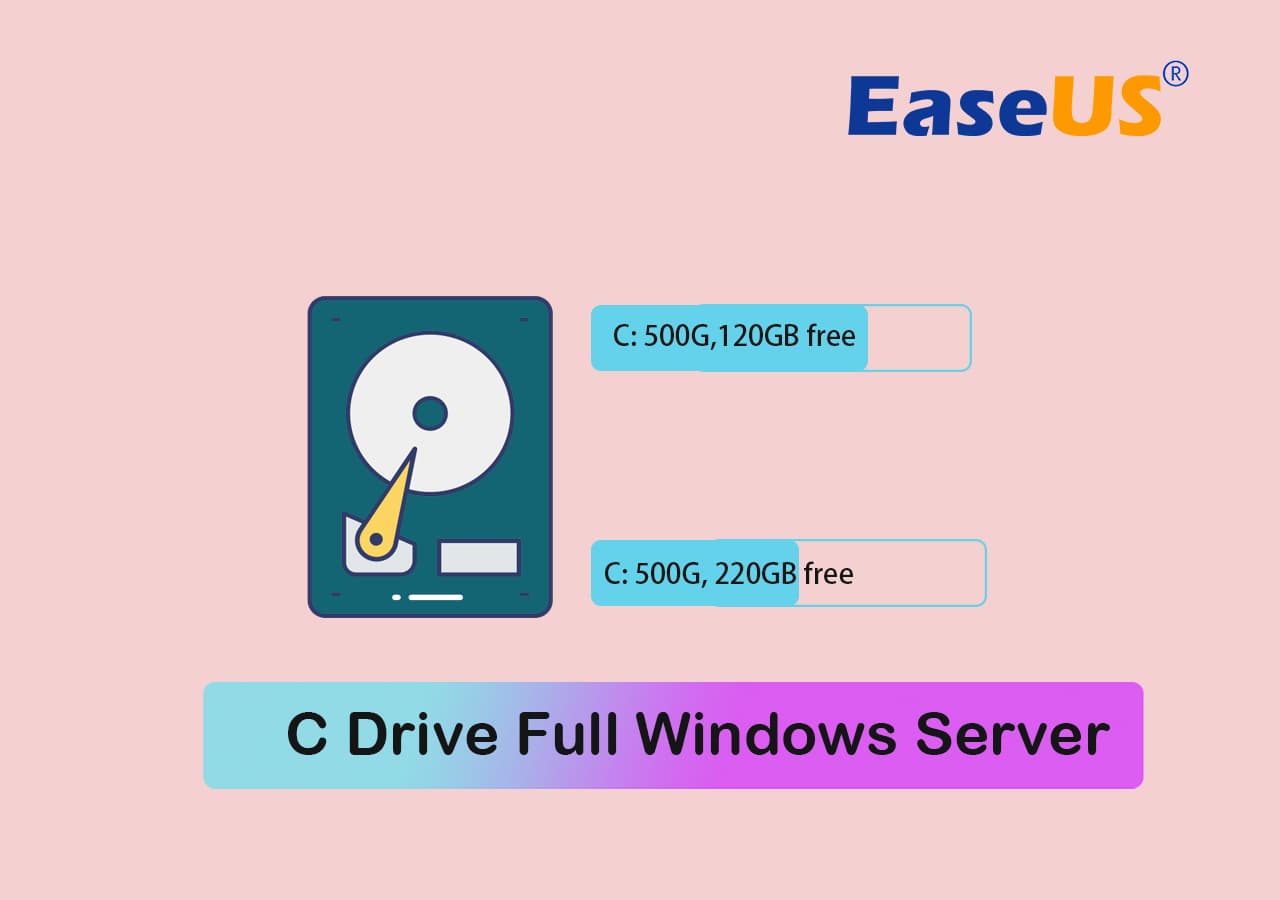
Méthode 1. Migrer les programmes installés du lecteur C vers un autre lecteur
Il se peut que le lecteur C de votre serveur Windows soit plein en raison d'un trop grand nombre de programmes d'application installés. Vous pouvez résoudre ce problème en migrant les programmes installés d'un lecteur C vers un autre lecteur de votre serveur Windows.
Cependant, la migration d'une application n'est pas aussi simple que de copier-coller l'application d'un emplacement à un autre. La raison est qu'une application se compose de tonnes de bibliothèques et de modules dépendants qui doivent être déplacés de manière appropriée.
EaseUS Todo PCTrans Technician , avec sa fonction de migration d'applications, pourrait vous aider. Il vous permet de déplacer les programmes installés d'un lecteur C vers un autre lecteur sur les ordinateurs serveurs sans retélécharger ni réinstaller les applications.
Suivez les étapes ci-dessous pour migrer facilement les programmes installés du lecteur C vers un autre lecteur sur Windows Server :
Étape 1. Exécutez EaseUS Todo PCTrans sur votre PC
Accédez à « Migration d’applications » et cliquez sur « Démarrer » pour continuer.

Étape 2. Sélectionnez les programmes à déplacer du lecteur C vers un autre lecteur
1. Cochez le lecteur C et sélectionnez les programmes (marqués « Oui ») que vous souhaitez transférer.
2. Cliquez sur l'icône en forme de triangle pour sélectionner un autre lecteur sur votre ordinateur comme destination, puis cliquez sur « Transférer » pour démarrer le processus.

Étape 3. Terminez le transfert
Attendez patiemment que le processus de transfert soit terminé et cliquez sur « OK » pour confirmer.

Une fois cette opération terminée, vous pouvez redémarrer votre PC si nécessaire. Cela conservera toutes les modifications sur votre PC et vous pourrez ensuite exécuter des programmes à partir d'un autre disque dur sans réinstallation.
Méthode 2. Exécuter le nettoyage du disque
Le lecteur C de Windows Server contient toutes sortes de fichiers liés à vos applications et à votre serveur. Certains des fichiers du lecteur C sont inutiles et peuvent occuper beaucoup d'espace. Ces fichiers temporaires sont généralement des journaux d'application ou des fichiers mis en cache.
Vous pouvez exécuter le nettoyage de disque qui peut supprimer tous les fichiers inutiles sur votre lecteur C Windows Server. Suivez les étapes ci-dessous pour exécuter le nettoyage de disque sur votre serveur Windows.
Étape 1 : ouvrez les propriétés de votre lecteur Windows Server C.
Vous pouvez ouvrir les propriétés du lecteur C en accédant à votre explorateur de fichiers, en cliquant avec le bouton droit sur le lecteur C et en choisissant Propriétés.
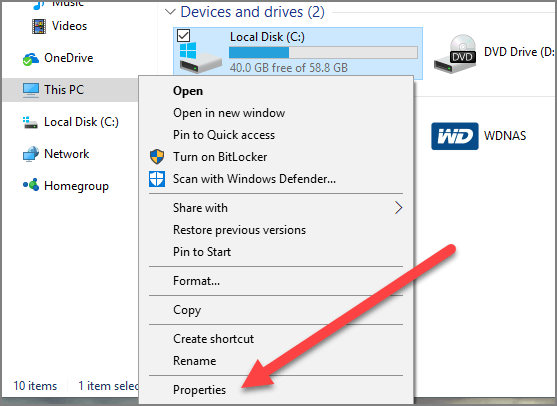
Étape 2 : Choisissez Nettoyage de disque dans la fenêtre contextuelle ouverte.
Étape 3 : Le nettoyage de disque vous montrera l’espace possible à libérer sur votre lecteur C.
Étape 4 : Sélectionnez les fichiers dont vous n'avez pas besoin et cochez-les. Une fois terminé, appuyez sur le bouton OK.
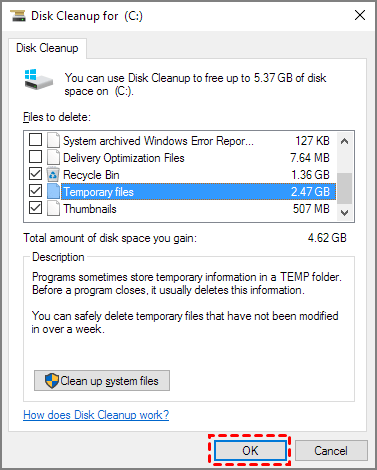
Méthode 3. Exécutez le nettoyage du système et le nettoyage des fichiers volumineux
Vous pouvez également l'utiliser pour effectuer un nettoyage du système et nettoyer les fichiers volumineux sur votre lecteur C Windows Server. Avec EaseUS Todo PCTrans Technician, vous pouvez rapidement libérer beaucoup d'espace sur votre lecteur C grâce à sa fonction de nettoyage du système et de nettoyage des fichiers volumineux. De plus, cela améliorera et optimisera les performances de votre ordinateur Windows Server en suivant des étapes simples.
Suivez les étapes ci-dessous pour exécuter un nettoyage du système et un nettoyage complet des fichiers à l'aide d'EaseUS Todo PCTrans Technician :
Étape 1. Ouvrez EaseUS Todo PCTrans sur votre ordinateur. Cliquez sur « Nettoyage du système » puis sur le bouton « Analyser » pour continuer.

Étape 2. Une fois l'analyse terminée, les fichiers indésirables seront répertoriés. Sélectionnez les fichiers indésirables. Veillez à ne pas supprimer par erreur des fichiers qui affectent le fonctionnement normal de votre ordinateur ou de votre logiciel.

Étape 3. Cliquez sur le bouton « Nettoyer » et confirmez l'opération de nettoyage. Vous pouvez utiliser régulièrement cette fonction pour libérer de l'espace disque.

Méthode 4. Ajoutez plus d'espace au lecteur système C
L'agrandissement de l'espace disque alloué au système C est une autre façon d'éliminer le problème du disque C de Windows Server. Vous pouvez ajouter plus d'espace au disque C du système en modifiant les partitions existantes. Vous avez besoin d'un logiciel de gestion de partition fiable pour augmenter l'espace disque C de votre système. Un logiciel fortement recommandé est EaseUS Partition Master Server Enterprise Edition .
Le logiciel vous permet d'ajouter facilement plus d'espace au pilote C de votre serveur Windows en quelques étapes simples :
Option 1. Étendre le lecteur système C avec de l'espace non alloué
- 1. Cliquez avec le bouton droit sur le lecteur Système C: et sélectionnez « Redimensionner/Déplacer ».
- 2. Faites glisser l'extrémité de la partition système dans l'espace non alloué pour l'ajouter au lecteur C:. Et cliquez sur "OK".
- 3. Cliquez sur « Exécuter la tâche » et « Appliquer » pour exécuter les opérations et étendre le lecteur C.
Option 2. Étendre le lecteur système C sans espace non alloué
- 1. Cliquez avec le bouton droit sur une grande partition avec suffisamment d'espace libre sur le disque système, sélectionnez « Allouer de l'espace ».
- 2. Sélectionnez le lecteur système dans la section Allouer de l'espace de (*) à, puis faites glisser l'extrémité du lecteur système C dans l'espace non alloué. Cliquez sur « OK » pour confirmer.
- 3. Cliquez sur « Exécuter la tâche », les opérations en attente seront répertoriées, puis cliquez sur « Appliquer » pour enregistrer les modifications et étendre le lecteur C.
0:00-0:26 Étendre le lecteur système avec l'espace non alloué ; 0:27-0:58 Étendre le lecteur système sans espace non alloué.
Méthode 5. Activer le capteur de stockage
Si vous ne parvenez pas à gérer vous-même l'espace sur le lecteur C de votre Windows Server, vous pouvez utiliser la fonction de détection de stockage. Dans Windows Server, vous pouvez utiliser la détection de stockage. Vos systèmes nettoieront automatiquement les fichiers et données inutiles sur le lecteur C de votre système.
Suivez les étapes ci-dessous pour activer la détection de stockage sur Windows Server :
Étape 1 : ouvrez l’application Paramètres Windows.
Étape 2 : Accédez à la section Système > Stockage.
Étape 3 : basculez le curseur Storage Sense.

Étape 4 : configurez les paramètres de détection de stockage.

Vous pouvez utiliser les paramètres de détection de stockage par défaut ou les configurer selon vos choix.
Que se passe-t-il si le lecteur C de Windows Server est plein ?
Une grande importance est accordée à la disponibilité de l'espace libre sur le lecteur C de votre serveur Windows. Mais que se passe-t-il si votre lecteur C est plein ?
Les conséquences d'un lecteur C plein sur Windows Server dépendent de votre utilisation. Mais certains symptômes peuvent apparaître et entraîner des problèmes. Il est donc essentiel de laisser suffisamment d'espace libre sur votre lecteur C.
Symptômes d'un serveur Windows avec un lecteur C plein
Vous trouverez ci-dessous quelques-uns des symptômes courants du lecteur C de Windows Server que vous pouvez définir avec votre machine pour voir s'il est plein :
1. Windows Server ralentit ou se bloque
Votre lecteur C est l'emplacement où réside votre système d'exploitation Windows Server. Les applications système stockent les données mises en cache et les fichiers temporaires à l'aide du lecteur C. L'ensemble du système d'exploitation Windows Server ralentit si votre lecteur C est plein.
Vous pouvez même être confronté à de graves ralentissements du système en plus d'un ralentissement des performances. En fin de compte, le système peut rester bloqué à certains endroits. C'est pourquoi vous devez disposer d'un espace libre sur le lecteur C pour un fonctionnement fluide de Windows Server.
2. L'ordinateur est lent à démarrer
Lorsque vous allumez votre ordinateur, il charge les fichiers du noyau, puis votre système d'exploitation. On peut également dire que les systèmes d'exploitation se chargent en premier lieu pour que l'ordinateur fonctionne correctement.
Votre système d'exploitation Windows Server réside sur votre lecteur C. Par conséquent, si le lecteur C est plein, l'ordinateur mettra du temps à rechercher les fichiers pertinents. Plus cela prend de temps, plus votre ordinateur démarrera lentement, ce qui constitue une autre raison pour laquelle vous devez disposer d'espace libre sur votre lecteur C.
3. Les programmes se bloquent ou restent bloqués
Toute application exécutée sur votre ordinateur a besoin d'espace pour stocker ses fichiers en cache et temporaires. De plus, elles stockent parfois leurs opérations restantes sur votre disque pour les exécuter ultérieurement.
Tous les programmes installés sur votre lecteur C utilisent le lecteur C pour stocker leurs fichiers en cache et leurs fichiers temporaires. Si votre lecteur C est plein, les programmes mettront beaucoup plus de temps à lire et à stocker leurs fichiers temporaires.
Par conséquent, vous serez confronté à des programmes d'application qui ralentiront ou même resteront bloqués dans votre système d'exploitation Windows Server. Si vous avez de l'espace sur votre lecteur C, vous pouvez facilement empêcher vos programmes de ralentir ou de se bloquer.
Conclusion
Le système d'exploitation Windows Server propose plus de fonctionnalités qu'un système d'exploitation Windows standard. Il vous aide à gérer et à créer des serveurs à partir de votre ordinateur. Si votre lecteur C est plein, cela peut créer des problèmes pour votre Windows Server.
En raison de l'existence d'un lecteur C sur Windows Server, certains problèmes courants sont le ralentissement des programmes, le démarrage lent de l'ordinateur et le ralentissement du système. Ces problèmes peuvent avoir de graves conséquences si de nombreux serveurs dépendent de votre ordinateur.
Vous pouvez libérer de l'espace sur le lecteur C de votre serveur Windows en effectuant un nettoyage de disque, en migrant des applications, en nettoyant le système ou en activant la détection de stockage. Si vous souhaitez étendre le stockage sur le lecteur C, vous pouvez ajouter plus d'espace en modifiant la partition existante.
La méthode la plus recommandée pour ajouter de l'espace de stockage est d'utiliser EaseUS Partition Master Server Enterprise Edition. De plus, le meilleur logiciel utilise EaseUS Todo PCTrans Technician pour migrer les applications et effectuer le nettoyage du système.
Avis de Produit
-
EaseUS Todo PCTrans Free est une solution logicielle utile et fiable créée pour servir dans les opérations de migration d'ordinateurs, que ce soit d'une machine à une autre ou d'une version antérieure de votre système d'exploitation à une plus récente.
En savoir plus -
EaseUS Todo PCTrans est créé par les gens d'EaseUS, qui fabriquent des outils incroyables vous permettant de gérer vos sauvegardes et de récupérer vos disques durs morts. Bien que ce ne soit pas un outil officiel, EaseUS a la réputation d'être très bon avec ses logiciels et son code.
En savoir plus
-
Il offre la possibilité de déplacer l'intégralité de votre compte utilisateur depuis votre ancien ordinateur, ce qui signifie que tout est rapidement migré. Vous conservez votre installation Windows (et les pilotes appropriés pour votre nouveau PC), mais vous récupérez également toutes vos applications, paramètres, préférences, images, documents et autres données importantes.
En savoir plus
Articles associés:
-
Comment enregistrer/exécuter Microsoft Office sur/à partir d'un disque dur externe
![author icon]() 21/03/2024
21/03/2024 -
(Résolu) Impossible de désinstaller le programme Windows 10
![author icon]() 10/09/2024
10/09/2024 -
Puis-je transférer les sauvegardes de jeu vers un autre ordinateur ? Oui bien sûr!
![author icon]() 30/10/2024
30/10/2024 -
Comment transférer des fichiers d'un ordinateur vers la Xbox d'origine
![author icon]() 30/10/2024
30/10/2024
EaseUS Todo PCTrans
EaseUS Todo PCTrans permet de transférer les paramètres, les applications et les données entre les PC et les disques durs. Votre logiciel polyvalent de transfert et de migration de PC pour mettre à niveau les appareils sans réinstallation.
Avis de Produit

