Solutions pour transférer des programmes vers un nouvel ordinateur
"J'ai besoin de transférer certaines applications telles qu'Adobe CS6, Microsoft Office et iTunes de mon XP actuel vers mon nouveau PC Windows7. Comment puis-je le faire facilement ? Je sais que je peux déplacer des données avec une clé USB vers un autre PC, mais qu'en est-il des gros programmes ? Si je n'utilise que la clé USB, pourront-ils fonctionner sur le nouveau PC ?"
Obtenir un nouvel ordinateur signifie que vous devez personnaliser tous les paramètres comme l'ancien. Comme beaucoup de gens s'en plaignent, il est ennuyeux de réinstaller ces programmes volumineux sur un nouvel ordinateur. Vous vous demandez peut-être : "Puis-je transférer des programmes de mon ancien ordinateur vers le nouveau ?".
Dans cet article, nous vous recommandons trois façons de transférer des programmes d'un ordinateur à un autre.
- Transfert de programmes par le logiciel de transfert de données (Windows à Windows)
- Transfert des programmes par les moyens manuels (Windows à Windows)
- Transfert des programmes par l'Assistant de migration Windows (Windows vers Mac)
Tutoriel vidéo : Comment copier/transférer un programme déjà installé [ 2 Méthodes]
🔁💻 Dans cette vidéo captivante, découvrez comment copier un programme déjà installé en toute simplicité! Que vous souhaitiez transférer un logiciel d'un ordinateur à un autre ou sauvegarder une version fonctionnelle, nous avons les astuces et méthodes incontournables pour vous!
📌Timestamp
01:05 Méthode 1. Transférer des programmes d'un ordinateur à un autre avec un logiciel
03:35 Méthode 2. Copier manuellement les logiciels installés d'un ordinateur à un autre
En outre les méthodes dans la vidéo, vous pouvez aussi essayer les différentes méthodes présenté ci-dessous :
Transfert de programmes vers un nouvel ordinateur via le logiciel de transfert de données
Comme le montre la situation ci-dessus, la partie la plus difficile du passage à un nouvel ordinateur ou de la mise à niveau vers un nouveau système est de devoir installer nos logiciels sur un nouveau PC. Microsoft a publié Windows Easy Transfer, qui peut nous aider à migrer des données comme les paramètres, la musique, les photos, les vidéos, les e-mails, mais il ne prend pas en charge la migration des applications installées. EaseUS Todo PCTrans Pro est un logiciel de migration de PC facile à utiliser qui peut transférer un nombre illimité d'applications, de fichiers et de paramètres utilisateur d'un ordinateur à un autre.
1. Transfert de programmes d'un ordinateur à un autre via PC à PC
► Étape 1: Lancez EaseUS Todo PCTrans sur vos ordinateurs source et cible, connectez les deux PC via Internet. Sur l'ordinateur portable source, sélectionnez "PC à PC" pour continuer.

Connectez les deux ordinateurs portables sur le même réseau local et cliquez sur "Continuer" pour continuer.

Sélectionnez votre ordinateur cible selon son adresse IP parmi les périphériques disponibles, puis cliquez sur "Connecter" ou sur "Ajouter un PC" et entrez son adresse IP.

Saisissez le compte de connexion et le mot de passe de l'ordinateur portable sélectionné, cliquez sur "OK" pour continuer.

Entrez le mot de passe de connexion de l'ordinateur cible et cliquez sur "OK". (S'il n'y a pas de mot de passe de connexion, appuyez directement sur "OK".). Confirmez le sens du transfert - "Transférer de ce PC vers un autre PC" et cliquez sur "OK" pour continuer.

► Étape 2: Sélectionnez les catégories Applications, Fichiers et Comptes à transférer via Internet.
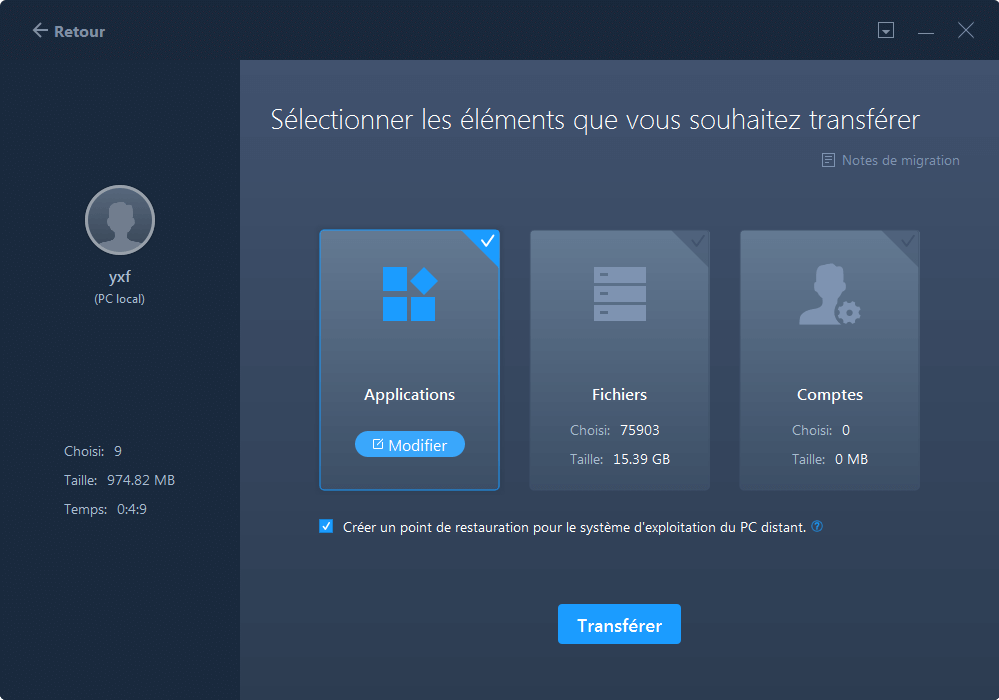
Si vous souhaitez transférer des données de manière sélective, cliquez sur "Modifier" sous chaque catégorie et choisissez les éléments spécifiques. Après cela, cliquez sur "Transférer".

► Étape 3: Cliquez sur "Transférer" pour transférer un logiciel d'un ordinateur à un autre

Le temps nécessaire dépend de la taille des éléments que vous souhaitez transférer. Attendez patiemment que le processus se termine.
2. Déplacer des programmes sur l'ordinateur via Sauvegarde & Restauration
Si vous avez un disque dur externe, il est temps de l'utiliser pour transférer des logiciels d'un ordinateur à un autre. Cette méthode nécessite encore de télécharger EaseUS Todo PCTrans.
La fonction "Backup & Restore" est disponible pour déplacer des programmes sur le disque dur externe.
Étapes :
- Téléchargez EaseUS Todo PCTrans sur deux ordinateurs.
- Sur l'ancien PC : Sélectionnez Sauvegarde et restauration > Sauvegarde des données > choisissez de sauvegarder vos programmes sur le disque dur externe.
- Sur le nouveau PC : Connectez le disque dur externe sur le nouveau PC > Sélectionnez Restauration des données > Choisissez un fichier de sauvegarde > Cliquez sur Restaurer.
Lire aussi :
Comment transférer des programmes sur un nouvel ordinateur de manière manuelle
Tout d'abord, je dirai que c'est une façon beaucoup plus compliquée de transférer un programme d'un ordinateur à un autre. C'est certainement une solution, cependant, si vous avez assez de temps. Les méthodes dont nous parlons dans cette partie nécessitent un transfert en ligne et des dispositifs physiques. Et la taille des programmes de transfert dépend de vos appareils.
1. Transfert des programmes vers l'ordinateur via le stockage en nuage (OneDrive)
Étape 1. Transférez les fichiers sur OneDrive.
Ouvrez l'application OneDrive, cliquez sur "Télécharger" pour ajouter votre fichier.
Étape 2. Téléchargez les fichiers du programme sur le nouveau PC.
Sur le nouveau PC, exécutez votre application OneDrive et sélectionnez "Télécharger" pour télécharger vos fichiers.
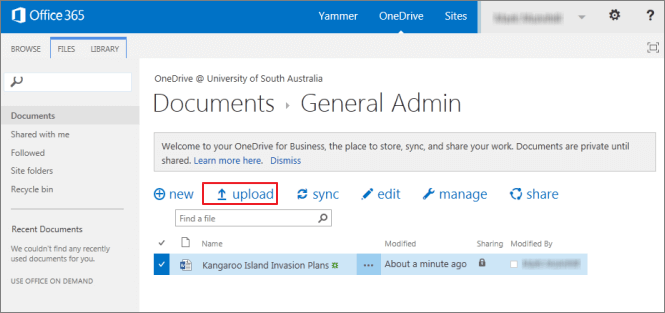
2. Déplacement des fichiers vers le nouvel ordinateur par l'historique des fichiers
Si vous avez sauvegardé vos fichiers sur un disque dur externe avec l'historique des fichiers, vous êtes en mesure de restaurer ces fichiers sur votre nouveau PC.
Étape 1. Connectez votre disque dur externe au nouvel ordinateur.
Étape 2. Tapez "Panneau de configuration" dans la boîte de recherche, ouvrez-le > Cliquez sur "Historique des fichiers" > Sélectionnez "Restaurer les fichiers personnels".
Étape 3. Choisissez le fichier souhaité et cliquez sur le bouton vert.
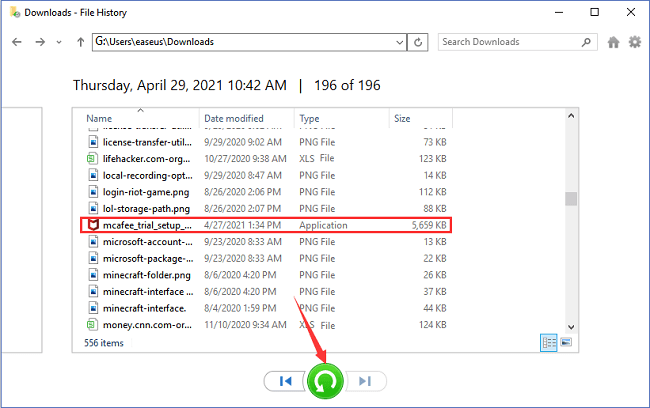
Conseil supplémentaire : Comment sauvegarder des fichiers sur un disque dur externe
Étapes : Ouvrez le "Panneau de configuration" > Cliquez sur "Historique des fichiers" > Choisissez "Sélectionner le lecteur" dans la partie gauche > Sélectionnez votre périphérique de stockage.
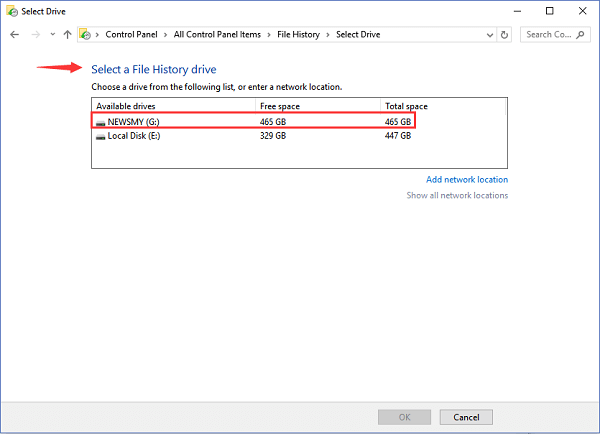
3. Câble croisé
Un autre dispositif physique est un câble croisé. Vous pouvez utiliser le câble croisé pour transférer des logiciels d'un ordinateur à un autre.
- N.B
- Le câble croisé n'est pas égal au câble droit. Veuillez vous assurer que vous obtenez le bon câble.
Étapes :
1. Panneau de configuration > Réseau et Internet > Centre de réseau et de partage > Modifier les paramètres de l'adaptateur.
2. Sélectionnez la connexion appropriée (Ethernet) > Cliquez avec le bouton droit de la souris sur la connexion > sélectionnez les propriétés.
3. Choisissez Internet protocol version 4 sous la fenêtre réseau > sélectionnez propriétés.
4. Définissez l'adresse IP et les masques de sous-réseau.
5. Connectez le câble croisé aux ports réseau des deux ordinateurs.
6. Cliquez avec le bouton droit de la souris sur le lecteur que vous souhaitez partager > Propriétés > Partage > Partage avancé > Partager ce dossier > Appliquer.
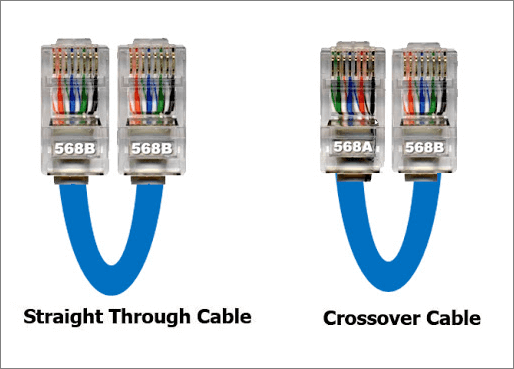
Déplacer des programmes d'un ordinateur à un autre (Windows vers Mac)
Vous pouvez également transférer des programmes de Windows à Mac. Apple fournit l'Assistant de migration Mac pour vous aider à transférer des informations vers un autre ordinateur.
Étapes :
1. Téléchargez l'Assistant de migration Windows d'Apple > appuyez sur Entrée pour ouvrir l'Assistant de migration sur le PC > Continuez.
2. Démarrer l'Assistant de migration sur Mac > Fenêtre de migration > Sélectionner à partir d'un PC Windows > Continuer
3. Choisissez le PC source > Entrez un nom d'administrateur et un mot de passe.
4. Appuyez sur Continuer après l'apparition du même mot de passe.
5. L'Assistant de migration sur Mac va scanner les lecteurs de votre PC. Lorsque le scan est terminé, vous pouvez déplacer les programmes vers un nouvel ordinateur.
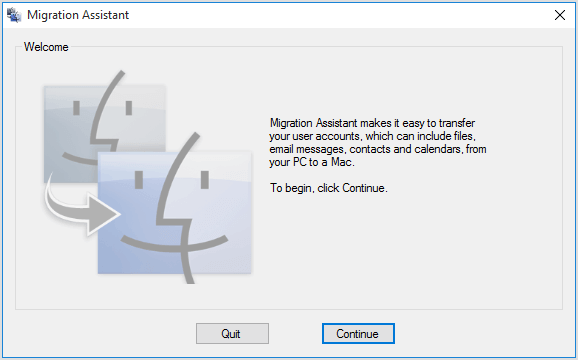
Avis de Produit
-
EaseUS Todo PCTrans Free est une solution logicielle utile et fiable créée pour servir dans les opérations de migration d'ordinateurs, que ce soit d'une machine à une autre ou d'une version antérieure de votre système d'exploitation à une plus récente.
En savoir plus -
EaseUS Todo PCTrans est créé par les gens d'EaseUS, qui fabriquent des outils incroyables vous permettant de gérer vos sauvegardes et de récupérer vos disques durs morts. Bien que ce ne soit pas un outil officiel, EaseUS a la réputation d'être très bon avec ses logiciels et son code.
En savoir plus
-
Il offre la possibilité de déplacer l'intégralité de votre compte utilisateur depuis votre ancien ordinateur, ce qui signifie que tout est rapidement migré. Vous conservez votre installation Windows (et les pilotes appropriés pour votre nouveau PC), mais vous récupérez également toutes vos applications, paramètres, préférences, images, documents et autres données importantes.
En savoir plus
Articles associés:
-
4 moyens fiables de transférer des données vers un nouvel ordinateur sous Windows 11
![author icon]() 21/03/2024
21/03/2024 -
Comment déplacer des programmes entre des disques durs [Guide complet 2024]
![author icon]() 30/10/2024
30/10/2024 -
Comment désinstaller des applications sur Windows 11 [Guide ultime]🔥
![author icon]() 11/09/2024
11/09/2024 -
Résolu : les applications et fonctionnalités sont grisées sous Windows 10💡
![author icon]() 29/08/2024
29/08/2024
EaseUS Todo PCTrans
EaseUS Todo PCTrans permet de transférer les paramètres, les applications et les données entre les PC et les disques durs. Votre logiciel polyvalent de transfert et de migration de PC pour mettre à niveau les appareils sans réinstallation.
Avis de Produit

