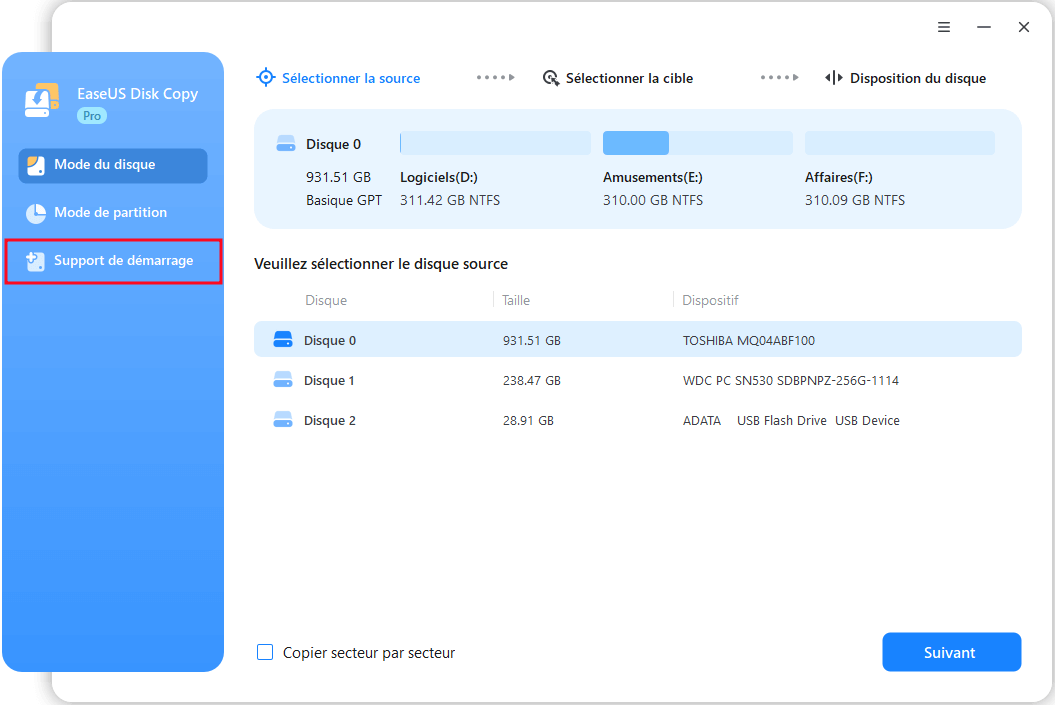Scénario utilisateur: comment cloner un disque dur sans le système d'exploitation ?
"J'ai récemment acheté une nouvelle carte mère sans savoir qu'elle me rendrait incapable de démarrer Windows. J'ai un nouveau disque dur et une nouvelle copie de Windows que je peux installer sur le disque, mais je dois cloner mon disque dur d'origine sur le nouveau disque sans interférer avec la nouvelle copie de Windows. Est-ce possible et si oui, comment puis-je cloner le disque dur sans démarrer dans Windows ? Je n'ai jamais fait d'image d'un disque dur auparavant. Veuillez m'aider."
Windows ne peut pas démarrer est un problème très gênant pour les utilisateurs qui se produit de temps en temps. Il existe de nombreuses causes qui font que Windows ne parvienne pas àdémarrer, telles que des erreurs BCD, un MBR corrompu, des dommages matériels, des fichiers système corrompus, des attaques de virus, etc.
Vous pouvez résoudre le problème de démarrage de Windows de différentes manières, y compris en réinstallant le système, ce qui entraînera directement la perte de vos données. Par conséquent, pour garder vos données en sécurité, vous devez les récupérer et les sauvegarder avant de résoudre le problème. C'est le sujet de cet article: comment cloner un disque dur sans Windows OS. .
Quelle est la manière de cloner un disque dur sans système d'exploitation ?
Vous pouvez utiliser un logiciel de clonage de disque pour créer une clé USB bootable pour vous aider à accéder à l'ordinateur non amorçable et cloner le disque dur. EaseUS Disk Copy est un outil de clonage de disque dur réputé avec des fonctions de copie de disque complètes et avancées. Il permet notamment de:
Téléchargez gratuitement EaseUS Disk Copy et créez une clé USB bootable pour cloner un disque dur sans système d'exploitation.
Étapes pour cloner un disque dur sans système d'exploitation Windows
Pour cloner un disque dur sans démarrer dans le système d'exploitation Windows, vous devez effectuer deux étapes. La première consiste à créer une clé USB bootable avec EaseUS Disk Copy sur un ordinateur sain, puis à connecter le câble USB à l'ordinateur qui ne peut pas démarrer et à copier les fichiers.
Suivez les étapes détaillées pour pour cloner un disque dur dans l'environnement WinPE.
Étape 1. Téléchargez, installez et exécutez EaseUS Disk Copy sur un ordinateur Windows sain. Connectez un périphérique de stockage externe comme un lecteur flash USB ou un disque dur externe au PC. Cliquez sur "Créer un disque de démarrage".
Étape 2. Sélectionnez USB puis sélectionnez votre périphérique dans le menu déroulant, cliquez sur "Créer".
Attendez que le processus se termine et vous obtiendrez un disque de démarrage.
Étape 3. Connectez le disque de démarrage USB et un nouveau SSD/HDD à l'ordinateur sur lequel vous voulez cloner le disque et configurez l'ordinateur pour qu'il démarre à partir du disque de démarrage en modifiant l'ordre de démarrage dans le BIOS.
Étape 4. Sur EaseUS Disk Copy, cliquez sur "Mode de disque" et sélectionnez le disque source que vous voulez copier ou cloner. Cliquez sur "Suivant" pour continuer.
Étape 5. Sélectionnez le disque de destination où vous voulez cloner/copier l'ancien disque et cliquez sur "Suivant" pour continuer. Cliquez sur "OK" pour confirmer si le programme demande d'effacer des données sur le disque de destination.
Étape 6. Vérifiez et modifiez la disposition du disque en choisissant Ajuster automatiquement le disque, Copier comme source ou Modifier la disposition du disque. L'option Ajuster automatiquement le disque est recommandée.
- L'option Copier comme source copiera/clonera la même disposition de partitions de votre disque source vers le disque cible.
- L'option Modifier la disposition du disque vous permet de redimensionner ou de déplacer manuellement la disposition des partitions sur le disque de destination.
- Si votre disque de destination est un disque SSD, n'oubliez pas de cocher l'option Vérifier l'option si la cible est SSD.
Cliquez sur "Procéder pour lancer le processus de clonage ou de copie de disque.
Pour en savoir plus sur le sujet:
Conclusion
EaseUS Disk Copy offre un moyen facile de cloner un disque dur en cas de problème avec le système d'exploitation Windows. Avec une clé USB amorçable, vous pouvez cloner votre disque dur dans l'environnement WinPE pour récupérer facilement vos données. Aucune connaissance professionnelle n'est requise. Les débutants et les experts peuvent utiliser cet outil de manière efficace.
Si vous rencontrez des problèmes lors de l'utilisation d'EaseUS Disk Copy, vous pouvez contacter notre service clientèle technique pour vous aider à résoudre le problème. Envoyez un courriel à l'adresse suivante: [email protected].
Plus d'informations: Comment résoudre le problème Windows 10 ne démarre pas
Essayez les solutions ci-dessous pour résoudre les problèmes liés au démarrage de Windows 10. Mais n'oubliez pas de sauvegarder vos fichiers au préalable.
- Exécuter la réparation automatique du démarrage de Windows
- Effectuer une restauration du système
- Réparer le MBR corrompu
- Corriger les erreurs BCD
- Exécuter les outils SFC ou DISM pour réparer les fichiers système endommagés
- Réparer BootRec
- Changer le mode SATA
- Ajouter un lecteur de disque
- Supprimer le fichier à l'origine du problème de démarrage
- Retirer le disque du pool de stockage
- Modifier la signature du disque
- Corriger les signatures des fichiers système