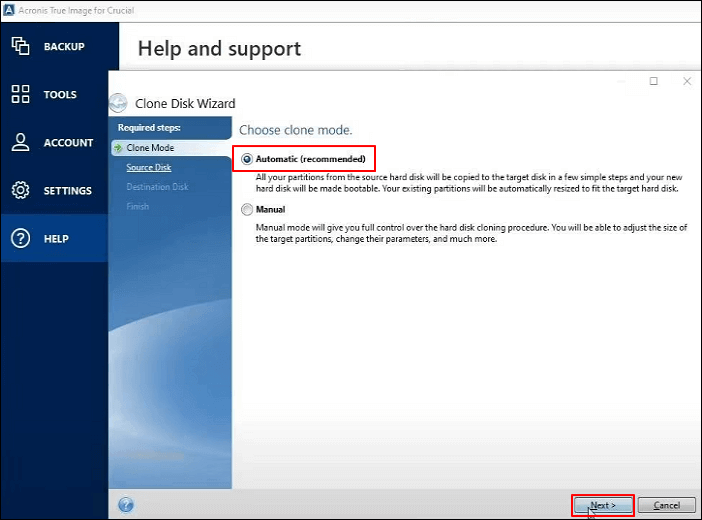Pourquoi cloner un disque dur vers un SSD Crucial
La plupart des consommateurs préfèrent cloner un disque dur sur un SSD Crucial lorsque les disques durs affichent des vitesses de lecture ou d’écriture plus lentes et des temps d’accès plus longs.
Plusieurs facteurs sont sans aucun doute à l’origine de ce choix. Tout d’abord, les SSD sont plus rapides, plus légers et plus durables que les disques durs traditionnels. Ensuite, les SSD Crucial surpassent les autres marques de SSD en raison de leurs performances, de leur qualité et de leur longévité supérieures.
Cela signifie que que vous utilisiez des SSD Crucial NVMe, des SSD SATA, des SSD mSATA ou des SSD externes, vous pouvez vous attendre à un système plus réactif que les disques durs.
Ainsi, si vous souhaitez mettre à niveau ou migrer le système d'exploitation sans réinstaller de programmes ni perdre de données, le clonage du disque dur vers un SSD Crucial à l'aide d' un logiciel de clonage de disque fiable est le moyen le plus sûr et le plus efficace.
✅Méthodes |
▶️Étapes |
|
Option 1. Utilisez le meilleur logiciel de clonage de disque 🔥
|
Étape 1. Lancez EaseUS Disk Copy > cliquez sur Mode disque > sélectionnez le disque dur que vous souhaitez cloner.
Étape 2. Sélectionnez votre SSD Crucial connecté comme disque de destination.
Étape 3. Cliquez sur Continuer pour cloner le disque dur sur le SSD Crucial.
|
|
Option 2. Utiliser le logiciel de clonage Acronis Crucial
|
Étape 1. Connectez votre disque dur et votre SSD Crucial à votre PC > installez et lancez Acronis True Image pour Crucial > cliquez sur Démarrer l'assistant de clonage.
Étape 2. Sous l’onglet Outils, la fonction Cloner le disque vous permettra automatiquement de cloner votre disque dur d’origine sur votre SSD Crucial.
Étape 3. Sélectionnez le mode automatique > cliquez sur Suivant.
Étape 4. Sélectionnez les lecteurs source et de destination > cliquez sur Continuer > attendez patiemment.
|
Que faire avant de cloner un disque dur vers un SSD Crucial
1️⃣Sauvegardez les données de votre SSD Crucial sur un disque dur externe : Si votre SSD Crucial est un SSD usagé contenant vos précieuses données, il est préférable de faire une sauvegarde de fichiers sur un disque dur externe car ce processus de clonage de disque écrasera automatiquement toutes les données existantes sur votre disque dur d'origine.
2️⃣Vérifiez l'espace de stockage de votre SSD Crucial : assurez-vous que l'espace de votre ancien ou nouveau SSD Crucial est suffisant pour stocker les données du SSD d'origine. En général, un SSD de 500 Go est suffisant pour les mises à niveau de Windows ou Mac OS et le stockage de données.
3️⃣Préparez les outils appropriés pour terminer le processus de clonage du disque : un tournevis, un câble SATA et un adaptateur USB-C ou USB-A sont essentiels pour connecter un disque dur à votre système d'exploitation. Pour les utilisateurs d'ordinateurs de bureau, vous devez dévisser le châssis hôte et connecter votre disque SSD Crucial à votre ordinateur. Les utilisateurs d'ordinateurs portables ont besoin d'un adaptateur USB vers SATA pour connecter leur disque dur et leur SSD Crucial à leur ordinateur portable.
4️⃣Choisissez un logiciel de clonage de disque puissant et convivial : vous n'aurez peut-être pas d'autre recours que d'adopter un logiciel de clonage de disque pour Windows, car Windows n'offre pas de fonctionnalités de clonage de disque.
Option 1. Utilisez le meilleur logiciel de clonage de disque🔥
D'après notre évaluation, EaseUS Disk Copy est un logiciel de clonage de disque fiable en raison de ses fonctionnalités puissantes, de son interface utilisateur simple et de ses étapes d'utilisation faciles à suivre. Comme son nom l'indique, EaseUS Disk Copy est efficace pour cloner un disque dur vers un SSD Crucial dans ce scénario.
Il peut également cloner des disques durs vers d'autres marques de SSD, tels que Seagate SSD, Transcend SSD, Kingston SSD, etc. L'inverse est également vrai.
- Avertissement
- L'option « Copie secteur par secteur » nécessite que la taille de votre disque de destination soit égale ou supérieure à celle du disque source. Veuillez ne pas cocher cette option si vous souhaitez cloner un disque dur plus grand sur un SSD Crucial plus petit.
Veuillez cloner le disque dur sur le SSD Crucial avec cet utilitaire en quelques clics.
Étape 1 : En « Mode disque », sélectionnez le disque dur que vous souhaitez cloner.
Étape 2 : sélectionnez le SSD comme destination.
Étape 3 : modifiez la disposition du disque, puis cliquez sur « Continuer » pour continuer.
Comme la destination est un SSD, il vous est suggéré de cocher « Cocher l'option si la cible est un SSD ».
Un message d'avertissement vous informe que les données du SSD vont être effacées. Cliquez sur « OK » pour continuer si vous n'avez pas de données importantes sur le disque de destination.
Étape 4 : Attendez que le processus soit terminé.
Option 2. Utiliser le logiciel de clonage Acronis Crucial
Est-ce que Crucial dispose d'un logiciel de clonage gratuit ? Oui, il en existe un. Il s'agit du logiciel de clonage Acronis Crucial (anciennement connu sous le nom d'Acronis True Image). Cette fonctionnalité a été intégrée à la suite logicielle Acronis Cyber Protect.
Sous l'onglet Outils, vous trouverez la fonction Cloner le disque. Cette fonctionnalité vous permettra de cloner votre disque dur d'origine sur votre SSD Crucial cible. Mais avant de cloner un disque dur, veuillez prendre note des points suivants.
- Après avoir lancé cet outil officiel, le logiciel Acronis Crucial Cloning vous demandera de connecter votre SSD Crucial série Bx, série MX, série P ou série X portable au système d'exploitation Windows via un câble SATA ou un adaptateur SATA vers USB. Si aucun SSD Crucial n'est connecté ou si seuls des disques durs sont connectés, vous recevrez un message d'erreur vous rappelant de redémarrer ce processus après avoir connecté un SSD Crucial compatible.
- Veuillez noter que le logiciel Acronis Crucial Cloning est conçu exclusivement pour les systèmes d'exploitation Windows. Sur une autre page, vous trouverez plus de détails sur la FAQ d'Acronis pour Crucial .
Étape 1. Connectez votre disque dur source et votre SSD Crucial cible à votre PC > lancez Acronis True Image for Crucial > après le chargement, cliquez sur Démarrer l'assistant de clonage.
Étape 2. Choisissez le mode de clonage automatique (recommandé) > cliquez sur Suivant.
![clone automatique de acronis true image select]()
Étape 3. Désignez votre disque dur connecté comme disque source > cliquez sur Suivant > désignez le SSD Crucial comme disque cible > cliquez sur Suivant > cliquez sur Continuer pour continuer.
Étape 4. Vous verrez le processus de clonage de disque avec le logiciel Acronis True Image.
![processus de clonage de disque Acronis True Image]()
Étape 5. Après le processus, cliquez sur OK pour fermer la fenêtre.
Étape 6. Retirez le disque dur précédent et définissez votre nouveau SSD Crucial comme lecteur principal. Si nécessaire, contactez le fabricant de votre ordinateur pour obtenir des instructions sur la façon de changer le lecteur principal.
Conseils bonus : Comment migrer des applications du disque dur vers le SSD
Outre le clonage de disque, la migration d'applications est également un sujet d'actualité. « Peut-on transférer des applications d'un disque dur vers un SSD ? » Bien entendu, vous ne pouvez transférer des applications d'un disque dur vers un SSD qu'avec ce logiciel de transfert PC pratique, EaseUS Todo PCTrans.
Étape 1. Lancez EaseUS Todo PCTrans et sélectionnez le mode de transfert
Sur l'écran principal d'EaseUS Todo PCTrans, accédez à la section « Migration d'applications » et cliquez sur « Démarrer » pour continuer.
Étape 2. Sélectionnez les applications et un autre lecteur à transférer
1. Sélectionnez la partition source et cochez les applications, programmes et logiciels (marqués « Oui ») que vous souhaitez migrer.
2. Cliquez sur l'icône en forme de triangle pour sélectionner un autre lecteur ou disque comme périphérique cible et cliquez sur « Transférer » pour démarrer la migration.
Étape 3. Terminez le processus de migration
Une fois le processus de transfert terminé, cliquez sur « OK » pour terminer.
Vous pouvez redémarrer votre PC pour conserver toutes les modifications et vous devriez pouvoir à nouveau exécuter vos applications migrées sur l’autre lecteur.
Conclusion
Comment cloner un disque dur vers un SSD Crucial ? Cet article présente les raisons possibles du clonage d'un disque dur vers un SSD Crucial, la préparation avant le clonage du disque, deux outils de clonage de disque et la migration d'applications. Veuillez trouver la réponse à votre question dans ce passage.
Bien qu'Acronis True Image for Crucial soit une option viable, il est exclusivement conçu pour les SSD Crucial, limitant son utilisation à d'autres marques comme Seagate, Kingston, Samsung ou WD. Son processus complexe de clonage de disque pourrait dissuader les novices dans cette tâche.
D'autre part, EaseUS Disk Copy offre une solution plus polyvalente avec sa large gamme de marques de SSD compatibles et son interface conviviale.
Tout d'abord , ce logiciel de clonage de disque professionnel permet aux utilisateurs de cloner un disque dur vers un SSD, de cloner un SSD vers un SSD , de déplacer des systèmes, etc. Deuxièmement , il prend en charge différentes marques de SSD, y compris Crucial.
Questions fréquemment posées sur le clonage de disque dur et le clonage de SSD Crucial
Les utilisateurs sont préoccupés par le clonage de disque dur, le clonage de SSD et le clonage de SSD Crucial, nous avons donc compilé une liste de questions fréquemment posées ci-dessous.
1. Pourquoi dois-je changer mon disque dur pour un SSD ?
Premièrement, les SSD offrent des vitesses de chargement plus rapides pour les jeux, les programmes, etc. Deuxièmement, grâce à la mémoire flash, les SSD sont plus légers et plus durables. Troisièmement, les disques SSD nécessitent moins d'énergie, ce qui permet aux ordinateurs de fonctionner à des températures plus basses.
2. Crucial dispose-t-il d’un logiciel de clonage de disque ?
Oui, c'est possible. Veuillez suivre les étapes suivantes.
Étape 1. Accédez à www.crucial.com/clone pour télécharger Acronis True Image pour Crucial. Cet outil est fourni gratuitement avec les SSD Crucial et copiera votre ancien disque sur votre nouveau SSD.
Étape 2. Dans l'interface principale, la fonction Cloner le disque, sous l'onglet Outils, vous permettra automatiquement de cloner votre disque d'origine sur votre SSD Crucial.
Étape 3. Sélectionnez un mode de clonage. Il est recommandé de sélectionner le mode automatique > cliquez sur Suivant.
Étape 4. Sélectionnez les lecteurs source et de destination > cliquez sur Continuer > attendez patiemment.
3. Puis-je transférer Windows du disque dur vers le SSD ?
Oui, vous pouvez. La migration de votre système d'exploitation Windows du disque dur vers le SSD augmentera les performances de votre PC et la sécurité des données. Vous pouvez cloner le système d'exploitation sur le SSD à l'aide de EaseUS Disk Copy ou installer un nouveau système d'exploitation à l'aide d'un support de démarrage.
4. Comment installer un SSD Crucial dans un ordinateur ?
Voici les étapes.
Étape 1. Débranchez le câble d'alimentation et arrêtez votre système d'exploitation. Le cas échéant, retirez la batterie de votre ordinateur portable. Après avoir retiré la batterie, maintenez le bouton d'alimentation enfoncé pendant 5 secondes.
Étape 2. Ouvrez le boîtier de votre ordinateur de bureau ou portable > localisez l'emplacement SSD.
Étape 3. Insérez le SSD en fonction de votre PC. Il se peut qu'un dissipateur thermique ou une vis doive être retiré avant d'insérer votre nouveau SSD Crucial NVMe.
Étape 4. Remontez votre système d'exploitation > allumez l'ordinateur. Reconnectez la batterie si nécessaire.
5. Pourquoi mon SSD Crucial n'est-il plus détecté ?
Les raisons pour lesquelles le SSD Crucial n'est pas détecté sur les écrans Windows 10 ou 11 sont les suivantes :
Connexion défectueuse
Paramètres du BIOS incorrects
Micrologiciel SSD obsolète
Pilote de périphérique SSD obsolète
SSD endommagé
Lettre de pilote manquante de la partition SSD Crucial
Problèmes d'initialisation ou de partition de disque