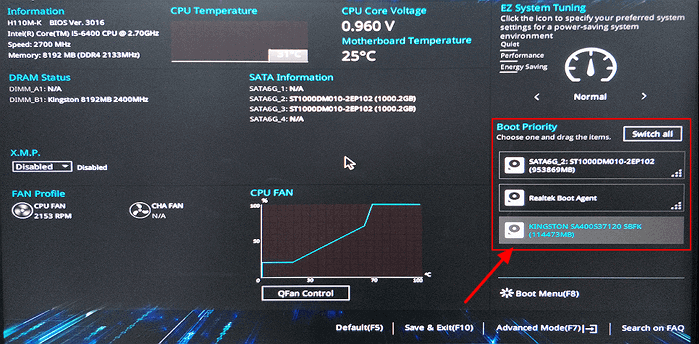Sommaire
Top Sujets
Vous utilisez un SSD de 128 Go et manquez cruellement d'espace ? Remplacer votre SSD par un modèle plus grand (500 Go ou 1 To) est la solution idéale, mais comment installer Windows après avoir remplacé le SSD et comment mettre à niveau le SSD sans réinstaller Windows ? Grâce à ce guide complet EaseUS, découvrez :
- ✅ La méthode la plus simple pour cloner votre SSD en 3 clics (même pour les débutants)
- ✅ Le tutoriel pas-à-pas pour une installation propre de Windows 11/10
- ✅ Nos astuces exclusives pour éviter les erreurs courantes et le meilleur logiciel de clonage
| ⛏️ Méthodes | ⭐ Avantages | 👣 Étapes |
| Cloner un SSD sans réinstaller Windows |
✔️ Garde tous vos programmes et paramètres ✔️ Seulement 15-30 minutes ✔️ Aucune clé USB nécessaire ✔️ Idéal pour débutants |
1️⃣ Étape 1. Téléchargez EaseUS Disk Copy 2️⃣ Étape 2. Connectez le nouveau SSD via USB-SATA 3️⃣ Étape 3. Sélectionnez source → cible 4️⃣ Étape 4. Cliquez sur "Cloner" et patientez |
| Installer proprement |
✔️ Système 100% propre ✔️ Meilleures performances ✔️ Élimine les fichiers inutiles ✔️ Solution recommandée pour experts |
1️⃣ Étape 1. Créez une clé USB bootable 2️⃣ Étape 2. Démarrez depuis la clé USB 3️⃣ Étape 3. Formatez le SSD et installez 4️⃣ Étape 4. Configurez Windows |
Préparer tout avant d'installer Windows
Avant d'installer Windows sur un SSD, assurez-vous que tout est prêt pour que le processus d'installation soit fluide et réussi. Voici ce que vous devez faire :
- Sauvegardez les données de votre SSD sur un autre disque. Si votre SSD stocke vos données importantes, sauvegardez-les d'abord, car l'installation effacera les données qu'il contient. À cette fin, vous pouvez essayer Backup & Restore (Windows 7) ou un logiciel de sauvegarde gratuit professionnel - EaseUS Todo Backup.
- Préparez un câble USB vers SATA. Installez le SSD sur votre ordinateur via le câble lors de la réinstallation de Windows après le remplacement du SSD.
- Initialisez le SSD pour l'installation de Windows. Si vous utilisez un nouveau SSD, vous devez l'initialiser, c'est-à-dire formater le nouveau SSD. Si le SSD de destination n'est pas neuf, vous n'avez pas besoin de le formater.
Cloner un SSD vers un SSD sans réinstaller Windows
En règle générale, vous devez réinstaller Windows lorsque vous remplacez un nouveau disque dur ou SSD, mais ce n'est plus le cas grâce au clonage. En effet, le clonage peut vous aider à transférer des données d'un SSD à un autre, y compris votre Windows installé et vos données personnelles.
Pour cela, il vous suffit de trouver un programme de clonage sécurisé et fiable puisque Windows ne dispose pas de fonctionnalités de clonage intégrées. EaseUS Disk Copy, un logiciel de clonage de disque dédié et efficace, est très pratique.
Le logiciel de clonage de disque EaseUS, doté d'une interface facile à utiliser et d'une vitesse de clonage rapide, peut vous aider à déplacer le système d'exploitation vers un autre lecteur facilement et rapidement. De plus, il dispose d'une technologie avancée de clonage secteur par secteur, qui peut vous permettre de cloner un disque dur/SSD avec des secteurs défectueux.
Le logiciel de clonage de disque EaseUS peut vous aider à effectuer diverses tâches dans le domaine du clonage, telles que le clonage d'un disque, la migration d'un système d'exploitation, la mise à niveau d'un disque dur ou la sauvegarde d'un disque. Il peut aider à copier le lecteur C sur un nouveau lecteur et à transférer les données d'un ancien disque dur vers un nouvel ordinateur. Téléchargez et essayez simplement ce logiciel de clonage de disque simple mais puissant pour cloner un SSD sur un autre SSD afin d'éviter de réinstaller Windows :
Indications préalables :
- La "copier secteur par secteur" demande que la taille de votre disque de destination soit au moins égale ou supérieure à celle du disque source. Ne cochez pas cette fonction si vous souhaitez cloner un disque dur plus grand sur un disque dur plus petit.
- Toutes les données sur le disque de destination seront complètement effacées, alors faites attention.
Étape 1 :Pour commencer à copier/cloner un disque entier vers un autre, choisissez ce disque comme disque source sous "Mode du disque" et cliquez sur "Suivant".
Étape 2 :Choisissez l'autre disque comme disque de destination.
Un message apparaît maintenant, vous avertissant que les données du disque de destination seront perdues. Veuillez confirmer ce message en cliquant sur « OK » puis sur « Suivant ».
Étape 3 :Vérifiez la disposition des deux disques. Vous pouvez gérer la disposition du disque de destination en sélectionnant "Ajuster automatiquement le disque", "Copier comme source" ou "Modifier la disposition du disque".
- "Ajuster automatiquement le disque"" apporte quelques modifications par défaut sur la disposition du disque de destination afin qu'il puisse fonctionner à son meilleur état.
- "Copier comme source" ne change rien sur le disque de destination et la disposition est la même que le disque source.
- "Modifier la disposition du disque" vous permet de redimensionner/déplacer manuellement la disposition des partitions sur ce disque de destination.
Cochez la case "Cochez l'option si la cible est un SSD" pour mettre votre SSD dans ses meilleures performances.
Étape 4 :Cliquez sur "Procéder" pour exécuter officiellement la tâche.
Vous pouvez regarder la vidéo ci-dessous pour des instructions plus détaillées.
Tutoriel en vidéo :💻🔁Comment transférer OS sur SSD sans réinstallation de Windows ?
Vous en avez assez d'attendre des heures pour que votre ordinateur démarre ? Dans cette vidéo, nous vous montrons comment migrer votre système d'exploitation (OS) vers un disque SSD (Solid State Drive) pour booster les performances de votre PC en un clin d'œil ! ⚡💻
📌Chapitres vidéo:
00:44 Préparer le transfert du système d'exploitation sur le SSD
02:07 Migrer/transférer l'OS d'un HDD vers un SSD
02:51 Démarrer un PC sur un SSD après la migration du système d'exploitation

Nouvelle installation de Windows 10/11 sur SSD
En plus du clonage, vous pouvez également effectuer une nouvelle installation pour installer manuellement Windows après la mise à niveau du SSD. Cela s'avère extrêmement utile lorsque votre système d'exploitation plante ou tombe en panne.
💡 Quand choisir cette méthode ? Idéale si:
- Votre système actuel est instable
- Vous passez à un nouveau PC
- Vous souhaitez une configuration 100% neuve
- 📌 Ce dont vous avez besoin :
- • Une clé USB 8 Go minimum (16 Go recommandé)
- • Le Media Creation Tool officiel
- • 20-30 minutes de temps libre
Partie 1. Création du support d'installation
1. Téléchargez l'outil Microsoft
Visitez le site officiel de Microsoft et cliquez sur "Télécharger maintenant l'outil"
2. Lancez l'outil
Double-cliquez sur MediaCreationTool.exe et acceptez les conditions
3. Créez votre clé USB
Sélectionnez : "Créer un support d'installation" > Choisissez votre clé USB > Patientez pendant le téléchargement (environ 15 min)
- Attention
- Toutes les données sur la clé USB seront effacées !

Partie 2. Démarrage depuis la clé USB
1. Configurez le BIOS
- Redémarrez et appuyez sur F2/DEL/F12 (varie selon le fabricant)
- Dans l'onglet "Boot", placez la clé USB en première position
2. Sauvegardez et quittez
Appuyez sur F10 puis Entrée pour enregistrer les modifications

Partie 3. Installation sur le SSD
Lorsque l'assistant d'installation de Windows 10 démarre, sélectionnez la langue, l'édition Windows et l'architecture, appuyez sur Installer maintenant, choisissez Je n'ai pas de clé de produit, acceptez les termes de la licence et choisissez Personnalisé : Installer Windows uniquement (avancé).

Partie 4. Finalisation
Ensuite, suivez les instructions à l’écran pour terminer le processus d’installation de Windows 10. Une fois terminé, votre Windows sera installé sur le SSD et vous pourrez démarrer votre PC normalement.

🚀 Alternative rapide : Migration système avec EaseUS
Pour gagner du temps, cliquez ici pour découvrir comment migrer Windows en 10 minutes sans réinstallation.
Si vous souhaitez en savoir plus sur la façon d'installer Windows sur SSD à partir d'une clé USB, lisez l'article ci-dessous :

Comment installer Windows 10 sur un nouveau disque dur à partir d'une clé USB
Cet article vous explique comment installer Windows 10 sur un nouveau disque dur à partir d'une clé USB via l'outil de création de support Windows et via le clonage du disque dur. Lire la suite >>
Partagez cet article sur vos réseaux sociaux pour aider les autres à installer Windows après les mises à niveau du SSD !
Pour conclure
Voilà tout sur la façon d'installer Windows après le remplacement du SSD. Cet article présente deux méthodes courantes pour installer Windows sur un SSD lors de la mise à niveau du SSD : le clonage et l'installation propre. Si vous souhaitez une solution simple, le clonage de Windows 10 sur un SSD est votre choix, tandis que le choix d'une nouvelle installation pour avoir un nouveau système d'exploitation Windows.
Si vous souhaitez cloner votre ancien SSD vers un nouveau, vous devez utiliser un logiciel de clonage SSD tiers, car Windows ne dispose pas de fonctionnalités de clonage préinstallées. EaseUS Disk Copy est un excellent utilitaire de clonage facile à utiliser pour les PC Windows qui peut cloner un disque dur vers un SSD ou un SSD vers un SSD. Il peut transférer votre Windows d'un SSD vers un autre en seulement 3 clics. Téléchargez-le et essayez-le pour éviter de réinstaller Windows lors du remplacement d'un disque dur.
FAQ sur l'installation de Windows après l'installation d'un nouveau SSD
1. Comment installer Windows sur un nouveau SSD ?
Deux méthodes fiables existent :
- Installation propre : Créez une clé USB bootable avec l'outil Media Creation Tool de Microsoft
- Migration système : Utilisez un logiciel comme EaseUS Disk Copy pour transférer Windows depuis votre ancien disque
Les deux méthodes garantissent une installation stable et rapide de Windows sur votre nouveau SSD.
2. Comment activer Windows après changement de SSD ?
Procédez ainsi :
- Ouvrez Paramètres > Mise à jour et sécurité > Activation
- Connectez-vous avec votre compte Microsoft associé à votre licence
- Si problème, utilisez l'option "Dépanner" pour réactiver automatiquement
Astuce : Votre licence est généralement liée à votre compte Microsoft ou à la carte mère de votre PC.
3. Comment réinstaller Windows sur un autre SSD ?
Étapes claires :
- Téléchargez l'outil officiel Microsoft (Media Creation Tool)
- Créez votre support d'installation sur clé USB (8 Go minimum)
- Démarrez sur la clé USB (via BIOS/UEFI)
- Sélectionnez votre nouveau SSD comme destination
Important : Sauvegardez toujours vos données avant toute réinstallation.
Cette page vous a-t-elle été utile ? Votre soutien est vraiment important pour nous !

EaseUS Disk Copy
EaseUS Disk Copy est un outil de clonage et de migration de disque dur/SSD bien conçu et très facile à utiliser, un outil qui devrait être idéal pour quiconque souhaite migrer rapidement et facilement un disque système existant vers un nouveau disque (ou un lecteur SSD nouvellement installé) avec le minimum de configuration requis.
-
Mise à jour
Aveline est une nouvelle rédactrice chez EaseUS. Elle est une passionnée de technologie. Ses articles se concentrent principalement sur la récupération de données et les outils multimédias, domaines dans lesquels elle apporte son expertise approfondie.…Lire complet -
Mise à jour
Arnaud est spécialisé dans le domaine de la récupération de données, de la gestion de partition, de la sauvegarde de données.…Lire complet
EaseUS Disk Copy
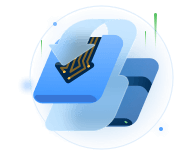
Outil de clonage dédié pour répondre à tous vos besoins de clonage de système, de disque et de partition.
Articles populaires
Sujets intéressants