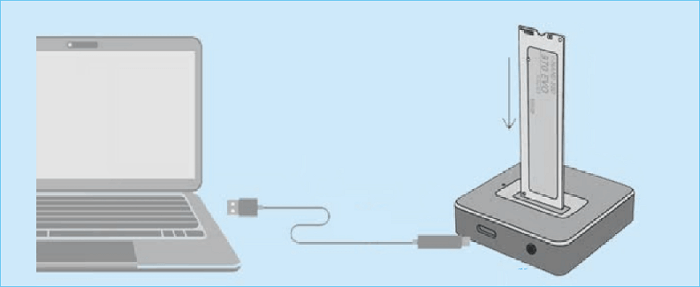Le SSD M.2 est le périphérique de stockage de nouvelle génération du disque dur à semi-conducteurs. Il est plus petit, plus rapide et plus économe en énergie qu'un SSD classique. La plupart des gens choisissent donc de l'utiliser comme disque dur. Mais avec l'augmentation de la durée d'utilisation, de plus en plus de données sont stockées dans le disque SSD, qui devient progressivement plein. À ce moment-là, le clonage d'un SSD M.2 vers un SSD plus grand est le meilleur choix si vous ne voulez pas supprimer de données ou réinstaller le système précédent. De plus, si votre SSD M.2 est sur le point de tomber en panne, le clonage vers un autre SSD à l'avance peut éviter toute perte de données.
Que faire si votre PC n'a qu'un seul emplacement ?
La plupart des ordinateurs portables actuels ne disposent que d'un seul emplacement M.2 pour un disque SSD. Si vous souhaitez cloner un SSD M.2 vers un autre, vous devez généralement disposer de deux emplacements M.2. Mais si votre PC n'a qu'un seul emplacement, comment faire ?
En fait, il existe des moyens de s'en sortir.
Pour les ordinateurs portables qui n'ont qu'un seul emplacement M.2, la première solution consiste à utiliser un outil de clonage amorçable et un disque dur USB externe pour cloner un disque dur amorçable. Vous démarrez donc l'outil de clonage, créez une image de disque dans le disque dur, puis vous vous arrêtez, vous remplacez le disque SSD M.2 par un plus grand, vous démarrez à nouveau l'outil de clonage et vous copiez l'image du disque dur dans le nouveau disque.
Une autre solution consiste à utiliser un convertisseur USB vers SSD M.2. Vous pouvez utiliser l'adaptateur pour connecter le SSD M.2 à votre ordinateur via l'interface USB.
![cloner un ssd m.2 avec un seul slot]()
Résumons donc ce que vous devez préparer si votre ordinateur ne dispose que d'un port SSD M.2. Si vous optez pour la première solution, vous aurez besoin d'un disque dur USB externe ; si vous choisissez la deuxième solution, vous aurez besoin d'un convertisseur USB vers SSD M.2 et d'un câble USB supplémentaire.
Utilitaire de clonage SSD fiable - Faciliter le processus de clonage
Quelle que soit la méthode choisie, un outil de clonage fiable est indispensable. Bien que Windows propose un outil intégré, appelé Sauvegarde et restauration, pour créer une image du système, vous pouvez rencontrer divers problèmes en l'utilisant, comme la sauvegarde Windows bloquée à 97 %, 57 % ou 99 %, l'échec de la sauvegarde, etc. Cet outil prend également beaucoup de temps.
C'est pourquoi nous vous recommandons d'utiliser un logiciel de clonage de disque professionnel, comme EaseUS Disk Copy, pour vous aider. Il s'agit d'un utilitaire de clonage de disque ultime pour Windows 11/10/8/7 qui rend le processus de clonage aussi facile que possible. Consultez les informations ci-dessous pour en savoir plus sur EaseUS Disk Copy :
- Vitesse plus rapide et moins de temps : EaseUS Disk Copy offre une vitesse de clonage supérieure à celle des autres outils et nécessite moins de temps pour cloner un disque dur.
- Source de clonage flexible : Vous pouvez l'utiliser pour copier uniquement le système d'exploitation ou uniquement les secteurs utilisés du disque source vers un autre disque SSD.
- SSD cloné amorçable : L'ordinateur peut être démarré avec succès à partir du disque SSD cloné.
- Source de clonage multiple : Vous pouvez utiliser EaseUS Disk Copy pour cloner un disque, un système et une partition.
- Migrer Windows 10/11 sans réinstallation : Ce logiciel de clonage de disque peut facilement migrer l'installation de Windows d'un disque dur vers un disque SSD ou d'un disque SSD vers un autre disque SSD de type SATA/M.2/NVMe. Cela permet d'économiser beaucoup de temps et d'argent.
- Mettez à niveau votre disque dur sans perdre de données : EaseUS Disk Copy assure une mise à niveau en douceur d'un disque dur vers un autre, car il copie les fichiers, les programmes et le système d'exploitation tels qu'ils étaient.
Compte tenu de ces avantages, EaseUS Disk Copy est sans aucun doute le meilleur choix pour cloner un disque SSD M.2. Voyons maintenant comment le cloner étape par étape.
Guide étape par étape pour cloner un SSD M.2 avec un seul emplacement
Si vous choisissez d'utiliser la première méthode, c'est-à-dire d'utiliser un disque dur USB externe, vous devez connecter le disque dur USB à votre ordinateur et utiliser EaseUS Disk Copy pour cloner M.2 SSD. Ensuite, vous pouvez suivre les étapes ci-dessous pour cloner votre M.2 SSD.
Indications préalables :
- La "copier secteur par secteur" demande que la taille de votre disque de destination soit au moins égale ou supérieure à celle du disque source. Ne cochez pas cette fonction si vous souhaitez cloner un disque dur plus grand sur un disque dur plus petit.
- Toutes les données sur le disque de destination seront complètement effacées, alors faites attention.
Étape 1 :Pour commencer à copier/cloner un disque entier vers un autre, choisissez ce disque comme disque source sous "Mode du disque" et cliquez sur "Suivant".
Étape 2 :Choisissez l'autre disque comme disque de destination.
Un message apparaît maintenant, vous avertissant que les données du disque de destination seront perdues. Veuillez confirmer ce message en cliquant sur « OK » puis sur « Suivant ».
Étape 3 :Vérifiez la disposition des deux disques. Vous pouvez gérer la disposition du disque de destination en sélectionnant "Ajuster automatiquement le disque", "Copier comme source" ou "Modifier la disposition du disque".
- "Ajuster automatiquement le disque"" apporte quelques modifications par défaut sur la disposition du disque de destination afin qu'il puisse fonctionner à son meilleur état.
- "Copier comme source" ne change rien sur le disque de destination et la disposition est la même que le disque source.
- "Modifier la disposition du disque" vous permet de redimensionner/déplacer manuellement la disposition des partitions sur ce disque de destination.
Cochez la case "Cochez l'option si la cible est un SSD" pour mettre votre SSD dans ses meilleures performances.
Étape 4 :Cliquez sur "Procéder" pour exécuter officiellement la tâche.
Lorsque le processus de clonage est terminé, remplacez l'ancien SSD M.2 par le nouveau et restaurez l'image système sur le nouveau SSD M.2. Vous n'avez pas besoin de réinstaller le système Windows car le disque SSD cloné est amorçable.
Si vous choisissez la deuxième méthode, qui consiste à utiliser un convertisseur USB vers SSD M.2, connectez d'abord l'adaptateur à votre PC, puis suivez les étapes ci-dessus pour cloner le SSD M.2. Lorsque vous avez terminé, installez le nouveau SSD M.2 sur l'ordinateur et démarrez votre ordinateur à partir du nouveau SSD M.2.
Conclusion
Voilà comment cloner un SSD M.2 avec un seul emplacement. Nous espérons que cet article vous sera utile. Si vous avez d'autres questions, n'hésitez pas à nous contacter. Si vous avez besoin d'un logiciel de clonage de disque fiable, n'oubliez pas d'essayer EaseUS Disk Copy !
? Note :
Lors du clonage d'un disque dur avec Windows 11/10/8/7 installé, nous vous recommandons de le cloner sur un disque dur externe ou de connecter le disque cible à votre ordinateur via un câble USB-SATA afin que le programme de copie de disque puisse le détecter et l'afficher en tant qu'espace non alloué dans l'interface principale.
FAQ sur le clonage d'un disque SSD M.2 avec un seul emplacement
1. Les emplacements M.2 ont-ils de l'importance ?
L'emplacement M.2 est conçu pour différentes applications et prend en charge différentes largeurs et longueurs. Tout dépend donc de l'utilisation que vous faites du SSD M.2. Si vous l'utilisez pour le stockage, n'importe quel SSD M.2 fera l'affaire. Mais si vous cherchez à utiliser le SSD pour la vitesse, assurez-vous d'acheter un SSD M.2 PCIe.
2. Comment cloner un SSD NVMe sur un autre SSD NVMe ?
Pour cloner un disque SSD NVMe vers un autre disque SSD NVMe, vous pouvez utiliser un logiciel de copie de disque professionnel comme EaseUS Disk Copy. Il fournit deux modes de clonage pour vous permettre de cloner un disque SSD NVMe : cloner uniquement le système d'exploitation ou les secteurs utilisés. Vous pouvez choisir l'un d'entre eux en fonction de vos besoins.
3. Peut-on cloner un SSD M.2 vers un SSD SATA ?
Oui, vous pouvez cloner un disque SSD M.2 vers un disque SSD SATA à condition que le disque SSD SATA soit plus grand que l'espace utilisé sur votre disque SSD M.2. Vous pouvez utiliser un logiciel de clonage de disque comme EaseUS Disk Copy pour vous aider.
4. Puis-je échanger un disque SSD M.2 sans réinstaller Windows ?
La création d'un disque cloné amorçable vous évitera de réinstaller les systèmes et programmes Windows si vous souhaitez gagner du temps et de l'argent. Bien entendu, vous pouvez également cloner uniquement le système d'exploitation sur le nouveau disque SSD M.2 si vous ne souhaitez pas tout déplacer de votre ancien disque.