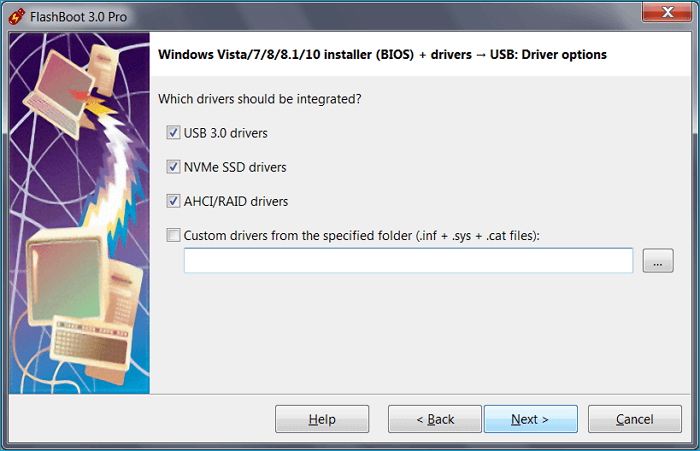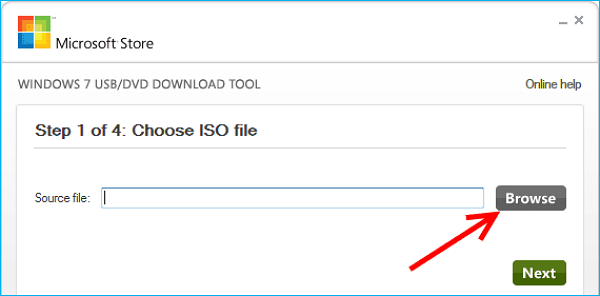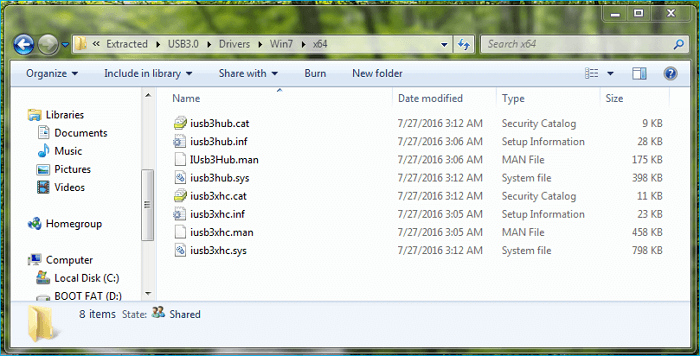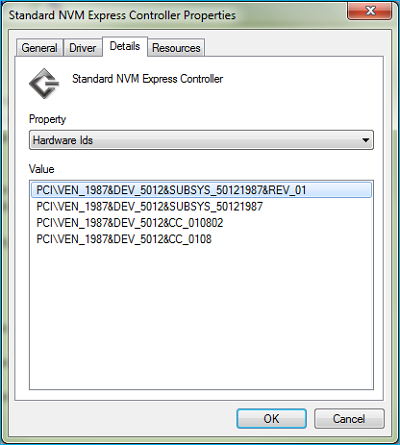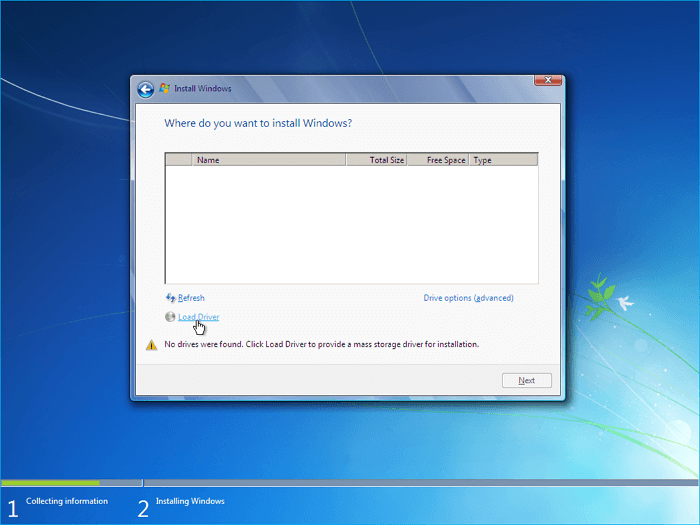La mise à niveau vers un disque SSD NVMe peut apporter des améliorations significatives en termes de vitesse à votre ordinateur, mais si vous êtes encore sous Windows 7, vous vous demandez peut-être comment faire pour que cela fonctionne. Et comme Windows 7 existe depuis une décennie, il ne prend pas en charge en natif les disques NVMe plus récents. Mais cela ne signifie pas que c'est impossible.
Avec quelques étapes supplémentaires, vous pouvez installer Windows 7 sur un disque SSD NVMe pour votre ordinateur portable ou PC et profiter des avantages d'un démarrage plus rapide et de meilleures performances. Cet article décrit comment installer Windows 7 sur un disque SSD NVMe pour votre ordinateur portable ou votre PC.
Préparation de l'installation de Windows 7 sur un disque SSD NVMe
Avant de commencer le processus d'installation, il y a quelques points importants que vous devez faire pour préparer votre ordinateur à Windows 7 sur un disque SSD NVMe :
- Assurez-vous que votre ordinateur répond aux exigences du système avant de l'installer. Cela inclut un micrologiciel avec UEFI 2.3.1, 4 Go de RAM, le processeur, l'écran et la carte graphique recommandés, entre autres.
- Créez une sauvegarde de tous vos fichiers sur un autre disque ou périphérique si vous en avez sur votre disque SSD.
- Vérifiez les paramètres du BIOS de votre ordinateur. Vous devez vous assurer que les paramètres du BIOS de votre ordinateur sont correctement configurés pour démarrer à partir de la clé USB et détecter correctement le disque SSD NVMe.
Ces étapes vous prépareront à l'installation et garantiront un processus sans heurts.
Comment connecter un disque SSD NVMe à un ordinateur portable ou à un PC ?
La connexion d'un disque SSD NVMe à votre ordinateur portable ou PC est un processus simple, mais il y a quelques différences clés à retenir selon que vous travaillez avec un ordinateur de bureau ou un ordinateur portable.
Pour la connexion à un PC de bureau :
Tout d'abord, éteignez et débranchez votre PC.
- Ouvrez le boîtier de votre PC de bureau et localisez les emplacements PCIe où vous installerez le SSD NVMe.
- Alignez soigneusement le disque SSD NVMe avec les fentes PCIe et fixez-le avec les vis fournies.
- Connectez les câbles d'alimentation et de données (SATA) au SSD NVMe et au port SATA de votre carte mère.
- Refermez le boîtier et rebranchez votre PC.
Pour la connexion d'un ordinateur portable :
- Commencez par éteindre et débrancher votre ordinateur portable.
- Retirez la batterie et localisez l'emplacement du disque SSD NVMe sur la partie inférieure de l'ordinateur portable.
- Insérez avec précaution le SSD NVMe dans l'emplacement, en veillant à ce qu'il soit bien connecté.
- Remplacez la batterie et mettez votre ordinateur portable sous tension.
Si votre ordinateur portable ne dispose pas d'un emplacement SSD NVMe, vous pouvez envisager d'utiliser une clé USB en suivant les étapes suivantes :
- Procurez-vous un adaptateur USB vers SSD NVMe comme Inateck FE3001.
- Connectez le câble USB du disque SSD NVMe à l'adaptateur.
- Branchez l'autre extrémité du câble USB sur votre ordinateur portable.
Votre ordinateur portable détectera alors le disque SSD NVMe comme un disque externe.
Vous pouvez maintenant installer Windows 7 avec votre disque SSD NVMe connecté. N'oubliez pas de définir le disque SSD NVMe comme disque de démarrage principal dans le BIOS.
3 façons d'installer Windows 7 sur un disque SSD NVMe
L'installation de Windows 7 sur un disque SSD NVMe peut s'avérer délicate, car le système d'exploitation n'a pas de support natif pour les disques NVMe. Mais il existe encore quelques moyens de contourner ce problème et de faire fonctionner Windows 7 sur votre disque SSD NVMe. En voici trois que nous recommandons :
| Des solutions réalistes |
Dépannage étape par étape |
| Méthode 1. Cloner Windows 7 sur un disque SSD NVMe |
Cloner votre installation Windows 7 sur un disque SSD NVMe est une solution simple et efficace... Étapes complètes |
| Méthode 2. Ajouter le pilote NVMe à l'ISO Windows 7 |
L'inclusion d'un pilote NVMe dans l'ISO d'installation de Windows 7 est une autre option... Étapes complètes |
| Méthode 3. Charger manuellement le pilote NVMe lors de l'installation de Windows |
Certains trouveront cette méthode plus facile que la précédente ou plus compliquée... Étapes complètes |
Méthode 1. Cloner Windows 7 sur un disque SSD NVMe
Cloner votre installation Windows 7 sur un disque SSD NVMe est un moyen simple et efficace d'y parvenir. Cette méthode nécessite un logiciel de clonage de disque tiers, et le meilleur pour ce travail est EaseUS Disk Copy.
EaseUS Disk Copy est un outil de clonage pratique et professionnel pour Windows 11/10/8/7. Il vous permet de cloner un disque dur avec des secteurs défectueux. Il prend également en charge le clonage en va-et-vient de MBR à GPT tout en étant compatible avec toutes les versions de Windows de 7 à 11. Il vous permet également de cloner le disque C sur un disque dur externe et de cloner un disque complet et des partitions. Il peut également vous permettre de migrer Windows 10 vers NVME ou M.2 et de redimensionner une partition lors du clonage de disques.
Voici comment EaseUS Disk Copy peut vous aider à cloner Windows 7 sur un disque SSD NVMe en quelques étapes simples :
Indications préalables :
- La "copier secteur par secteur" demande que la taille de votre disque de destination soit au moins égale ou supérieure à celle du disque source. Ne cochez pas cette fonction si vous souhaitez cloner un disque dur plus grand sur un disque dur plus petit.
- Toutes les données sur le disque de destination seront complètement effacées, alors faites attention.
Étape 1 :Pour commencer à copier/cloner un disque entier vers un autre, choisissez ce disque comme disque source sous "Mode du disque" et cliquez sur "Suivant".
Étape 2 :Choisissez l'autre disque comme disque de destination.
Un message apparaît maintenant, vous avertissant que les données du disque de destination seront perdues. Veuillez confirmer ce message en cliquant sur « OK » puis sur « Suivant ».
Étape 3 :Vérifiez la disposition des deux disques. Vous pouvez gérer la disposition du disque de destination en sélectionnant "Ajuster automatiquement le disque", "Copier comme source" ou "Modifier la disposition du disque".
- "Ajuster automatiquement le disque"" apporte quelques modifications par défaut sur la disposition du disque de destination afin qu'il puisse fonctionner à son meilleur état.
- "Copier comme source" ne change rien sur le disque de destination et la disposition est la même que le disque source.
- "Modifier la disposition du disque" vous permet de redimensionner/déplacer manuellement la disposition des partitions sur ce disque de destination.
Cochez la case "Cochez l'option si la cible est un SSD" pour mettre votre SSD dans ses meilleures performances.
Étape 4 :Cliquez sur "Procéder" pour exécuter officiellement la tâche.
Méthode 2. Ajouter le pilote NVMe à l'ISO Windows 7
L'inclusion d'un pilote NVMe dans l'ISO d'installation de Windows 7 est une autre option pour installer le système d'exploitation sur un disque SSD NVMe. Cette méthode est plus compliquée, mais elle vous permet d'installer Windows 7 sur un SSD NVMe si vous ne souhaitez pas passer par notre méthode la plus recommandée - le clonage. Voici les étapes à suivre :
Étape 1. Téléchargez le pilote NVMe pour votre modèle de SSD spécifique à partir du site Web du fabricant.
![ajouter le pilote nvme à l'iso-1 de windows 7]()
Étape 2. Extrayez les fichiers du pilote dans un dossier de votre ordinateur.
Étape 3. Téléchargez l'outil de téléchargement USB/DVD Windows 7 et créez une clé USB amorçable avec l'ISO d'installation de Windows 7.
![ajouter le pilote nvme à l'iso-2 de windows 7]()
Étape 4. Montez la clé USB amorçable et copiez les fichiers extraits du pilote NVMe sur la clé USB.
![ajouter le pilote nvme à l'iso-3 de windows 7]()
Étape 5. Utilisez la clé USB amorçable nouvellement créée pour installer Windows 7 sur le disque SSD NVMe ; le pilote NVMe sera automatiquement installé au cours du processus d'installation.
Méthode 3. Charger manuellement le pilote NVMe lors de l'installation de Windows
Certains trouveront cette méthode plus facile que la précédente ou plus compliquée. Mais il y a plus d'étapes à franchir.
Voici comment vous pouvez le faire manuellement :
Étape 1. Créez une clé USB amorçable avec les fichiers d'installation de Windows 7 et connectez votre disque SSD NVMe en tant que disque secondaire.
![charger manuellement le pilote nvme lors de l'installation de windows-1]()
Étape 2. Localisez le pilote et copiez-le sur la clé USB amorçable que vous avez créée.
![charger manuellement le pilote nvme lors de l'installation de windows-2]()
Étape 3. Redémarrez votre PC.
Étape 4. Entrez dans le BIOS ou la configuration UEFI, recherchez l'option permettant de modifier l'ordre de démarrage et définissez la clé USB comme premier périphérique de démarrage.
![charger manuellement le pilote nvme lors de l'installation de windows-3]()
Étape 5. Appuyez sur la touche F10 pour enregistrer et quitter, et l'installation de Windows commencera.
![charger manuellement le pilote nvme lors de l'installation de windows-4]()
Étape 6. Préparez l'installation de NVMe en chargeant manuellement le pilote.
![charger manuellement le pilote nvme lors de l'installation de windows-5]()
Étape 7. Pointez l'installation vers l'emplacement du pilote pendant le processus d'installation.
![charger manuellement le pilote nvme lors de l'installation de windows-6]()
Étape 8. Poursuivez le processus d'installation et vous devriez pouvoir sélectionner le disque SSD NVMe pour installer Windows 7.
Dernières paroles
Voilà comment installer Windows 7 sur un disque SSD NVMe. L'installation de Windows 7 sur un disque SSD NVMe peut être réalisée facilement grâce aux trois méthodes expliquées ci-dessus : clonage, ajout d'un pilote NVMe à l'ISO et chargement manuel. Chaque méthode a ses propres étapes, qui ont été expliquées dans ce guide pour vous aider à installer avec succès Windows 7 sur un disque SSD NVMe.
Parmi ces trois méthodes, l'utilisation d'EaseUS Disk Copy peut être la plus facile et la plus simple. Son interface conviviale et sa vitesse de clonage relativement rapide peuvent vous aider à cloner Windows 7 sur un SSD facilement et rapidement. En outre, il peut également vous aider à cloner M2 SSD avec un seul emplacement et à cloner Windows 10 sur un disque dur externe.
FAQ pour installer Windows 7 sur NVMe
1. Puis-je installer Windows sur un disque SSD NVMe ?
Oui, Windows peut être installé sur un disque SSD NVMe. Le processus est un peu plus complexe que l'installation sur un disque dur traditionnel, mais il est possible de le faire avec les bons outils et les bonnes instructions.
2. Windows peut-il démarrer à partir de NVMe ?
Oui, toute version de Windows prenant en charge l'UEFI permet de démarrer à partir de NVMe. C'est le cas de Windows 7 à 11.
3. Comment savoir si Windows est installé sur NVMe ?
Pour vérifier si Windows est installé sur un disque SSD NVMe, vous pouvez consulter le BIOS ou Disk Management pour connaître le type de disque SSD. Vous pouvez également utiliser la touche Windows + X pour ouvrir le Gestionnaire de périphériques et rechercher le contrôleur NVMe.
4. Comment puis-je utiliser un vieux PC avec NVMe ?
Pour utiliser un ancien PC avec un SSD NVMe, vous devrez installer un pilote NVMe, cloner votre Windows sur celui-ci ou réinstaller Windows sur le SSD NVMe. Cela permettra à votre ancien PC d'utiliser les vitesses plus rapides et les meilleures performances offertes par la technologie NVMe.