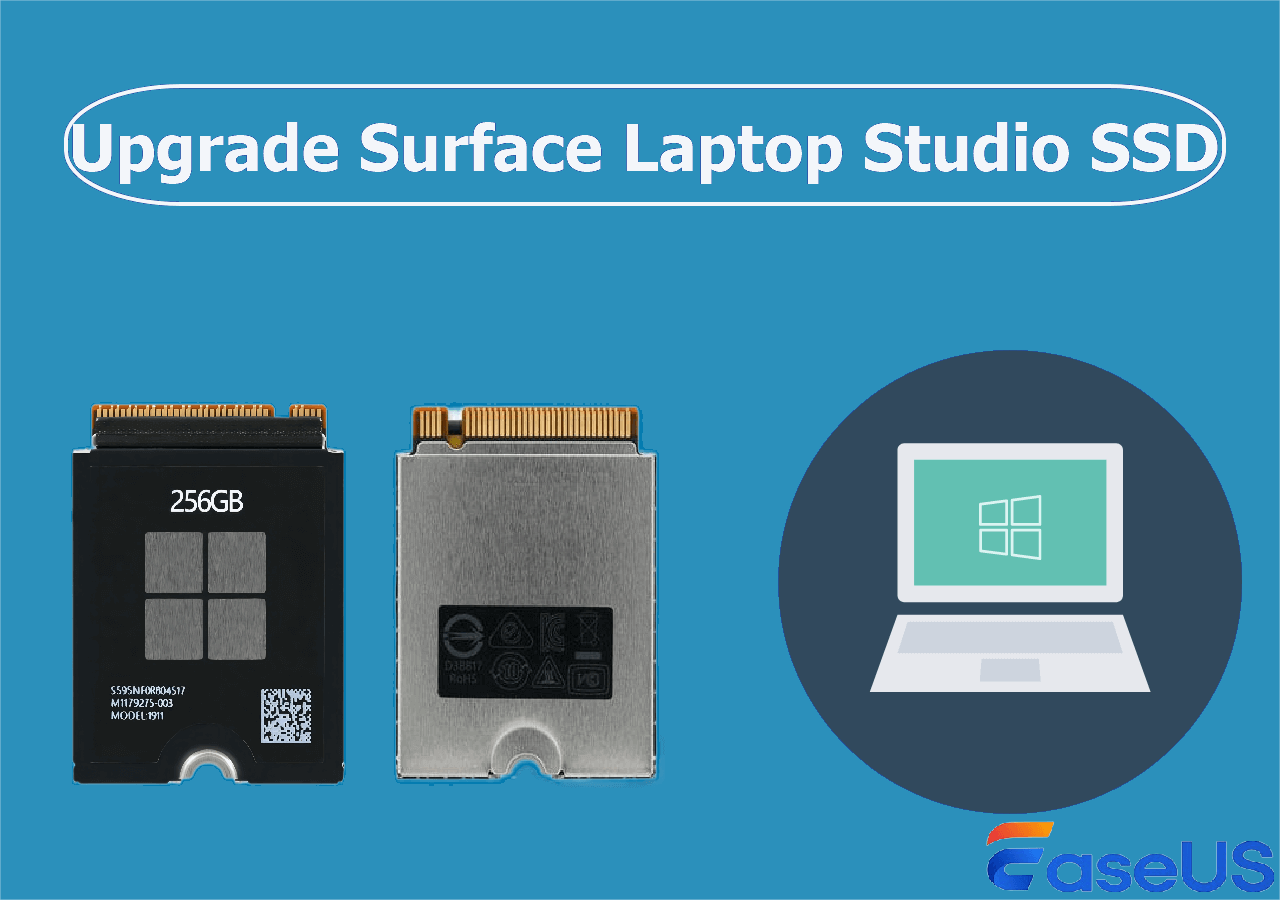La mise à niveau du SSD du Microsoft Surface Laptop 5 est le moyen le plus rapide d'obtenir plus de capacité de stockage pour améliorer les performances de votre ordinateur portable. Vous pouvez remplacer le disque SSD de plus grande capacité de votre Surface Laptop 5. Cependant, comment effectuer vous-même la mise à niveau du SSD du Microsoft Surface Laptop 5 ? Ce processus de mise à niveau doit être traité avec soin. Vous pouvez lire ce guide étape par étape d'EaseUS ci-dessous comme référence.
Préparations pour la mise à niveau du SSD Surface Laptop 5
Il convient de noter qu'il est essentiel de procéder à des préparatifs suffisants avant de remplacer et de mettre à niveau le SSD par un autre. Voici les préparatifs spécifiques à effectuer :
- SSD M.2 2230 : un SSD de plus grande capacité est un bon choix. Vous devez vous assurer que le SSD est compatible avec votre Surface Laptop 5.
- Tournevis Torx T5, spudger et pince à épiler : utilisez ces outils pour retirer les pieds en caoutchouc et les vis de l'ordinateur portable.
- Bracelet antistatique : gardez la zone de travail propre et sans poussière et utilisez un bracelet antistatique pour éviter l'électricité statique.
- Sauvegarde des données : avant de mettre à niveau le SSD, assurez-vous que toutes les données critiques sont sauvegardées sur un périphérique de stockage externe ou un service cloud. Vous pouvez utiliser la fonction de sauvegarde et de restauration intégrée de Windows EaseUS Todo Backup pour effectuer cette opération.
- Un adaptateur USB vers SATA : vous pouvez connecter le nouveau SSD à votre ordinateur portable avec un adaptateur USB vers SATA.
- Outil de transfert de données : si vous devez conserver le système d'exploitation, les applications et d'autres paramètres et garantir la sécurité du processus de mise à niveau, envisagez d'utiliser un logiciel de clonage SSD pour la migration des données. EaseUS Disk Copy peut transférer en toute sécurité et efficacement toutes les données d'un SSD à un autre.
Si vous avez trouvé cet article utile, partagez-le sur vos plateformes de médias sociaux.
Comment mettre à niveau le SSD du Microsoft Surface Laptop 5
Dans cette partie, vous apprendrez en détail comment mettre à niveau le SSD du Microsoft Surface Laptop 5. Voici les étapes et précautions spécifiques pour cloner l'ancien SSD sur un autre et remplacer l'ancien SSD par le nouveau, plongeons-nous dedans !
⚒️Étape 1. Clonez votre ancien SSD sur le nouveau SSD
Avant de mettre à niveau le SSD de votre Microsoft Surface Laptop 5, il est nécessaire de sécuriser vos données ou de transférer le SSD vers un nouveau SSD pour préserver les paramètres et fichiers existants. Cela permettra non seulement de protéger votre vie privée, mais aussi d'éviter des problèmes inutiles pendant le processus de mise à niveau.
Dans ce cas, vous pouvez créer un lecteur de récupération pour réinstaller Windows, ce qui nécessite plusieurs étapes, telles qu'une clé USB, des fichiers de récupération et un connecteur USB-C vers USB-A. Cependant, le processus est fastidieux et peut être déroutant pour les utilisateurs. Par conséquent, il est préférable d'utiliser un outil de clonage de disque puissant comme EaseUS Disk Copy pour une transition en douceur.
Grâce au logiciel de clonage de disque , vous pouvez créer une copie exacte de l'ancien SSD sur le nouveau SSD, y compris le système d'exploitation, les applications et tous les fichiers personnels. Avec cette méthode, l'intégrité de vos données est garantie et vous n'avez pas à vous soucier de perdre ou d'endommager des données lors de la mise à niveau de votre SSD. Les données du nouveau SSD seront les mêmes que celles de l'ancien SSD, vous pouvez donc remplacer en toute sécurité le SSD du Surface Laptop 5 tout en conservant l'environnement d'utilisation d'origine.
De plus, le logiciel de clonage de disque EaseUS transfère le SSD vers un autre très rapidement et peut terminer l'ensemble du processus de clonage relativement rapidement, améliorant ainsi considérablement l'efficacité de la mise à niveau. Son interface est simple et intuitive, permettant aux utilisateurs non techniques d'effectuer facilement des opérations de clonage de SSD.
Vous pouvez remplacer avec succès le SSD du Surface Laptop 5 en quelques étapes simples.
Avis préalable :
- La fonction « Copie secteur par secteur » demande que la taille de votre disque de destination soit au moins égale ou supérieure à celle du disque source. Ne cochez pas cette option si vous souhaitez cloner un disque dur plus grand vers un disque dur plus petit.
- Toutes les données sur le disque de destination seront complètement effacées, alors soyez prudent.
Étape 1. Pour commencer à copier/cloner un disque entier sur un autre, choisissez ce disque comme disque source sous « Mode disque » et cliquez sur « Suivant ».
Étape 2. Choisissez l’autre disque comme disque de destination.
Étape 3. Vérifiez la disposition des deux disques. Vous pouvez gérer la disposition du disque de destination en sélectionnant « Ajuster automatiquement le disque », « Copier comme source » ou « Modifier la disposition du disque ».
- « Autofit the disk » apporte certaines modifications par défaut à la disposition du disque de destination afin qu'il puisse fonctionner de manière optimale.
- « Copier comme source » ne change rien sur le disque de destination et la disposition est la même que celle du disque source.
- « Modifier la disposition du disque » vous permet de redimensionner/déplacer manuellement la disposition des partitions sur ce disque de destination.
Cochez l'option « Cocher l'option si la cible est un SSD » pour mettre votre SSD dans ses meilleures performances.
Un message s'affiche alors, vous avertissant que des données seront perdues. Veuillez confirmer ce message en cliquant sur « OK » puis sur « Suivant ».
Étape 4. Cliquez sur « Continuer » pour exécuter officiellement la tâche.
Vous pouvez mettre à niveau avec succès le SSD du Surface Laptop 5 en utilisant le logiciel de mise à niveau SSD pour cloner l'ancien SSD sur le nouveau SSD . Vous pouvez maintenant télécharger cet outil pour démarrer le processus de mise à niveau.
⚒️Étape 2. Remplacez l'ancien SSD et démarrez à partir du nouveau SSD
Lorsque vous disposez de tous les outils nécessaires et de toutes les données à cloner sur votre SSD, vous pouvez remplacer l'ancien SSD par le nouveau SSD sur votre Microsoft Surface Laptop 5 en suivant ces étapes :
➡️Partie 1. Remplacer manuellement le SSD
Étape 1. Débranchez l’ordinateur portable et éteignez-le. Il est préférable de réduire le niveau de la batterie à moins de 25 % ;
Étape 2. Utilisez une pince à épiler pour retirer les 4 pieds en caoutchouc de la coque arrière de l’ordinateur portable ;
![retirer les 4 pieds en caoutchouc]()
Étape 3. Retirez les quatre vis de 3 mm à l'aide d'un tournevis Torx T5 pour qu'elles soient en place ;
![utilisez un tournevis Torx T5 pour retirer les vis]()
Étape 4. Retournez votre Surface Laptop 5 et ouvrez-le comme d'habitude. Et soulevez le boîtier supérieur. Vous devez faire particulièrement attention à ne pas le retirer complètement, car il est toujours connecté à l'ordinateur portable par un câble ;
![soulever la majuscule]()
Étape 5. Veuillez mettre votre bracelet antistatique et le fixer sur le côté du châssis de l'ordinateur portable pour le mettre à la terre.
Étape 6. Utilisez la pointe d'un spudger pour l'insérer sous un bord du connecteur magnétique et faites levier pour déconnecter le câble du clavier et du pavé tactile ;
Étape 7. Retirez le boîtier supérieur et placez-le sur une table propre ;
![démonter le câble et retirer le boîtier supérieur]()
Étape 8. Utilisez le tournevis Torx T5 pour retirer les vis de 2,7 mm qui maintiennent le SSD en place ;
![retirer la vis]()
Étape 9. Retirez le SSD de son emplacement et retirez-le délicatement, puis remplacez-le par le nouveau SSD.
![retirer le ssd]()
Étape 10. Restaurez tout selon les étapes de démontage ci-dessus.
Si vous avez trouvé cet article utile, partagez-le sur vos plateformes de médias sociaux.
➡️Partie 2. Démarrez à partir du nouveau SSD
Une fois le processus de remplacement terminé, vous pouvez démarrer à partir du nouveau SSD pour vérifier s'il a réussi. Voici les étapes à suivre pour accéder aux paramètres BIOS/UEFI et démarrer à partir du SSD cloné.
- Étape 1. Appuyez sur le bouton d'augmentation du volume et maintenez-le enfoncé tout en appuyant et en relâchant le bouton d'alimentation.
- Étape 2. Le logo Microsoft ou Surface apparaît sur votre écran. Continuez à maintenir le bouton d'augmentation du volume enfoncé. Relâchez les boutons lorsque l'écran UEFI s'affiche.
- Étape 3. Dans le menu UEFI , cliquez sur Configuration de démarrage, puis sélectionnez votre lecteur de démarrage SSD. Appuyez sur Entrée pour confirmer votre sélection et démarrer.
![paramètre uefi]()
Si vous souhaitez également savoir comment mettre à niveau le SSD Surface Laptop Studio, vous pouvez cliquer sur le lien ci-dessous.
Raisons de la mise à niveau du SSD du Microsoft Surface Laptop 5
La mise à niveau du SSD Microsoft Surface Laptop 5 est nécessaire pour étendre la capacité de stockage afin de répondre aux demandes croissantes de données ou d'améliorer les performances du système pour des vitesses de lecture et d'écriture plus rapides.
De plus, la mise à niveau du SSD peut améliorer la vitesse de réponse globale et le temps de chargement des applications du Surface Laptop 5, prolongeant ainsi sa durée de vie. Plus important encore, la mise à niveau du SSD peut répondre aux exigences de performances de certains logiciels professionnels spécifiques. Avec le développement de la technologie SSD, la mise à niveau du SSD par vous-même est devenue un moyen rentable d'améliorer les performances de l'ordinateur portable.
Pour conclure
En résumé, une mise à niveau du SSD du Microsoft Surface Laptop 5 peut être réalisée en utilisant la méthode appropriée. Dans ce cas, l'utilisation d'un logiciel de mise à niveau SSD professionnel comme EaseUS Disk Copy est essentielle pour garantir la sécurité des données et effectuer le remplacement efficace du SSD. Suivez le guide détaillé ci-dessus pour commencer votre parcours de mise à niveau de votre SSD.
FAQ sur le remplacement du SSD du Microsoft Surface Laptop 5
1. Pouvez-vous ajouter un SSD au Surface Laptop 5 ?
Oui, vous pouvez ajouter un SSD au Surface Laptop 5. Veuillez noter que vous devez acheter un SSD M. 2 2230 et non un SSD M. 2 2280, qui sera trop volumineux.
2. La RAM du Surface Laptop 5 est-elle évolutive ?
Désolé, il est impossible de mettre à niveau la RAM sur le Surface Laptop 5. La RAM est soudée sur la carte mère et ne dispose pas d'un emplacement RAM supplémentaire pour l'extension. Si vous souhaitez obtenir plus de stockage, vous pouvez mettre à niveau votre SSD.
3. Comment remplacer le SSD sur Microsoft Surface Laptop 5 ?
Pour retirer ou remplacer le SSD de votre Surface Laptop 5 :
- Étape 1. Retirez les pieds et les vis de l’ordinateur portable.
- Étape 2. Séparez le clavier de la base.
- Étape 3. Repérez le SSD et l'emplacement M.2 juste en dessous du clavier. Vous pouvez utiliser un tournevis Torx pour retirer les vis et retirer le SSD.