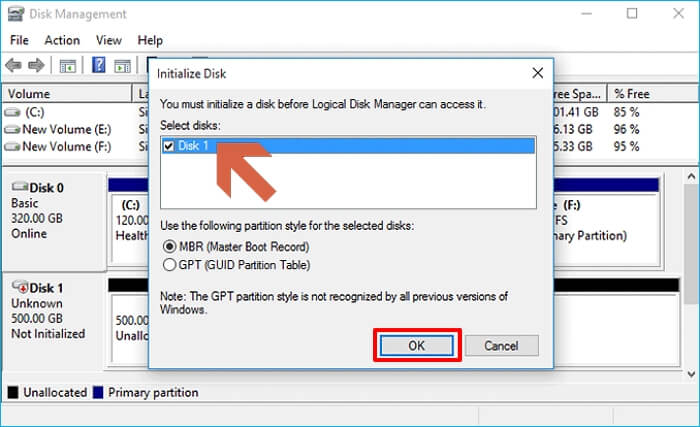Si votre ordinateur portable ou PC est préinstallé avec un petit SSD, comme un SSD de 128 Go, vous constaterez peut-être que votre ordinateur fonctionne de plus en plus lentement, en particulier lorsqu'il s'agit de votre disque d'installation Windows ou qu'il est rempli de données et de programmes. L'achat d'un nouvel ordinateur sera coûteux et vous devrez réinstaller le système d'exploitation Windows et tous les programmes nécessaires.
Heureusement, il existe une autre solution : vous pouvez mettre à niveau votre ancien SSD vers un modèle plus grand via le clonage. Cet article d' EaseUS décrit comment remplacer un ancien SSD par un nouveau SSD sans perdre de données ni réinstaller Windows. Commençons !
Ce que vous utiliserez pour passer d'un ancien SSD à un nouveau
Comme mentionné ci-dessus, le clonage peut vous aider à remplacer votre ancien SSD, mais vous devez effectuer certaines préparations pour y parvenir. Voici ce que vous devrez faire pour remplacer votre ancien SSD par un nouveau.
🔣Un SSD avec la bonne interface, le bon facteur de forme et le bon espace de stockage.
- Les SSD ont différents formats (2,5 pouces, M.2, U.2) et interfaces (SATA, NVMe). Étant donné que la vitesse de lecture du SSD NVMe est 6 fois plus rapide que celle du SSD SATA, il vaut la peine d'acheter un SSD M.2 PCIe ou NVMe, comme le Samsung T9, l'Intel SSD 670p, le Lexar NM790, le Kingston KC3000, etc.
- La capacité de stockage des SSD varie de 125 Go à 4 To. Parmi eux, le SSD de 250 Go est le plus rentable si vous souhaitez utiliser le SSD uniquement pour l'installation du système d'exploitation. Cependant, si vous êtes un joueur, un créateur de contenu ou un professionnel, un SSD d'une capacité de 500 Go à 1 To est préférable.
⚒️Connecteur SSD
Pour transférer un SSD vers un nouveau SSD , vous devez connecter le nouveau SSD à votre ordinateur portable/PC, vous devez donc disposer d'un câble USB vers SATA, d'un adaptateur ou d'un boîtier de disque dur.
🧰Tournevis
Il peut aider à ouvrir le panneau amovible du PC ou de l'ordinateur portable, à retirer l'ancien SSD et à installer un nouveau SSD après avoir cloné l'ancien SSD sur le nouveau SSD sous Windows 11/10/8/7.
🏆 Meilleur logiciel de clonage SSD
Étant donné que Windows n’a pas de paramètres de clonage préinstallés, contrairement à la sauvegarde, vous devez vous tourner vers un logiciel de clonage de disque tiers pour obtenir de l’aide, ce qui est au cœur du remplacement d’un ancien SSD par un nouveau SSD.
Dans de telles circonstances, EaseUS Disk Copy , un logiciel de clonage de disque dur professionnel et polyvalent, vient à votre secours. Vous devez le télécharger sur votre ordinateur portable/PC, puis l'utiliser pour copier des données d'un disque dur à un autre .
Comment remplacer un ancien SSD par un nouveau sans perte de données
Le remplacement d'un ancien SSD par un nouveau comprend 3 étapes. Il est préférable de suivre attentivement les instructions suivantes au cas où quelque chose se passerait mal. Venons-en aux détails.
Partie 1. Initialiser le SSD
En règle générale, pour un nouveau SSD, vous devez l'initialiser. Un nouveau SSD/HDD doit être initialisé, sinon il risque de ne pas fonctionner si vous ne l'initialisez pas. Les étapes pour initialiser un SSD sont les suivantes :
- Remarque :
- Si vous utilisez EaseUS Disk Copy, vous pouvez ignorer cette partie car il peut reconnaître votre SSD même si vous ne l'initialisez pas. Vous pouvez passer à la partie 2 .
Étape 1. Placez le nouveau SSD dans un boîtier de disque dur ou connectez-le à un adaptateur SATA vers USB, puis connectez le boîtier ou l'adaptateur à votre ordinateur portable/PC via un port USB.
Étape 2. Accédez à Ce PC et vérifiez si le nouveau SSD apparaît comme un nouveau volume.
Étape 3. Lancez l'outil de gestion des disques . En règle générale, une boîte de dialogue Initialiser le disque s'affiche immédiatement. Pour initialiser le nouveau SSD, choisissez Disque 1 et appuyez sur OK.
![initialiser le SSD]()
Étape 4. Cliquez avec le bouton droit sur l’espace non alloué derrière le nouveau SSD et choisissez Nouveau volume simple.
![choisir Nouveau volume simple]()
Ensuite, suivez le guide à l'écran pour créer une partition et attribuer une lettre de lecteur au nouveau SSD. Une fois terminé, le nouveau SSD apparaîtra sur ce PC sous la forme d'une nouvelle lettre de lecteur.
Partagez ce blog sur vos réseaux sociaux pour aider plus de personnes.
Partie 2. Transférer les données de l'ancien SSD vers le nouveau
Pour remplacer un SSD par un SSD plus grand/neuf sans perte de données ni réinstallation du système d'exploitation, vous devez utiliser un logiciel de clonage de disque tiers, tel que EaseUS Disk Copy , car Windows ne dispose pas d'outils de clonage intégrés. Un tel outil peut vous permettre de cloner un disque dur et de remplacer le disque dur d'un ordinateur portable sans perdre de données .
Il s'agit d'un programme de clonage de disque pratique pour les ordinateurs Windows et peut vous aider à cloner un disque dur/SSD de différents fabricants, contrairement à l'outil de migration de données Samsung. Il vous permet de transférer votre Windows d'un SSD vers un nouveau SSD et de migrer des données d'un ordinateur à un autre sans problème.
Le logiciel de clonage de disque EaseUS peut vous convenir si vous souhaitez remplacer votre SSD par un nouveau et il peut également vous aider à le mettre à niveau vers un disque plus grand. Assurez-vous de le télécharger sur votre ordinateur, puis de l'utiliser pour cloner votre disque dur.
Avis préalable :
- La fonction « Copie secteur par secteur » demande que la taille de votre disque de destination soit au moins égale ou supérieure à celle du disque source. Ne cochez pas cette option si vous souhaitez cloner un disque dur plus grand vers un disque dur plus petit.
- Toutes les données sur le disque de destination seront complètement effacées, alors soyez prudent.
Étape 1. Pour commencer à copier/cloner un disque entier sur un autre, choisissez ce disque comme disque source sous « Mode disque » et cliquez sur « Suivant ».
Étape 2. Choisissez l’autre disque comme disque de destination.
Étape 3. Vérifiez la disposition des deux disques. Vous pouvez gérer la disposition du disque de destination en sélectionnant « Ajuster automatiquement le disque », « Copier comme source » ou « Modifier la disposition du disque ».
- « Autofit the disk » apporte certaines modifications par défaut à la disposition du disque de destination afin qu'il puisse fonctionner de manière optimale.
- « Copier comme source » ne change rien sur le disque de destination et la disposition est la même que celle du disque source.
- « Modifier la disposition du disque » vous permet de redimensionner/déplacer manuellement la disposition des partitions sur ce disque de destination.
Cochez l'option « Cocher l'option si la cible est un SSD » pour mettre votre SSD dans ses meilleures performances.
Un message s'affiche alors, vous avertissant que des données seront perdues. Veuillez confirmer ce message en cliquant sur « OK » puis sur « Suivant ».
Étape 4. Cliquez sur « Continuer » pour exécuter officiellement la tâche.
Partie 3. Remplacez votre ancien SSD par le SSD cloné
Après le clonage, vous devez remplacer l'ancien SSD de votre ordinateur de bureau ou portable par le nouveau. Voici les étapes détaillées.
Sur un ordinateur de bureau
Étape 1. Retirez l'ancien SSD de votre ordinateur de bureau
Étape 1. Sauvegardez vos données avec un programme de sauvegarde gratuit - EaseUS Todo Backup . Vous pouvez ignorer cette étape si vous avez déjà sauvegardé vos données.
Étape 2. Éteignez votre ordinateur de bureau et débranchez les câbles.
Étape 3. Ouvrez le boîtier du PC.
![ouvrir le boîtier du PC]()
Étape 4. Recherchez et retirez le SSD.
![retirer le SSD]()
Étape 2. Installez le nouveau SSD sur votre ordinateur de bureau
Étape 1. Insérez le nouveau SSD dans votre PC et branchez tous les câbles ou connecteurs.
![connectez les câbles avant de brancher le disque dur]()
Étape 2. Assurez-vous d'avoir branché tous les câbles correctement et de monter et visser méticuleusement le nouveau SSD.
![brancher tous les câbles]()
Étape 3. Après avoir installé le nouveau SSD, vous pouvez démarrer votre ordinateur de bureau.
Sur un ordinateur portable
Étape 1. Utilisez le tournevis pour retirer toutes les vis permettant d'ouvrir le capot arrière de l'ordinateur portable.
Étape 2. Recherchez l’ancien SSD et débranchez ses câbles d’alimentation et autres câbles de données.
Étape 3. Retirez l’ancien SSD du plateau du lecteur après avoir débranché les vis.
Étape 4. Inversez les étapes ci-dessus pour installer le nouveau SSD. Insérez le SSD dans son emplacement d'origine, connectez tous les câbles, vissez le nouveau SSD et fermez le capot arrière de l'ordinateur portable.
Une fois l'opération terminée, il ne vous reste plus qu'à démarrer votre ordinateur portable ou de bureau à partir du SSD cloné. Vous pouvez vous référer aux articles suivants pour obtenir de l'aide.
Pour conclure
Comment remplacer un ancien SSD par un nouveau ? Avez-vous trouvé votre réponse maintenant ? Si vous suivez attentivement les étapes de cet article, remplacer un SSD par un nouveau SSD ou un SSD plus grand sera un jeu d'enfant. Il convient de noter que vous devez utiliser un programme de clonage de disque professionnel pour vous aider à transférer les données de votre ancien SSD vers un nouveau.
EaseUS Disk Copy est exactement ce qu'il vous faut pour migrer tout d'un disque dur à un autre sans perdre de données ni réinstaller Windows. Il vous permet de cloner votre disque de démarrage sur un nouveau SSD sans problème et de cloner un disque en quelques clics simples. D'autres fonctionnalités pratiques vous attendent ! Téléchargez-le et essayez-le !
FAQ sur la façon de remplacer un ancien SSD par un nouveau SSD
1. Comment transférer des données d’un ancien SSD vers un nouveau SSD ?
Pour transférer vos données d'un ancien SSD vers un nouveau, la méthode la meilleure et la plus simple consiste à utiliser un outil de clonage de disque professionnel, tel que EaseUS Disk Copy, pour vous aider à tout transférer d'un disque dur à un autre, y compris le système d'exploitation installé et les données enregistrées.
2. Puis-je mettre à niveau mon SSD sans réinstaller Windows ?
Oui, vous pouvez mettre à niveau votre SSD sans réinstaller le système d'exploitation. Pour cela, vous devez utiliser un programme de clonage de disque tiers pour vous aider à mettre à niveau votre SSD vers un nouveau/plus grand. Le clonage peut aider à remplacer un disque dur sans réinstaller Windows ni perdre de données.
3. Vais-je perdre Windows si je remplace mon SSD ?
En règle générale, vous perdrez votre Windows si vous remplacez votre SSD par un nouveau. Cependant, si vous choisissez de cloner votre système d'exploitation sur le nouveau disque dur avant de remplacer l'ancien, tout restera intact, y compris votre Windows et vos fichiers.