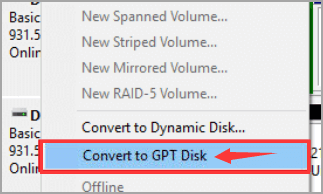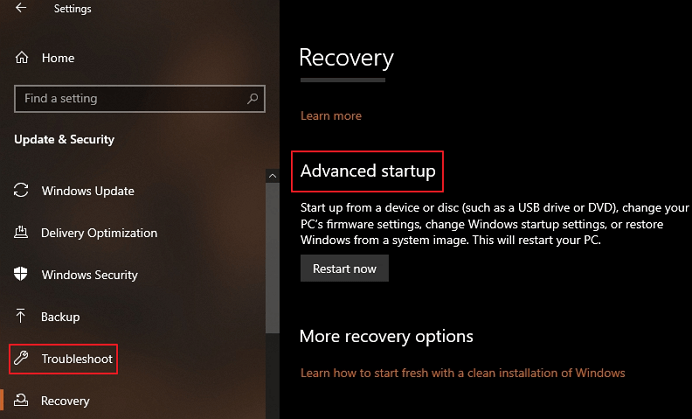Acronis True Image est un puissant logiciel de sauvegarde et de restauration qui protège vos données et votre système. Cet outil est également doté d'une fonction de clonage de disque et les utilisateurs peuvent facilement créer une réplique de leur disque dur ou de partitions individuelles, ce qui permet une migration sans effort vers un nouveau lecteur, un déploiement rapide du système et la possibilité de revenir à un état antérieur en cas de perte de données ou de panne du système.
Cependant, lors de son utilisation pour cloner un disque dur, de nombreux utilisateurs ont signalé qu'ils avaient rencontré l'erreur « Le disque de clonage Acronis True Image ne démarre pas », ce qui est très ennuyeux. Si vous êtes dans la même situation, ne vous inquiétez pas ; cet article d'EaseUS vous guidera pour résoudre le problème efficacement et fournira également une alternative à Acronis True Image, EaseUS Disk Copy , pour cloner un disque dur en douceur.
Pourquoi le lecteur cloné Acronis ne démarre pas
J'utilise Acronis True Image pour cloner un disque dur, mais il ne démarre pas ; plusieurs raisons peuvent expliquer ce problème, notamment :
- 1️⃣ Processus de clonage de disque corrompu ou incomplet : si le processus de clonage a été interrompu ou n'a pas été terminé avec succès, le lecteur cloné peut être corrompu ou manquer de fichiers système cruciaux nécessaires au démarrage.
- 2️⃣ Incompatibilité entre le matériel du lecteur cloné et le système : si les composants matériels du lecteur cloné sont incompatibles avec le système sur lequel il est utilisé, le lecteur peut ne pas démarrer correctement.
- 3️⃣ Paramètres d'ordre de démarrage incorrects dans le BIOS ou l'UEFI : si le lecteur cloné n'est pas défini comme périphérique de démarrage principal dans les paramètres du BIOS ou de l'UEFI, le système ne démarrera pas à partir de celui-ci. Assurez-vous que l'ordre de démarrage est correctement configuré pour donner la priorité au lecteur cloné.
- 4️⃣ Styles de partition incompatibles (par exemple, MBR ou GPT) : si le style de partition du lecteur cloné ne correspond pas aux exigences du système (par exemple, en utilisant MBR sur un système UEFI), il risque de ne pas démarrer correctement.
- 5️⃣ Lecteur cloné endommagé ou défectueux : des dommages physiques ou des défauts dans le lecteur cloné, tels que des secteurs défectueux ou des pannes matérielles, peuvent l'empêcher de démarrer.
Sachant ce qui a provoqué le problème de non-démarrage, vous pouvez désormais corriger l'erreur en fonction de la raison spécifique. Continuez à lire et trouvez les solutions correspondantes dans la partie suivante.
🎁Bonus : si le problème de « clonage du disque dur ne démarre pas » est dû à un processus de clonage de disque qui a échoué, vous devez re-cloner le disque dur et le rendre bootable. Pour garantir un clonage de disque réussi, il est nécessaire d'utiliser un logiciel de clonage de disque fiable. Vous pouvez essayer EaseUS Disk Copy, un outil alternatif à Acronis True Image, pour cloner un disque dur/SSD sans aucun problème de démarrage. Cliquez
ici pour obtenir des informations détaillées.
Téléchargez ce logiciel de clonage de disque génial pour un clonage de disque fluide sans aucun problème de démarrage.
📚 Article connexe : Le clonage d'Acronis True Image WD Edition ne fonctionne pas | Erreur d'échec du clonage du disque Acronis
Corrections apportées au disque dur de clonage d'Acronis True Image qui ne démarre pas
Correction 1. Assurez la compatibilité matérielle ou remplacez les composants incompatibles.
Si le disque dur cloné ne démarre pas, le problème est dû à un matériel ou à des composants incompatibles et vous devez le remplacer. Suivez les étapes ci-dessous.
Étape 1. Identifiez les composants matériels incompatibles sur le lecteur cloné.
Étape 2. Remplacez ces composants par des composants compatibles pris en charge par le système.
Étape 3. Reclonez le lecteur si nécessaire et essayez de démarrer à partir de celui-ci.
Correction 2. Ajustez l'ordre de démarrage dans les paramètres BIOS/UEFI
Vous pouvez modifier l'ordre de démarrage à l'aide des options avancées. Suivez les étapes ci-dessous :
Étape 1. Explorez les paramètres en cliquant sur l’icône d’engrenage sur le côté gauche de l’écran Windows.
Étape 2. Cliquez sur l'option « Mise à jour et sécurité ».
![ouvrir Mise à jour et sécurité]()
Étape 3. Sélectionnez « Récupération » dans le menu de gauche, puis appuyez sur « Redémarrer maintenant ».
Étape 4. Sélectionnez l'option Dépannage, puis cliquez sur « Options avancées ».
![Cliquez sur Options avancées]()
Étape 5. À la fin, choisissez « Paramètres du micrologiciel UEFI » pour apporter des modifications.
Étape 6. Votre ordinateur redémarrera. Une fois le système démarré, vous accéderez aux paramètres du micrologiciel.
Étape 7. Passez à l'onglet Boot et sélectionnez le lecteur de démarrage souhaité dans la liste et placez-le en haut.
![Configurer le périphérique de démarrage dans l'utilitaire de configuration du BIOS]()
Remarque : utilisez les touches fléchées ou les touches + et - boutons pour modifier l'ordre de démarrage.
Étape 8. Appuyez sur F10 pour enregistrer et quitter .
Partagez la publication sur les réseaux sociaux pour aider les autres à résoudre efficacement le problème « Le disque de clonage Acronis True Image ne démarre pas ».
Correction 3. Convertissez le style de partition pour qu'il corresponde aux exigences du système
Le disque cloné ne peut pas démarrer si le style de partition ne répond pas aux exigences du système. Suivez les étapes ci-dessous pour convertir MBR en GPT ou changer GPT en MBR.
Pour convertir MBR en GPT :
Étape 1. Faites un clic droit sur « Ce PC », choisissez « Gérer », puis accédez à « Gestion des disques ».
Étape 2. Cliquez avec le bouton droit sur les volumes de votre disque cible et choisissez « Supprimer le volume... »
Étape 3. Lorsque votre disque devient vide (il s'affiche comme un espace non alloué), faites un clic droit sur votre disque et choisissez « Convertir en disque GPT ».
![Convertir MBR en GPT dans la gestion des disques]()
Pour convertir GPT en MBR dans la gestion des disques :
- Cliquez avec le bouton droit sur un volume et sélectionnez Supprimer le volume. Supprimez tous les volumes.
- Cliquez avec le bouton droit sur le disque et sélectionnez Convertir en disque MBR.
![convertir gpt en mbr à l'aide de la gestion de disque]()
Solution 4. Réparez le disque dur endommagé via la réparation au démarrage
Startup Repair est un outil Windows intégré qui peut diagnostiquer automatiquement les problèmes courants connus. Ces diagnostics incluent l'analyse des fichiers journaux de démarrage. Lorsque l'outil Startup Repair détermine la cause, il essaie de résoudre le problème automatiquement. Voici les étapes à suivre pour accéder à Startup Repair et réparer le disque endommagé.
Il serait beaucoup plus facile d’accéder à la réparation de démarrage si vous pouviez normalement accéder à l’application Paramètres sur votre ordinateur.
Étape 1. Accédez à l’application Paramètres en appuyant sur les boutons Win+I de votre clavier.
Étape 2. Accédez à Mise à jour et sécurité , puis sélectionnez l’onglet Récupération .
Étape 3. Sous Démarrage avancé , vous devez cliquer sur Redémarrer maintenant .
![réparation de stratup]()
Étape 4. Dans la fenêtre suivante, accédez à Dépannage > Options avancées > Réparation du démarrage .
Cependant, si vous ne pouvez pas voir grand-chose d'autre que l'écran de verrouillage, vous pouvez suivre ces étapes.
Étape 1. Allumez votre système . Avant de voir l'écran de chargement de Windows 10, appuyez à nouveau sur le bouton d'alimentation pour éteindre le système.
Étape 2. Répétez cette opération 3 à 5 fois. L'outil de réparation de démarrage devrait alors être réveillé.
Étape 3. Après cela, vous verrez un message indiquant que Windows 10 n'a pas pu démarrer et qu'il exécute maintenant la réparation du démarrage . Et voilà.
![réparation de démarrage]()
Utilisez l'alternative à Acronis True Image pour re-cloner le disque en douceur
Bien qu'Acronis True Image soit un puissant outil de sauvegarde et de clonage de disque, les utilisateurs peuvent rencontrer de nombreux problèmes tels que l'échec du processus de clonage, le disque dur cloné qui ne démarre pas, etc. Dans ces cas-là, essayer un autre outil de clonage est le meilleur choix. EaseUS Disk Copy est l'un de ces outils populaires pour 80 % des utilisateurs de Windows. Il fonctionne sur Windows 11/10/8/7 et vous permet de créer une copie de disque en quelques clics.
Conçu avec une interface simple, ce logiciel convient aussi bien aux débutants qu'aux experts, et vous pouvez l'utiliser pour cloner un disque dur sans aucun problème de démarrage. Il est compatible avec presque tous les disques de différents fabricants, comme Samsung, Intel, Crcila, WD, etc. De plus, il prend en charge le clonage de disques durs avec des secteurs défectueux pour éviter de transférer ces secteurs défectueux sur le nouveau disque. Vous pouvez l'utiliser pour :
Qu'attendez-vous ? Téléchargez et suivez les étapes ci-dessous pour cloner un disque dur/SSD avec succès.
Avis préalable :
- La fonction « Copie secteur par secteur » demande que la taille de votre disque de destination soit au moins égale ou supérieure à celle du disque source. Ne cochez pas cette option si vous souhaitez cloner un disque dur plus grand vers un disque dur plus petit.
- Toutes les données sur le disque de destination seront complètement effacées, alors soyez prudent.
Étape 1. Pour commencer à copier/cloner un disque entier sur un autre, choisissez ce disque comme disque source sous « Mode disque » et cliquez sur « Suivant ».
Étape 2. Choisissez l’autre disque comme disque de destination.
Étape 3. Vérifiez la disposition des deux disques. Vous pouvez gérer la disposition du disque de destination en sélectionnant « Ajuster automatiquement le disque », « Copier comme source » ou « Modifier la disposition du disque ».
- « Autofit the disk » apporte certaines modifications par défaut à la disposition du disque de destination afin qu'il puisse fonctionner de manière optimale.
- « Copier comme source » ne change rien sur le disque de destination et la disposition est la même que celle du disque source.
- « Modifier la disposition du disque » vous permet de redimensionner/déplacer manuellement la disposition des partitions sur ce disque de destination.
Cochez l'option « Cocher l'option si la cible est un SSD » pour mettre votre SSD dans ses meilleures performances.
Un message s'affiche alors, vous avertissant que des données seront perdues. Veuillez confirmer ce message en cliquant sur « OK » puis sur « Suivant ».
Étape 4. Cliquez sur « Continuer » pour exécuter officiellement la tâche.
Partagez la publication sur les réseaux sociaux pour aider les autres à résoudre efficacement le problème « Le disque de clonage Acronis True Image ne démarre pas ».
Résumer
Lorsque vous êtes confronté à des problèmes de démarrage d'un disque cloné Acronis True Image , il est essentiel d'identifier et de résoudre les causes sous-jacentes telles que les processus de clonage incomplets, l'incompatibilité matérielle, les paramètres d'ordre de démarrage incorrects, les styles de partition incompatibles ou les lecteurs endommagés.
Cependant, pour les utilisateurs à la recherche d'une solution de clonage de disque alternative, EaseUS Disk Copy est une option fortement recommandée. EaseUS Disk Copy offre une interface conviviale, des capacités de clonage de disque fiables et une compatibilité avec diverses configurations matérielles. Il offre un moyen transparent et efficace de cloner des disques tout en garantissant un démarrage et une fonctionnalité système réussis.
FAQ sur le disque de clonage Acronis True Image qui ne démarre pas
1. Combien de temps faut-il à Acronis True Image pour cloner un lecteur ?
Le temps nécessaire à Acronis True Image pour cloner un lecteur dépend de plusieurs facteurs, tels que la taille du lecteur, la vitesse des lecteurs source et cible et les performances globales de l'ordinateur . En général, le clonage d'un lecteur peut prendre de quelques minutes à plusieurs heures . Le processus peut être plus rapide pour les lecteurs plus petits avec un matériel plus rapide, tandis que les lecteurs plus grands ou les systèmes plus lents peuvent prendre plus de temps.
2. Comment vérifier si un lecteur cloné est bootable ?
Pour vérifier si un lecteur cloné est bootable, vous pouvez suivre ces étapes :
- Éteignez votre ordinateur/ordinateur portable et déconnectez le lecteur d’origine.
- Connectez le lecteur cloné et allumez votre appareil.
- Accédez aux paramètres du BIOS en appuyant sur une touche désignée (souvent F2, F8 ou Suppr) lors du démarrage.
- Accédez aux paramètres d’ordre de démarrage et assurez-vous que le lecteur cloné est défini comme périphérique de démarrage.
- Enregistrez les modifications et les paramètres du BIOS.
- Redémarrez l’ordinateur et voyez s’il démarre correctement à partir du lecteur cloné.