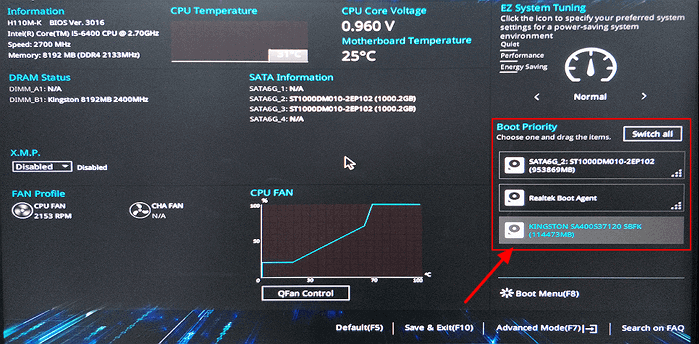Sommaire
Top Sujets
- Préparation : Cloner le SSD Samsung sur un disque en bon état (éviter les secteurs défectueux)
- Méthode 1. Mettre à jour le micrologiciel du SSD Samsung
- Méthode 2. Exécutez la commande CHKDSK
- Méthode 3. Utiliser un outil de réparation de disque professionnel
- Méthode 4. Demandez de l'aide au fabricant Samsung
La présence de secteurs défectueux sur votre SSD Samsung peut avoir un impact considérable sur la manière dont vous stockez vos données. Quelles sont les causes des secteurs défectueux ? Quels sont les indicateurs courants ? Ce tutoriel répondra à ces questions en détail. Cet article d'EaseUS présentera un outil de réparation des secteurs défectueux des SSD Samsung que vous pouvez utiliser sur votre PC. Il est important de réparer les secteurs défectueux afin de pouvoir continuer à utiliser votre SSD normalement.
Aperçu des secteurs défectueux du SSD Samsung
Les SSD Samsung sont réputés pour leur qualité. Ils dominent le marché des SSD avec une part de marché de 41 % . Ce chiffre pourrait continuer à augmenter à mesure que de plus en plus de personnes utilisent des SSD. Il est également possible de rencontrer des secteurs défectueux avec les SSD Samsung comme avec d'autres SSD.
Les secteurs défectueux d'un SSD sont les zones qui ne sont plus utilisables. Vous ne pouvez pas enregistrer ou accéder aux données de ces disques. Ils entraînent généralement une perte ou une corruption des données. Un SSD peut avoir des secteurs défectueux logiques ou physiques. Les secteurs défectueux logiques surviennent en raison d'erreurs logiques résultant de dysfonctionnements logiciels.
D'autre part, les secteurs physiques défectueux se produisent en raison de dommages physiques causés aux cellules de mémoire de votre SSD. Il est impossible de réparer les secteurs physiques défectueux. Vous pensez que votre SSD Samsung présente des secteurs défectueux ? Vous pouvez rechercher les symptômes suivants :
- ⛔Vos fichiers deviennent illisibles ou corrompus.
- ⛔Le SSD commence à devenir plus lent que d’habitude.
- ⛔Votre système d’exploitation commence à planter fréquemment sans raison.
- ⛔Le SSD passe soudainement en « lecture seule », ce qui signifie que vous ne pouvez pas y écrire.
- ⛔Vos fichiers disparaissent soudainement.
- ⛔Vous recevez une alerte concernant les problèmes potentiels avec votre SSD.
Des secteurs défectueux peuvent survenir sur votre SSD pour différentes raisons . Les causes courantes de ce problème sont les suivantes :
- Dommage physique sur le lecteur.
- Usure due à une utilisation prolongée.
- Chaleur excessive générée par l'ordinateur.
- Problèmes liés au firmware ou au logiciel.
- Défauts de fabrication.
- Complications liées à l'alimentation électrique.
Quelle que soit la cause des secteurs défectueux sur votre SSD Samsung, il existe toujours un moyen de les réparer. Continuez à lire pour découvrir les solutions possibles au problème.
📚 Lectures connexes : Les secteurs défectueux d'un SSD peuvent-ils être réparés ? Réparez facilement un SSD corrompu
Solutions pour réparer un SSD Samsung corrompu sous Windows 11/10/8/7
Les principales causes de secteurs défectueux sont liées aux logiciels/micrologiciels. Par conséquent, la plupart des solutions se concentreront sur la résolution de ces problèmes. Cette section commencera par décrire la préparation que vous devez effectuer avant de résoudre le problème. Nous aborderons ensuite quatre solutions au problème.
Préparation : Cloner le SSD Samsung sur un disque en bon état (éviter les secteurs défectueux)
Il est important de transférer les données de votre SSD défectueux vers un autre disque avant de vous lancer dans la réparation des secteurs défectueux. En effet, la plupart des correctifs peuvent entraîner une perte de données. La meilleure façon de déplacer des données du SSD est de les cloner. Essayez EaseUS Disk Copy dès aujourd'hui pour transférer facilement tous les fichiers de votre disque SSD défaillant vers un nouveau .
Contrairement à d'autres outils, cette application vous permettra de récupérer les données d'un SSD avec des secteurs défectueux. Cela est rendu possible grâce à sa fonction de clonage secteur par secteur . Cela signifie que seules les données des bons secteurs seront copiées en ignorant les mauvais. Vous pouvez ensuite transférer le fichier copié sur un autre disque en bon état.
EaseUS Disk Copy offre des vitesses de clonage plus rapides pour vous assurer de déplacer vos fichiers rapidement. La sécurité de vos données pendant le processus de transfert est garantie car il n'y a aucune place pour les pertes. Vous trouverez ci-dessous certaines des fonctionnalités de EaseUS Disk Copy, vous pouvez le télécharger et l'utiliser en toute confiance.
- Cloner un SSD vers un nouveau sans perte de données.
- Récupérer des données d'un SSD avec des secteurs défectueux.
- Cloner le système d'exploitation du disque dur vers un SSD plus petit sans réinstallation.
- Transférez Windows 10/11 sur un autre lecteur sans réinstaller.
- Créez une sauvegarde complète pour une restauration instantanée.
Vous souhaitez cloner en toute sécurité un SSD avec des secteurs défectueux vers un disque en bon état ? Téléchargez cet outil dès maintenant pour commencer. Les étapes sont très simples.
Étape 1. Téléchargez, installez et exécutez EaseUS Disk Copy sur votre PC.
Cliquez sur « Mode disque » et sélectionnez le disque dur que vous souhaitez copier ou cloner. Cochez également l'option « Copie secteur par secteur » si votre disque dur présente des secteurs défectueux. Cliquez sur « Suivant » pour continuer.
Étape 2. Sélectionnez le disque de destination.
Remarque : le disque de destination doit être au moins de la même taille, voire plus grand, que le disque source si vous souhaitez copier ou cloner le disque dur source.
Étape 3. Vérifiez et modifiez la disposition du disque.
Si votre disque de destination est un lecteur SSD, n'oubliez pas de cocher l'option si la cible est un SSD.
Étape 4. Cliquez sur « OK » pour confirmer si le programme demande d’effacer les données sur le disque de destination.
Étape 5. Cliquez sur « Continuer » pour démarrer le processus de clonage du disque dur.
Partagez le blog sur les réseaux sociaux pour aider les autres à réparer efficacement les secteurs défectueux des SSD Samsung.
Méthode 1. Mettre à jour le micrologiciel du SSD Samsung
Vous devrez télécharger le logiciel Samsung Magician pour appliquer cette méthode. Vous pouvez suivre les étapes ci-dessous une fois que vous avez effectué cette opération :
Étape 1. Lancez le programme et accédez à l'interface principale. Choisissez votre SSD Samsung et accédez à « Mise à jour du micrologiciel ».

Étape 2. Le programme recherchera ensuite d'éventuelles mises à jour pour votre SSD. Cliquez sur le bouton « Mettre à jour » si une mise à jour existe.

Étape 3. Un message contextuel indiquant que votre ordinateur s'éteindra une fois la mise à jour terminée s'affiche. Cliquez sur OK pour continuer.

Étape 4. Vous pouvez redémarrer votre ordinateur une fois la mise à jour terminée. Ensuite, vérifiez si votre SSD est désormais exempt de secteurs défectueux. Si ce n'est pas le cas, vous pouvez passer à la solution suivante.
Méthode 2. Exécutez la commande CHKDSK
Ce correctif recherche les secteurs défectueux sur votre disque. Suivez les étapes ci-dessous pour appliquer ce correctif :
Étape 1. Tapez « cmd » dans la barre de recherche.
Étape 2. Une fois les résultats de la recherche affichés, sélectionnez l'option « Exécuter en tant qu'administrateur » sous « Invite de commandes ».
Étape 3. Collez la commande suivante dans la fenêtre CMD et appuyez sur Entrée (remplacez « g » par la lettre de lecteur réelle de votre SSD) :
Chkdsk g: /f /r /x

Étape 4. La commande ci-dessus vérifiera et corrigera les secteurs défectueux sur votre SSD. Une fois terminé, vous pouvez redémarrer votre appareil.
Méthode 3. Utiliser un outil de réparation de disque professionnel
Essayez EaseUS Partition Master pour vérifier et résoudre les secteurs défectueux sur votre SSD Samsung. Ce gestionnaire de partition recherchera les erreurs de système de fichiers sur votre lecteur et les corrigera rapidement. Il restaurera votre lecteur à un état sain pour vous assurer de continuer à l'utiliser normalement.
Vous pouvez également utiliser cet outil pour redimensionner, fusionner ou formater des partitions. Sa fonction « test de surface » permet de vérifier l'état de santé de vos partitions de disque. Vous souhaitez réparer rapidement les secteurs défectueux sur votre SSD Samsung ? Téléchargez cet outil dès maintenant.
Méthode 4. Demandez de l'aide au fabricant Samsung
Vous avez essayé toutes les solutions mais n'avez pas encore obtenu de résultats positifs ? Vous pouvez essayer de contacter le fabricant de votre SSD pour obtenir de l'aide. Vous pouvez trouver leurs coordonnées sur le site Web officiel du SSD. Assurez-vous de disposer de toutes les informations essentielles concernant votre SSD afin qu'il soit plus simple pour l'équipe d'assistance de résoudre votre problème.
Bonus : Conseils pratiques pour éviter les secteurs défectueux dans les SSD Samsung
Vous pouvez appliquer les stratégies suivantes pour minimiser ce problème :
- 🚩Évitez les dommages physiques : cela pourrait avoir un impact permanent sur votre SSD Samsung. Veillez à manipuler votre disque avec précaution et à éviter d'exercer trop de pression sur celui-ci.
- 🚩Utilisez un onduleur : votre SSD peut être confronté à des secteurs défectueux en raison d'un problème d'alimentation. Un onduleur (alimentation sans interruption) protège votre disque des surtensions.
- 🚩Gardez votre disque au frais : les températures excessives endommagent les composants électriques de votre SSD, ce qui entraîne des secteurs défectueux. Veillez à utiliser votre SSD dans un environnement frais pour éviter tout dommage dû à une chaleur excessive.
Partagez le blog sur les réseaux sociaux pour aider les autres à réparer efficacement les secteurs défectueux des SSD Samsung.
Conclusion
Cet article explique comment réparer les secteurs défectueux sur votre SSD Samsung. La meilleure approche pour résoudre ce problème consiste à utiliser un outil de réparation des secteurs défectueux des SSD Samsung. Cela permet d'identifier et de réparer les secteurs défectueux de votre disque. Le clonage de votre SSD Samsung défectueux sur un autre disque est essentiel avant d'appliquer les correctifs décrits. Assurez-vous d'utiliser EaseUS Disk Copy pour tous vos besoins de clonage.
FAQ sur l'outil de réparation de disque SSD défectueux de Samsung
1. CHKDSK fonctionne-t-il sur les SSD ?
Ce disque peut vérifier et corriger les erreurs de n'importe quel lecteur connecté à votre PC. Vous pouvez donc également l'utiliser sur des SSD.
2. Comment vérifier l'état du SSD Samsung ?
Suivez ces étapes :
- Lancez le logiciel Samsung Magician.
- Accédez au menu du tableau de bord Drive .
- Cliquez sur l'onglet État . Vous verrez alors les informations sur l'état et la température de votre lecteur.
Cette page vous a-t-elle été utile ? Votre soutien est vraiment important pour nous !

EaseUS Disk Copy
EaseUS Disk Copy est un outil de clonage et de migration de disque dur/SSD bien conçu et très facile à utiliser, un outil qui devrait être idéal pour quiconque souhaite migrer rapidement et facilement un disque système existant vers un nouveau disque (ou un lecteur SSD nouvellement installé) avec le minimum de configuration requis.
-
Mise à jour
Arnaud est spécialisé dans le domaine de la récupération de données, de la gestion de partition, de la sauvegarde de données.…Lire complet
EaseUS Disk Copy
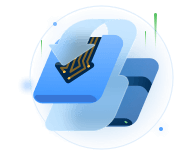
Outil de clonage dédié pour répondre à tous vos besoins de clonage de système, de disque et de partition.
Articles populaires
Sujets intéressants