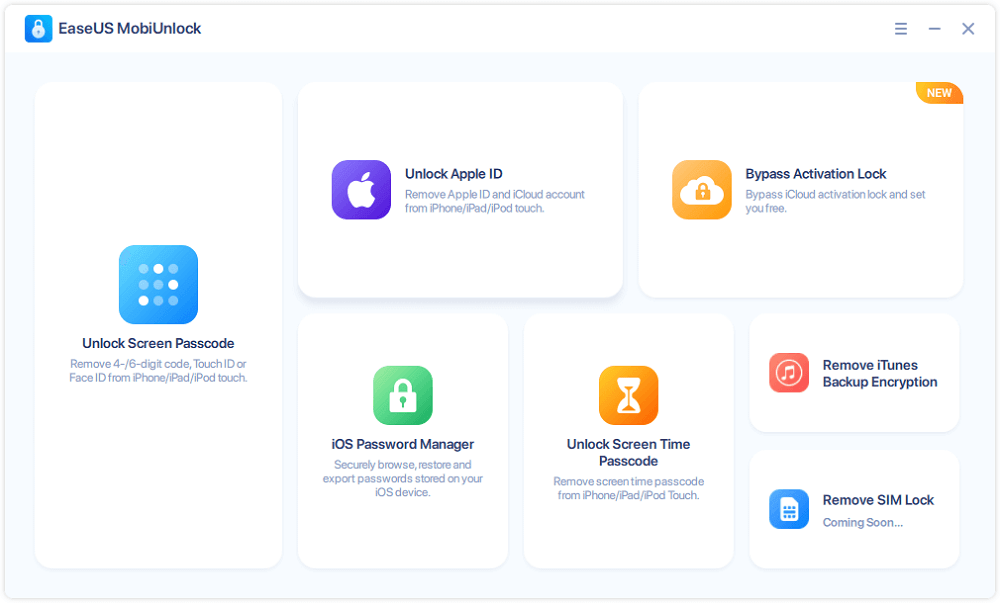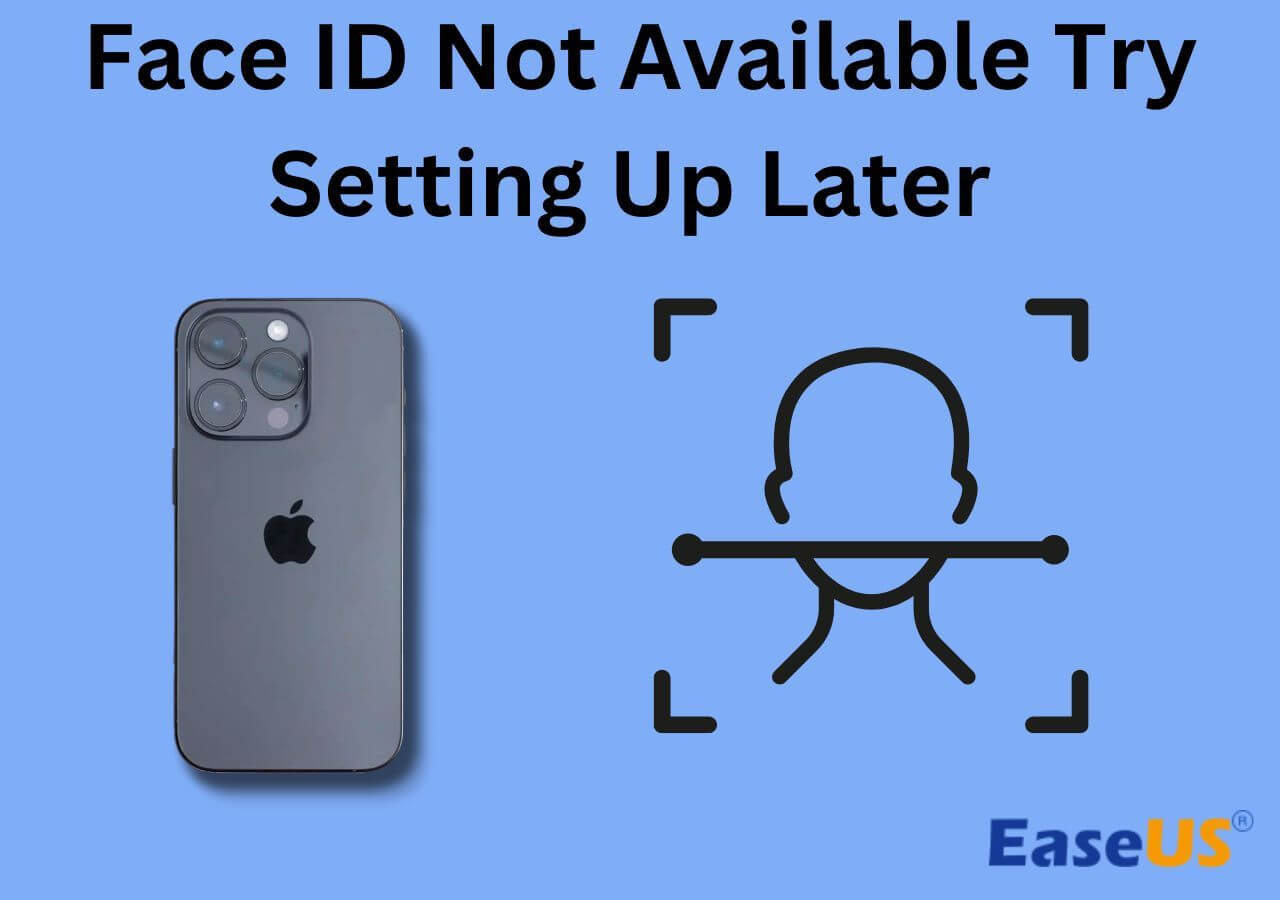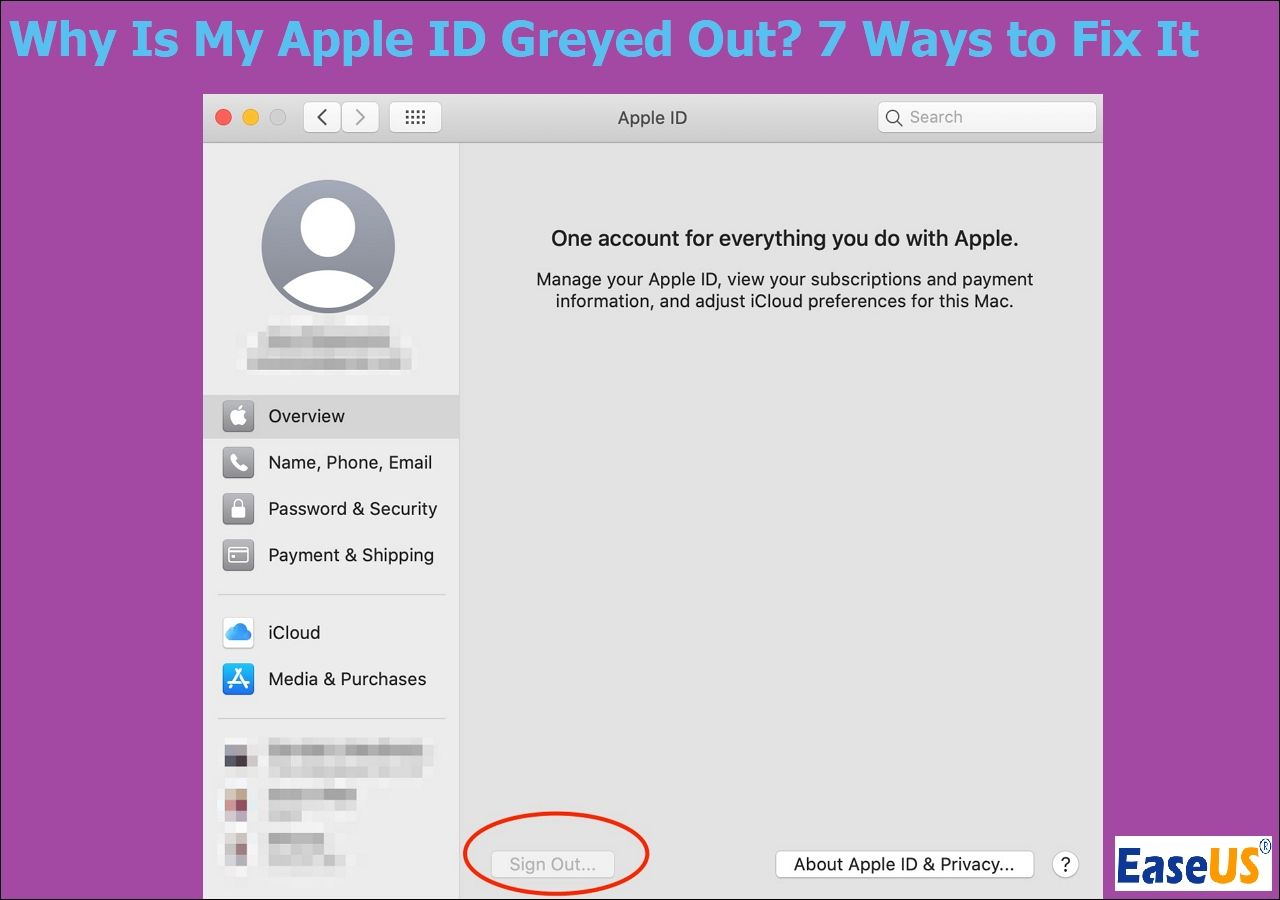Sommaire
Si vous entrez un mot de passe incorrect ou le code d'accès plusieurs fois, vous risquez d'être bloqué sur votre iPad. Si vous entrez un mot de passe incorrect les premières fois, votre iPad ne vous bloquera que pendant 1 à 5 minutes. Si vous entrez continuellement un mot de passe ou un code d'accès incorrect, vous serez bloqué pendant 15 minutes, voire plus.
Mais que faire pour se sortir de cette situation, et comment se débarrasser de l'avertissement "iPad is disabled try again in 15 minutes" sur votre iPad ? Poursuivez votre lecture, nous allons vous montrer comment faire !
1. Contourner l'iPad est désactivé Réessayer en 15 minutes avec EaseUS MobiUnlock
EaseUS MobiUnlock est un logiciel conçu par la légendaire société EaseUS, qui a également développé EaseUS Partition Master, EaseUS Data Recovery Wizard, et d'autres.
Si votre iPad est verrouillé et que le message "L'iPad est désactivé, réessayez dans 15 minutes" s'affiche, vous pouvez utiliser EaseUS MobiUnlock pour contourner l'avertissement et déverrouiller votre iPad afin d'y accéder.
Caractéristiques :
- Avec EaseUS MobiUnlock, vous pouvez contourner le code d'accès à l'écran, supprimer l'identifiant Apple de l'iPad, désactiver le cryptage des sauvegardes dans iTunes, et bien plus encore.
- En utilisant EaseUS MobiUnlock, vous pouvez supprimer le message affiché par votre iPad et réinitialiser le code d'accès après y avoir accédé.
- Cette application est disponible pour Mac et PC, et vous pouvez également l'utiliser avec d'autres produits iOS/iPadOS.
Suivez ces étapes pour contourner le problème de l'iPad désactivé et réessayez dans 15 minutes :
Étape 1. Lancez EaseUS MobiUnlock et connectez votre iPhone ou iPad désactivé à l'ordinateur, sélectionnez "Déverrouiller le code de l'écran" sur la page d'accueil d'EaseUS MobiUnlock.

Étape 2: Une fois qu'EaseUS MobiUnlock a reconnu votre appareil, cliquez sur "Démarrer". Une fois que EaseUS MobiUnlock a reconnu votre appareil, cliquez sur "Démarrer" pour continuer.

Étape 3. Assurez-vous que le modèle de votre appareil est bien celui que vous souhaitez débloquer, puis cliquez sur "Suivant" pour télécharger le micrologiciel approprié à votre appareil. (Si le micrologiciel a déjà été téléchargé, sélectionnez-le à la place).

Étape 4. Une fois la vérification du micrologiciel terminée, cliquez sur "Débloquer maintenant". Saisissez ensuite les informations nécessaires dans la nouvelle fenêtre d'avertissement. Une fois que vous avez terminé, cliquez sur "Déverrouiller".

Étape 5. Après quelques secondes, votre iPhone ou iPad désactivé sera déverrouillé avec succès.

2. Réparer l'iPad est désactivé Réessayer en 15 minutes avec iTunes ou Finder
Vous pouvez utiliser cette méthode pour restaurer votre iPad à partir d'une sauvegarde antérieure que vous avez effectuée. Mais si vous n'avez pas créé de sauvegarde de votre iPad dans le passé, vous devriez en créer une, et nous vous montrerons également comment le faire.
Si vous utilisez Windows, nous vous conseillons de télécharger et d'installer iTunes sur votre PC si ce n'est pas déjà fait.
Voici ce que vous devez faire.
Étape 1. Connectez votre iPad à votre PC ou Mac.
Étape 2. Ouvrez iTunes si vous êtes un utilisateur Windows, ou Finder si vous êtes un utilisateur Mac.
Étape 3. Une fois que votre ordinateur a détecté votre iPad, cliquez sur "Sauvegarder maintenant" dans Finder ou iTunes.
Étape 4. Attendez quelques instants pour que la sauvegarde soit terminée.
Étape 5. Une fois la sauvegarde terminée, cliquez sur l'option "Restaurer" dans Finder ou iTunes.
Étape 6. Sélectionnez la sauvegarde que vous venez de créer.
Étape 7. Attendez quelques instants pour que la sauvegarde soit restaurée sur votre iPad.

Votre iPad devrait maintenant se déverrouiller sans avertissement. Cependant, il se peut que vous deviez configurer votre iPad, notamment les paramètres Wi-Fi, etc.
3. Déverrouiller l'iPad est désactivé Réessayer 15 minutes avec iCloud
Une autre meilleure méthode pour contourner l'écran d'avertissement "L'iPad est désactivé, réessayez dans 15 minutes" consiste à réinitialiser votre iPad via iCloud. Mais avant de procéder à cette étape, nous tenons à vous informer que votre iPad sera nettoyé et que tous les fichiers, applications et autres données seront supprimés.
Voici ce que vous devez faire :
Étape 1. Ouvrez le navigateur de votre choix et rendez-vous sur icloud.com.
Étape 2. Connectez-vous avec vos identifiants Apple ID.
Étape 3. Emplacement et sélectionnez "Trouver mon".
Étape 4. Cliquez sur "Tous les appareils" et sélectionnez votre iPad dans la liste des appareils.
Étape 5. Cliquez sur "Effacer l'iPad".
Étape 6. Votre iPad va maintenant commencer à se réinitialiser et à redémarrer.
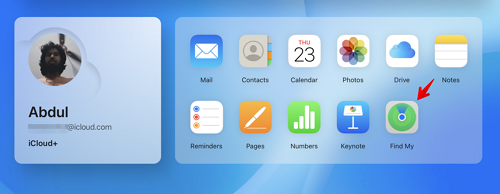
Si vous n'avez pas pu réinitialiser votre iPad avec iCloud à l'aide de Find My, il est possible que Find My soit désactivé sur votre iPad.
Pourquoi l'iPad est-il désactivé pendant 15 minutes et comment l'éviter ?
Lorsque vous entrez un mot de passe incorrect ou le code d'accès trop souvent, l'avertissement "L'iPad est désactivé, réessayez dans 15 minutes" apparaît.
Si vous continuez à saisir un mot de passe erroné, il est possible que la minuterie passe de 15 minutes à 1 heure.
Pour éviter que cela ne se reproduise, saisissez le bon mot de passe ou code d'accès et notez-le dans un endroit sûr. Cela peut s'avérer utile en cas d'oubli du code d'accès.
FAQ sur l'iPad est désactivé Réessayez dans 15 minutes
Avez-vous d'autres questions sur la façon de vous débarrasser de l'erreur iPad is disabled try again in 15 minutes ? Nous répondons ici à quelques questions à ce sujet.
1. Comment contourner un iPad désactivé pendant 15 minutes ?
Vous pouvez utiliser EaseUS MobiUnlock pour contourner l'avertissement en quelques clics. Vous pouvez également utiliser la même application pour exécuter diverses autres commandes sur votre iPad ou iPhone.
2. Comment sortir mon iPad du mode désactivé ?
Vous pouvez utiliser EaseUS MobiUnlock, ou utiliser iTunes ou Finder pour sauvegarder votre appareil, puis le restaurer pour supprimer le message d'avertissement. Vous pouvez également utiliser iCloud sur le web pour réinitialiser votre iPad via Find My.
3. Pourquoi mon iPad indique-t-il qu'il est indisponible pendant 15 minutes ?
Si vous entrez un mot de passe incorrect ou le code d'accès à plusieurs reprises, vous verrez un message sur l'iPad indiquant que vous devrez attendre 15 minutes avant d'entrer à nouveau le mot de passe pour accéder à votre iPad.
La conclusion
EaseUS MobiUnlock devrait vous aider à vous débarrasser du message d'avertissement sur votre iPad. Si ce n'est pas le cas, essayez nos autres méthodes ci-dessus, et l'avertissement que vous voyez sur votre iPad "iPad is disabled try again in 15 minutes" sera complètement supprimé.
Si cet article vous a aidé, n'hésitez pas à le partager avec ceux qui sont aux prises avec le même problème, ainsi qu'avec vos amis et votre famille.
Cette page vous a-t-elle aidé ?
Mise à jour par Nathalie
Nathalie est une rédactrice chez EaseUS depuis mars 2015. Elle est passionée d'informatique, ses articles parlent surtout de récupération et de sauvegarde de données, elle aime aussi faire des vidéos! Si vous avez des propositions d'articles à elle soumettre, vous pouvez lui contacter par Facebook ou Twitter, à bientôt!
EaseUS MobiUnlock

Un seul clic pour déverrouiller l'iPhone dans tous les cas de figure !
Taux de succès le plus élevé
DéverrouillerSujets d'actualité
Guide de déverrouillage
- Débloquer un iPhone trouvé ou perdu
- Débloquer un iPhone après de multiples codes faux ?
- Impossible de se déconnecter d'Apple ID
- Réinitialiser l'usine iPad/iPad Mini
- Supprimer le verrouillage d'activation sans Apple ID
- iPhone bloqué en mode SOS d'urgence
- Désactiver Temps d'écran sans code d'accès
- Face ID ne fonctionne pas
- Activation Impossible
- Désactiver le verrouillage de l'écran