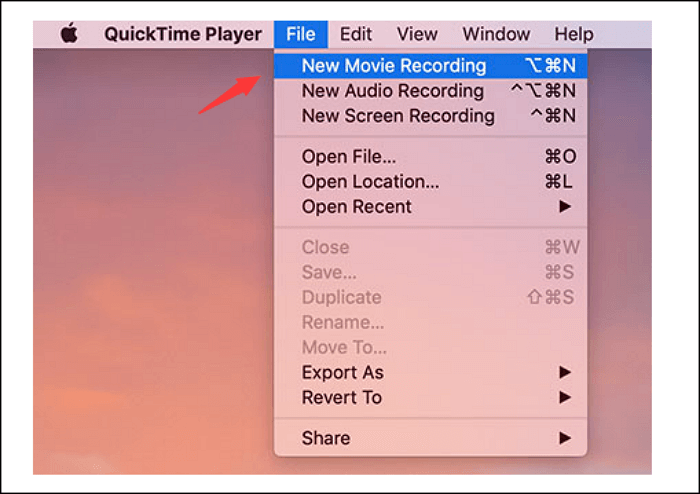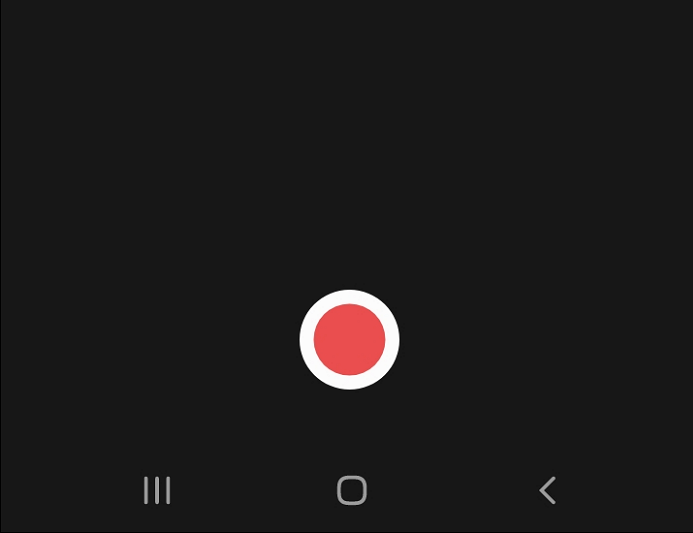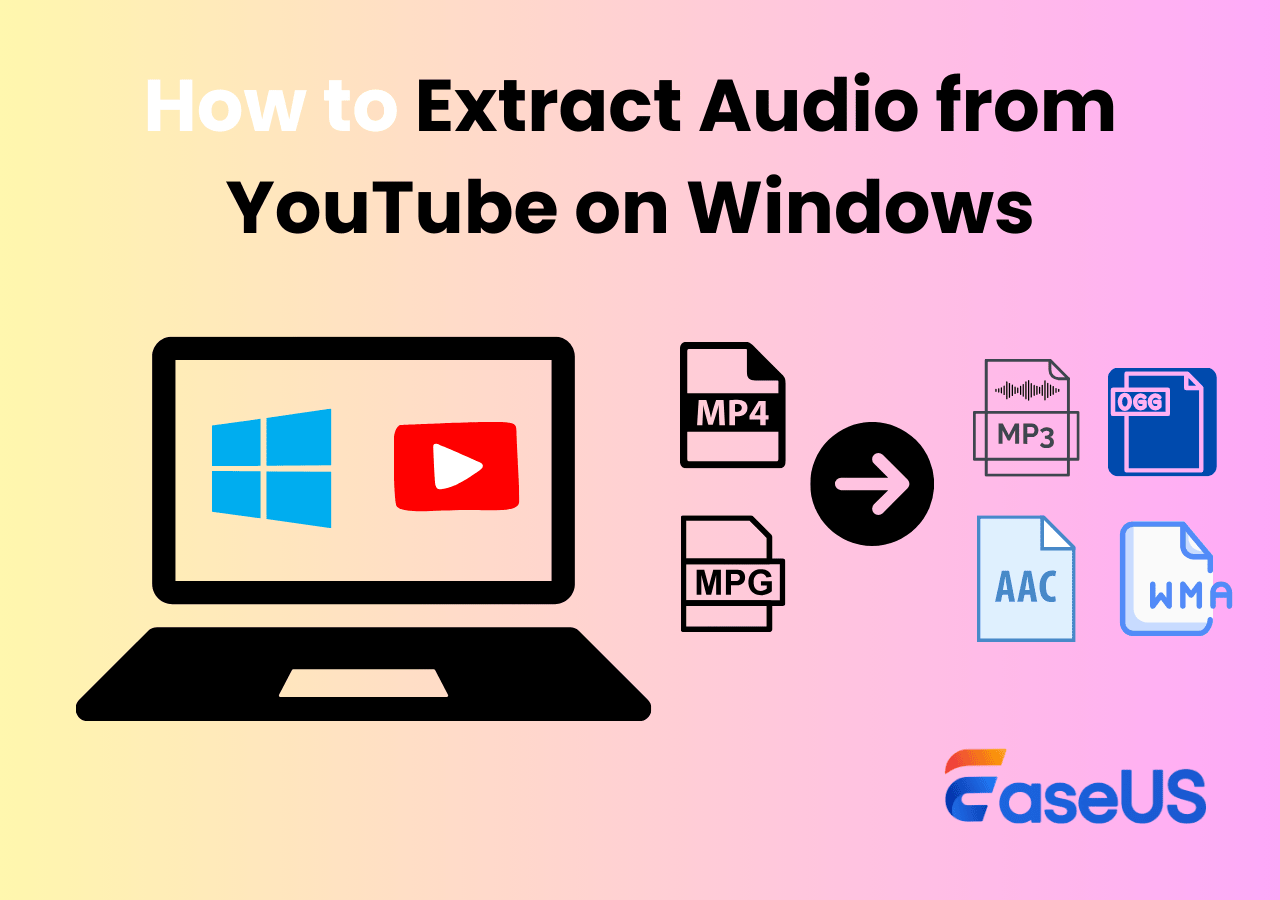-
![]()
Lionel
Lionel est passionné de technologie informatique, il fait partie de l'équipe EaseUS depuis 8 ans, spécialisé dans le domaine de la récupération de données, de la gestion de partition, de la sauvegarde de données.…Lire la suite -
![]()
Nathalie
Nathalie est une rédactrice chez EaseUS depuis mars 2015. Elle est passionée d'informatique, ses articles parlent surtout de récupération et de sauvegarde de données, elle aime aussi faire des vidéos! Si vous avez des propositions d'articles à elle soumettre, vous pouvez lui contacter par Facebook ou Twitter, à bientôt!…Lire la suite -
![]()
Mélanie
Mélanie est une rédactrice qui vient de rejoindre EaseUS. Elle est passionnée d'informatique et ses articles portent principalement sur la sauvegarde des données et le partitionnement des disques.…Lire la suite -
![]()
Arnaud
Arnaud est spécialisé dans le domaine de la récupération de données, de la gestion de partition, de la sauvegarde de données.…Lire la suite -
![]()
Soleil
Soleil est passionnée d'informatique et a étudié et réalisé des produits. Elle fait partie de l'équipe d'EaseUS depuis 5 ans et se concentre sur la récupération des données, la gestion des partitions et la sauvegarde des données.…Lire la suite -
![]()
Flavie
Flavie est une rédactrice qui vient de rejoindre EaseUS. Elle est passionnée d'informatique et ses articles portent principalement sur la sauvegarde des données et le partitionnement des disques.…Lire la suite
Sommaire
0 Vues |
0 min lecture
Navigation Rapide:
- Comment enregistrer l'audio du bureau avec OBS sur Windows/Mac
- Meilleure alternative OBS pour enregistrer l’audio du bureau
- Questions fréquemment posées
Êtes-vous à la recherche d’ un logiciel d’enregistrement audio pour enregistrer l’audio de votre bureau en toute fluidité ? Ensuite, vous devez déjà être connecté à Open Broadcasting Software (OBS). Néanmoins, OBS est un enregistreur d'écran léger mais puissant qui enregistre et diffuse des vidéos de manière transparente. Mais OBS peut-il également enregistrer l’audio du bureau ? Découvrons-le!
Cet article dévoilera les réponses sur la façon d'enregistrer rapidement l'audio du bureau avec OBS sur les appareils Windows et Mac. Nous présenterons également une alternative OBS efficace si vous rencontrez le problème « OBS a arrêté l'enregistrement de l'audio du bureau ». Alors restez à l’écoute pour une lecture digne d’intérêt !
A lire aussi :
Comment enregistrer l'audio du bureau avec OBS sur Windows/Mac
OBS est un enregistreur d'écran gratuit et open source permettant d'enregistrer des vidéos et de profiter de flux en direct à partir de plusieurs plateformes telles que Twitch, YouTube, etc. Au lieu de cela, il prend en charge toutes vos plateformes de streaming préférées. En l'utilisant, vous pouvez enregistrer l'audio d'un site Web , capturer des vidéos et créer des scènes composées de plusieurs sources telles que des captures de fenêtres, des images, des textes, des webcams, des fenêtres de navigateur, etc. Avant de commencer l'enregistrement, vérifions quelques informations de base :
|
Niveau de difficulté: ⭐⭐⭐⭐ Durée: Au moins 6 minutes |
Que préparer :
|
#1. Utilisez OBS pour enregistrer l'audio du bureau sous Windows
Vérifiez le processus rapide pour enregistrer l'audio du bureau avec OBS sur un PC Windows.
Étape 1. Téléchargez et ouvrez OBS. Exécutez l'assistant de configuration automatique et suivez les étapes pour terminer la configuration sur votre Windows. Sélectionnez Optimiser uniquement pour l'enregistrement… pour enregistrer l'audio du bureau.
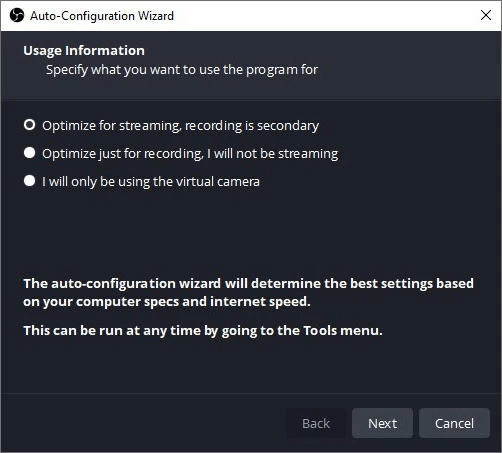
Étape 2. Configurez l'application pour l'enregistrement audio. Desktop Audio s'ajoutera automatiquement au menu Audio Mixer, surveillera son indicateur de volume et mesurera le volume de son son. Vous pouvez également cliquer sur Fichier en haut à gauche de la fenêtre, choisir Paramètres et cliquer sur Audio. Ensuite, ouvrez le champ Desktop Audio et sélectionnez manuellement l’entrée de votre périphérique audio.

Étape 3. Appuyez maintenant sur l'icône + dans le menu Sources (en bas) et ajoutez une source pour enregistrer l'audio du bureau. Vous pouvez choisir Display Capture et Window Capture pour enregistrer de l'audio en fonction de vos besoins.
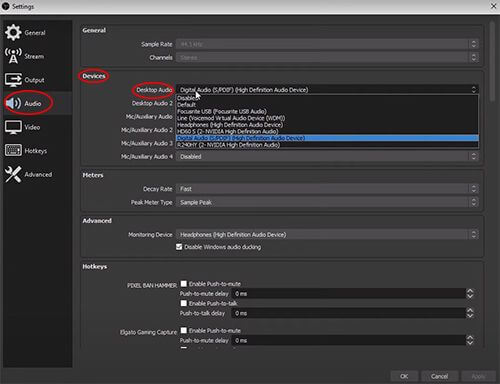
OBS Studio enregistre simultanément l'écran visible et l'audio du bureau par défaut. Si vous souhaitez enregistrer uniquement le son, vous devez cocher le symbole de l'œil (à droite de la source ajoutée) pour désactiver la capture visuelle.
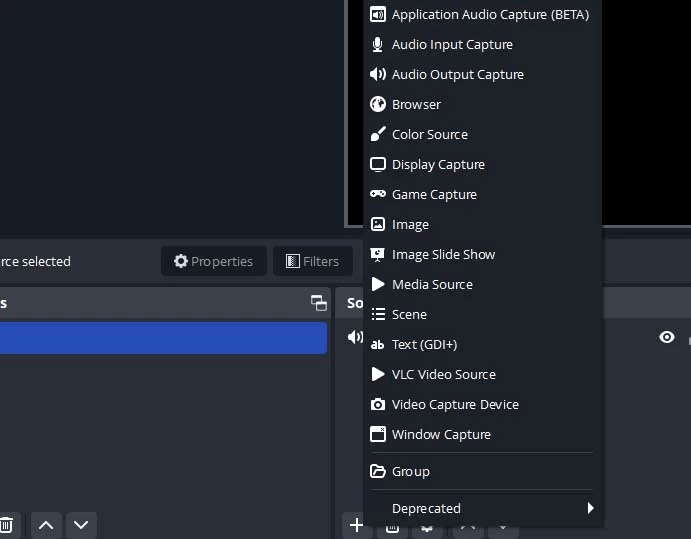
Étape 4. Enregistrez l'audio de votre bureau en cliquant sur le bouton Démarrer l'enregistrement sous le volet Contrôles en bas à droite de la fenêtre. Lisez le média avec audio pendant l'enregistrement pour le capturer.
Étape 5. Une fois terminé, terminez le processus en revenant à la fenêtre principale et en cliquant sur le bouton Arrêter l'enregistrement dans le volet Contrôles. Votre enregistrement sera automatiquement enregistré dans le dossier Vidéos en tant que fichier MKV.
Si le guide étape par étape vous aide à résoudre votre problème, n'hésitez pas à partager ce guide avec vos amis qui ont le même problème !
#2. Enregistrez l'audio du bureau via OBS sur Mac
OBS est également un excellent enregistreur d'écran Mac . Cependant, contrairement à Windows, Mac a désactivé l'enregistrement audio interne pour les appareils Mac, vous devez donc utiliser un plugin tiers comme iShowU Audio Capture pour résoudre votre requête.
Consultez ces étapes rapides pour savoir comment enregistrer l'audio du bureau avec OBS sur les appareils Mac.
Étape 1. Installez OBS Studio et iShowU Audio Capture et lancez-les sur votre macOS. Appuyez sur Configuration Audio MIDI et cliquez sur le symbole + en bas à gauche.

Étape 2. Choisissez vos principaux appareils comme Créer un périphérique à sorties multiples et iShowU Audio Capture.
Étape 3. Visitez les Préférences Système et cliquez sur Préférences sonores. Une fois l’écran ouvert, cliquez sur Périphérique multi-sortie.
Étape 4. Enfin, ouvrez OBS Studio, cliquez sur Paramètres et accédez à la section audio. Gardez l'audio du bureau désactivé et choisissez le micro/audio auxiliaire comme capture audio iShowU. Une fois que vous avez terminé, commencez à enregistrer l'audio de votre bureau sur Mac.
Si vous avez encore des doutes, vous pouvez regarder la vidéo tutoriel ci-dessous :
- 0h00 Introduction
- 13h00 Version Mac OS
- 1:43Installation
- 3:32 Configuration d'OBS

Meilleure alternative OBS pour enregistrer l’audio du bureau
OBS Studio est sans aucun doute l'un des meilleurs enregistreurs d'écran pour les utilisateurs Mac et Windows. Mais en raison de ses inévitables limitations, ce n’est peut-être pas le meilleur outil pour se contenter de l’enregistrement d’écran et audio. Au lieu de cela, vous pouvez envisager une alternative OBS comme EaseUS RecExperts et vivre une expérience d'enregistrement enrichissante.
Il s'agit d'un enregistreur d'écran et audio exceptionnel doté d'une interface simple et propre pour effectuer la tâche d'enregistrement d'écran et audio en quelques clics, sans décalage ni filigrane. Avec cet outil, les utilisateurs peuvent enregistrer un appel Skype , des réunions en ligne, des parties de jeu et même des vidéos cryptées, prendre des captures d'écran et modifier la vitesse de la vidéo pour la lecture sur les PC Windows et Mac.
En outre, vous pouvez ajouter une intro/outro et extraire et enregistrer l'audio de la vidéo. En outre, vous pouvez augmenter le volume du micro, réduire le bruit et définir le format de sortie, le taux d'échantillonnage et les débits binaires pour améliorer la qualité de votre sortie.
Vous devez le télécharger gratuitement pour avoir une expérience pratique de ses caractéristiques et fonctions et améliorer votre expérience d'écran et d'enregistrement.
Étape 1. Lancez EaseUS RecExperts sur votre ordinateur et cliquez sur « Audio » (ressemble à un haut-parleur) sur le côté gauche de l'interface principale.

Étape 2. Pour enregistrer l'audio interne, vous devez sélectionner l'option « Son système » dans la fenêtre suivante. Vous pouvez régler le volume en cliquant sur « Son système » > « Options avancées » .

Étape 3. Ensuite, cliquez sur le bouton rouge « REC » pour commencer votre enregistrement. Pendant l'enregistrement, vous pouvez mettre en pause ou arrêter l'enregistrement en cliquant sur les boutons correspondants.

Étape 4. Une fois terminé, vous pouvez trouver les enregistrements dans la fenêtre contextuelle de la liste des enregistrements.

L'essentiel
OBS Studio est un bon logiciel pour enregistrer le son de votre système. Nous vous avons expliqué ici vos problèmes sur la façon d'enregistrer l'audio de bureau avec OBS pour les PC Windows et Mac. Malheureusement, OBS ne dispose pas de certains avantages supplémentaires, comme l'enregistrement de régions sélectionnées ou la planification de vos enregistrements à l'avance.
Nous vous recommandons donc d'utiliser EaseUS RecExperts, car il s'agit d'un outil convivial pour les débutants qui fournit une expertise professionnelle en quelques secondes. Au lieu de cela, avec EaseUs, vous pouvez facilement enregistrer l'audio du bureau, le sauvegarder dans plusieurs formats et vivre une délicieuse expérience d'enregistrement d'écran. Alors essayez-le gratuitement dès aujourd'hui !
Questions fréquemment posées
Nous avons couvert les détails plus approfondis sur la façon d'enregistrer l'audio de bureau avec OBS sur les PC Windows et Mac. Cependant, si l’une de vos questions reste sans réponse, vous devez immédiatement vérifier ces questions populaires.
1. Pourquoi OBS n'enregistre-t-il pas l'audio du bureau ?
OBS est un programme d'enregistrement d'écran conçu pour enregistrer des fichiers vidéo avec un microphone et l'audio de bureau. Vous ne pouvez pas enregistrer uniquement l'audio du bureau et le sauvegarder sous forme de fichier MP3.
Cependant, si un problème persiste lors de l'enregistrement audio du bureau, vous devez vérifier les paramètres du périphérique audio. Ouvrez Paramètres > Cliquez sur Sons > Sélectionnez votre appareil et définissez les haut-parleurs comme choix préféré. Enregistrez les modifications et redémarrez le programme pour résoudre votre problème.
2. Comment enregistrer de l'audio interne avec OBS ?
Voici quelques étapes rapides pour enregistrer l’audio interne avec OBS :
- Installez OBS et ajoutez une nouvelle scène dans la section Scène
- Appuyez sur l'icône + dans la section Source
- Sélectionnez la capture de sortie audio pour enregistrer le son du bureau
- Ajustez les niveaux audio à partir de la boîte de mixage audio
- Cliquez sur Propriétés pour sélectionner une entrée spécifique pour l'enregistrement audio
- Appuyez sur le bouton Démarrer l'enregistrement dans la section Contrôles
3. Comment isoler l'audio du bureau dans OBS ?
Pour isoler l'audio du bureau dans OBS, vous devez :
- Ouvrez les paramètres OBS et faites défiler jusqu'à l'audio.
- Sous Périphériques audio globaux, définissez l'audio de bureau sur désactivé et le micro/audio auxiliaire (en premier) sur votre propre périphérique micro.
- Définir le deuxième périphérique micro/audio auxiliaire comme désactivé
4. OBS enregistre-t-il séparément l'audio du micro et du bureau ?
Oui. OBS vous permet d'enregistrer séparément l'audio du micro et du bureau. Vous devez regarder dans le volet Audio Mixer de vos sources sonores et sélectionner le petit rouage. Visitez ensuite les propriétés audio avancées ; vous pouvez définir la balance gauche et droite pour n’importe quelle source audio et cocher la case mono.
EaseUS RecExperts

Un seul clic pour capturer tout ce qui se trouve à l'écran !
Pas de limite de temps, pas de filigrane
Enregistrer