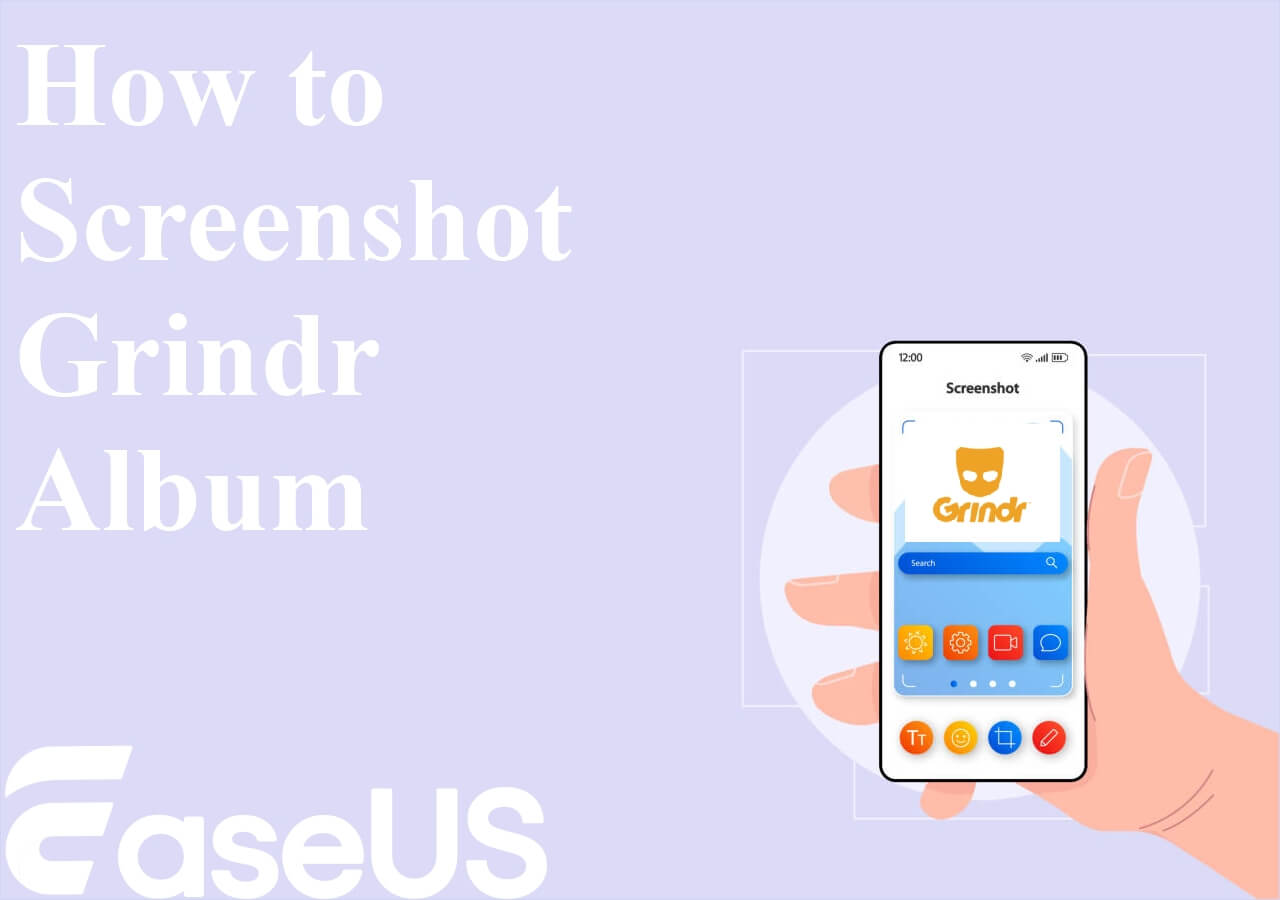-
![]()
Lionel
Lionel est passionné de technologie informatique, il fait partie de l'équipe EaseUS depuis 8 ans, spécialisé dans le domaine de la récupération de données, de la gestion de partition, de la sauvegarde de données.…Lire la suite -
![]()
Nathalie
Nathalie est une rédactrice chez EaseUS depuis mars 2015. Elle est passionée d'informatique, ses articles parlent surtout de récupération et de sauvegarde de données, elle aime aussi faire des vidéos! Si vous avez des propositions d'articles à elle soumettre, vous pouvez lui contacter par Facebook ou Twitter, à bientôt!…Lire la suite -
![]()
Mélanie
Mélanie est une rédactrice qui vient de rejoindre EaseUS. Elle est passionnée d'informatique et ses articles portent principalement sur la sauvegarde des données et le partitionnement des disques.…Lire la suite -
![]()
Arnaud
Arnaud est spécialisé dans le domaine de la récupération de données, de la gestion de partition, de la sauvegarde de données.…Lire la suite -
![]()
Soleil
Soleil est passionnée d'informatique et a étudié et réalisé des produits. Elle fait partie de l'équipe d'EaseUS depuis 5 ans et se concentre sur la récupération des données, la gestion des partitions et la sauvegarde des données.…Lire la suite -
![]()
Flavie
Flavie est une rédactrice qui vient de rejoindre EaseUS. Elle est passionnée d'informatique et ses articles portent principalement sur la sauvegarde des données et le partitionnement des disques.…Lire la suite
Sommaire
0 Vues |
0 min lecture
Vous vous demandez comment enregistrer un écran sur un ordinateur portable avec du son ?
Que vous utilisiez un ordinateur portable HP, Dell, Lenovo, Asus, Samsung, Mac, Huawei ou un autre, il peut être facile d' enregistrer l'écran d'un ordinateur portable avec audio sous Windows et Mac si vous trouvez un moyen approprié.
Réponse rapide : comment puis-je enregistrer un ordinateur portable avec du son ?
1️⃣Pour enregistrer des ordinateurs portables Windows avec du son, vous pouvez utiliser les outils d'enregistrement d'écran intégrés : Xbox Game Bar et Snipping Tool. Cependant, ils ne peuvent pas enregistrer la webcam et ont des fonctionnalités de capture limitées.
2️⃣Pour enregistrer l'écran des ordinateurs portables Windows avec son et webcam, utilisez un enregistreur d'écran tiers pour les ordinateurs portables HP ou autres : EaseUS RecExperts .
3️⃣Pour enregistrer l'écran des ordinateurs portables avec audio sur Mac, vous pouvez configurer un plug-in de capture audio sur QuickTime Player ou utiliser un enregistreur d'écran Mac professionnel pour ordinateur portable HP comme EaseUS RecExperts. (QuickTime Player seul ne peut pas capturer le son interne.)
Partagez cet article pour aider plus d'utilisateurs !
Comment enregistrer un écran avec du son sur les ordinateurs portables Windows/Mac avec EaseUS Screen Recorder
EaseUS RecExperts est un enregistreur de webcam robuste et gratuit pour les ordinateurs portables et de bureau Windows 11, 10, 8.1, 8, 7 et Mac. Son interface intuitive et sa conception simplifiée permettent aux novices comme aux professionnels d' enregistrer facilement l'écran sur les ordinateurs portables .
🌟Caractéristiques remarquables :
- Enregistrez l'écran complet, une partie de l'écran ou un écran personnalisé sur les ordinateurs portables Windows et Mac.
- Enregistrez l'écran de l'ordinateur avec l'audio du système, le son du microphone et la webcam.
- Capturez l'écran de l'ordinateur portable sans filigrane, décalage ou limite de temps.
- Fournissez des outils de montage vidéo pour vous aider à découper et à éditer vos enregistrements.
- Offrez des fonctions basées sur l'IA telles que l'enregistrement audio avec suppression du bruit , l'extraction audio des vidéos et la transcription audio en textes.
Découvrez les étapes à suivre pour enregistrer un écran sur un ordinateur portable avec du son sous Windows 11/10/8.1/8/7 avec EaseUS RecExperts :
Étape 1. Lancez EaseUS RecExperts. Il existe deux modes d'enregistrement d'écran. Choisissez « Plein écran » , cet outil capturera l'intégralité de l'écran ; choisissez « Région » , vous devrez sélectionner la zone d'enregistrement manuellement.

Étape 2. Après cela, vous pouvez choisir d'enregistrer la webcam , le son du système ou le microphone comme vous le souhaitez. Bien sûr, vous pouvez les désactiver si vous n'avez besoin d'enregistrer que l'écran silencieux.

Étape 3. Ensuite, vous pouvez cliquer sur le bouton rouge « REC » pour démarrer l'enregistrement. Vous verrez alors une barre de menu sur votre écran. Si vous souhaitez mettre l'enregistrement en pause, cliquez sur le bouton blanc « Pause » ; pour terminer l'enregistrement, cliquez sur le bouton rouge « Stop » .
Étape 4. Après l'enregistrement, vous serez redirigé vers l'interface de la liste d'enregistrement. Ici, vous pouvez facilement visualiser ou modifier vos enregistrements.

Comment enregistrer un écran avec le son sur un ordinateur portable Windows 10/11 avec la barre de jeu Xbox
Si vous souhaitez enregistrer l'écran d'un ordinateur portable HP , Dell ou autre sous Windows 10/11 sans aucun logiciel, Xbox Game Bar est un bon choix.
Il s'agit d'un outil d'enregistrement préinstallé pour les ordinateurs Windows 10 et 11. Bien qu'il soit préférable pour les utilisateurs d' enregistrer le jeu sur PC , il peut également être utilisé pour enregistrer d'autres applications avec une bonne qualité vidéo et de bonnes performances.
Cependant, la Xbox Game Bar présente certaines limitations.
- Enregistrer une application. Impossible d'enregistrer l'écran de plusieurs fenêtres .
- Capturez la vidéo de l'ordinateur portable en mode plein écran uniquement.
- Sauvegardez un enregistrement jusqu'à 4 heures à chaque fois.
- Impossible d'enregistrer le bureau de l'ordinateur et la page de l'Explorateur de fichiers.
Si cela répond à vos besoins, découvrez comment enregistrer un écran sur un ordinateur portable avec du son sous Windows 11/10 avec la Xbox Game Bar :
- Remarque : accédez à Paramètres > Jeux > Barre de jeux Xbox. Activez d'abord l'onglet pour activer la barre de jeux sur vos ordinateurs portables.
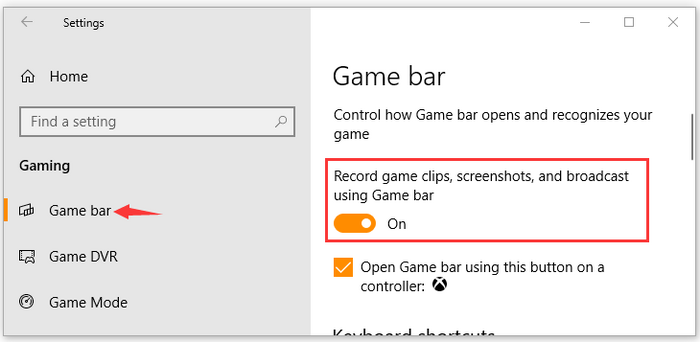
Étape 1. Appuyez simultanément sur les touches Windows + G pour lancer la fenêtre flottante de la barre de jeu.
- Remarque : vous devrez peut-être lire La barre de jeu Xbox ne s'ouvre pas .
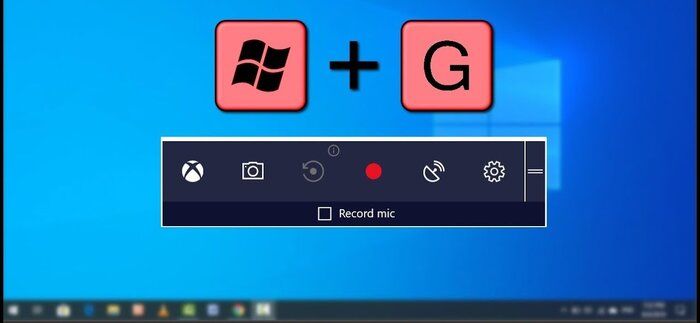
Étape 2. Cliquez sur l'icône Paramètres et sélectionnez Capture pour configurer le widget. Vous pouvez configurer la fréquence d'images vidéo, la qualité, la durée d'enregistrement, les options audio, etc.
Étape 3. Appuyez simultanément sur les touches Windows + G pour revenir à la fenêtre flottante. Cliquez sur le bouton d'enregistrement ou appuyez sur le raccourci Windows + Alt + R pour démarrer l'enregistrement.
Étape 4. Pour arrêter l’enregistrement de votre écran par la barre de jeu Xbox, cliquez sur le bouton Arrêter ou appuyez à nouveau sur le raccourci Windows + Alt + R.
Étape 5. Les fichiers MP4 d'enregistrement sont enregistrés dans l' emplacement du fichier Xbox Game Bar .
Comment enregistrer des ordinateurs portables Windows 11/10 avec l'audio avec l'outil de capture
L' outil de capture gratuit est un autre enregistreur intégré pour les ordinateurs Windows 11. Cet enregistreur d'écran gratuit vous permet de prendre des captures d'écran ou d'enregistrer un clip vidéo et de capturer l'audio du système et le son du microphone.
Cependant, l'outil de capture présente certaines limites.
- Enregistrez des clips vidéo au format MP4 uniquement.
- Impossible de capturer la webcam.
- Aucune fonction d'édition vidéo intégrée.
- Impossible de modifier la qualité vidéo et la fréquence d'images.
Si cela répond à vos besoins, découvrez comment enregistrer un écran sur un ordinateur portable avec du son sous Windows 11 avec l'outil Capture d'écran :
Étape 1. Tapez Outil Capture dans le champ Rechercher pour ouvrir cet outil.

Étape 2. Passez de l'onglet Capture à l'onglet Enregistrement. Cliquez sur + Nouveau pour démarrer un nouvel enregistrement.
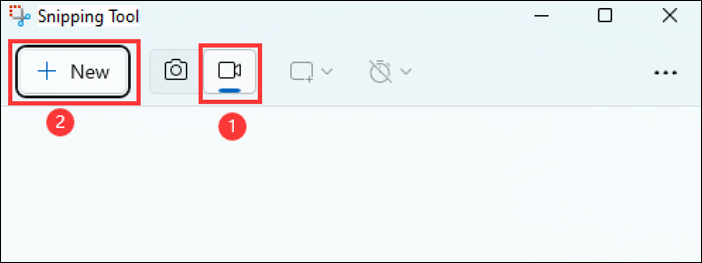
Étape 3. Sélectionnez une zone personnalisée pour capturer l'écran de l'ordinateur portable. Cliquez sur Démarrer
- Cliquez sur Microphone > Ouvrir les paramètres de confidentialité du microphone > Oui pour accorder l’autorisation du microphone si nécessaire.
- Cliquez sur l'icône de l'ordinateur à côté du microphone pour activer ou désactiver le son du système. Si vous désactivez le son du système, la vidéo enregistrée n'émettra aucun son.
Étape 4. Cliquez sur Arrêter pour terminer l'enregistrement. L'enregistrement sera automatiquement sauvegardé sur votre ordinateur. Sinon, cliquez sur l'icône de sauvegarde pour sélectionner un chemin d'accès pour votre enregistrement.
Partagez cet article pour aider plus de personnes !
Bonus : Comment enregistrer l'écran d'un ordinateur portable avec Sound Mac
Bien qu'il existe un outil d'enregistrement préinstallé pour Mac , QuickTime Player, les utilisateurs constatent que l' écran du Mac n'enregistre aucun son lorsqu'ils l'utilisent. C'est parce qu'il n'existe pas de logiciel d'enregistrement intégré pour enregistrer l'écran du Mac avec le son.
Si vous souhaitez enregistrer l'écran d'un Mac avec audio interne , il existe deux méthodes courantes :
(1). Utilisez un logiciel d'enregistrement d'écran tiers comme EaseUS RecExperts.
(2). Configurez un plugin de capture audio comme SoundFlower ou BlackHole sur QuickTime Player.
Enregistreur d'écran EaseUS
EaseUS RecExperts permet également aux utilisateurs de capturer directement l'écran avec l'audio sur leurs ordinateurs Mac et portables. Pas besoin d'installer de plugins.
En quelques clics, vous pouvez ajuster les paramètres d'enregistrement et capturer l'écran de votre Mac sans filigrane, décalage et limite de temps.
Découvrez comment enregistrer l'écran sur un ordinateur portable Mac avec le son via EaseUS RecExperts :
Étape 1. Téléchargez et lancez EaseUS RecExperts sur votre Mac. Pour capturer l'intégralité de l'écran, cliquez sur le bouton « Plein écran » depuis l'interface principale. Si vous souhaitez personnaliser la zone d'enregistrement, choisissez le bouton « Région ».

Étape 2. Pour enregistrer l'écran avec l'audio, cliquez sur l'icône Son en bas à gauche de la barre d'outils. Les ressources audio peuvent être votre son externe ou l'audio système. En fonction de vos besoins, activez l'option cible.

Étape 3. Avant de capturer, vous pouvez modifier le format de sortie de la vidéo enregistrée en cliquant sur « Paramètres » dans l'interface principale. Ensuite, faites défiler le menu Format de sortie pour la vidéo. Choisissez le type de sortie que vous souhaitez.

Étape 4. Une fois terminé, cliquez sur le bouton REC pour commencer l'enregistrement. Il capture tout ce qui s'affiche sur l'écran de votre Mac. Lorsque vous avez terminé, cliquez sur le bouton Arrêter. Vous pouvez ensuite regarder la vidéo enregistrée à partir de « Enregistrements ».

Lecteur QuickTime et Soundflower
Vous savez désormais que vous pouvez capturer le son d'un ordinateur portable Mac en ajoutant un plug-in de capture audio à QuickTime Player. Ici, nous prenons Soundflower comme exemple.
Étape 1. Téléchargez Soundflower sur votre Mac.
Étape 2. Sur votre Mac, accédez à Préférences Système > Son > Sortie > Soundflower (2 canaux). Cela définira Soundflower comme périphérique de sortie audio du Mac.

Étape 3. Recherchez et ouvrez QuickTime Player à partir du menu de lancement.
Étape 4. Cliquez sur Fichier > Nouvel enregistrement d'écran. Cliquez sur la flèche déroulante à côté du bouton d'enregistrement et choisissez Soundflower (2 canaux) comme microphone.

Étape 5. Cliquez maintenant sur Enregistrer pour commencer à enregistrer votre ordinateur portable Mac avec le son.
Étape 6. Cliquez sur le bouton Arrêter en haut de votre écran pour terminer l'enregistrement.
Conclusion
Il peut être facile de savoir comment enregistrer un écran sur un ordinateur portable avec le son si vous trouvez la méthode appropriée. Les méthodes varient en fonction des différentes exigences d'enregistrement.
Si vous êtes un novice ou un professionnel de l'enregistrement qui recherche le moyen le plus simple, nous vous recommandons d'utiliser EaseUS RecExperts pour enregistrer un écran d'ordinateur portable avec audio sur Windows ou Mac.
Téléchargez-le sur votre ordinateur pour profiter gratuitement de fonctionnalités polyvalentes d'enregistrement d'écran.
FAQ sur la façon d'enregistrer une vidéo sur l'écran d'un ordinateur portable avec du son
Cette partie offrira plus de questions et de réponses sur la façon d'enregistrer l'écran sur un ordinateur portable avec du son.
1. Comment convertir une vidéo en audio sur un ordinateur portable ?
Vous pouvez utiliser VLC Media Player pour convertir gratuitement une vidéo en audio sur un ordinateur portable :
Étape 1. Téléchargez, installez et lancez VLC sur votre ordinateur portable.
Étape 2. Accédez à Média > Convertir/Enregistrer, ajoutez le clip vidéo que vous souhaitez convertir, sélectionnez un format de sortie tel que MP3 et cliquez sur Démarrer.
2. Pouvez-vous enregistrer une vidéo sans que la musique ne s'arrête ?
Vous pouvez enregistrer des vidéos tout en écoutant de la musique avec EaseUS RecExperts sur des ordinateurs. Il vous permet d'enregistrer une seule fenêtre. Sélectionnez les fenêtres que vous souhaitez enregistrer et démarrez l'enregistrement. Cela ne vous empêchera pas de lire des chansons ou des vidéos.
3. L'enregistrement d'écran enregistre-t-il l'audio sur un Mac ?
L'enregistreur d'écran intégré de Mac, QuickTime Player, ne vous permet pas d'enregistrer de l'audio. Pour enregistrer de l'audio sur Mac, vous avez deux options :
(1). Utilisez un enregistreur d'écran tiers comme EaseUS RecExperts. Il vous permet de capturer facilement l'audio interne sur Mac.
(2). Installez un plug-in de capture audio complémentaire comme Soundflower et BlackHole sur QuickTime Player.
EaseUS RecExperts

Un seul clic pour capturer tout ce qui se trouve à l'écran !
Pas de limite de temps, pas de filigrane
Enregistrer