-
![]()
Lionel
Lionel est passionné de technologie informatique, il fait partie de l'équipe EaseUS depuis 8 ans, spécialisé dans le domaine de la récupération de données, de la gestion de partition, de la sauvegarde de données.…Lire la suite -
![]()
Nathalie
Nathalie est une rédactrice chez EaseUS depuis mars 2015. Elle est passionée d'informatique, ses articles parlent surtout de récupération et de sauvegarde de données, elle aime aussi faire des vidéos! Si vous avez des propositions d'articles à elle soumettre, vous pouvez lui contacter par Facebook ou Twitter, à bientôt!…Lire la suite -
![]()
Mélanie
Mélanie est une rédactrice qui vient de rejoindre EaseUS. Elle est passionnée d'informatique et ses articles portent principalement sur la sauvegarde des données et le partitionnement des disques.…Lire la suite -
![]()
Arnaud
Arnaud est spécialisé dans le domaine de la récupération de données, de la gestion de partition, de la sauvegarde de données.…Lire la suite -
![]()
Soleil
Soleil est passionnée d'informatique et a étudié et réalisé des produits. Elle fait partie de l'équipe d'EaseUS depuis 5 ans et se concentre sur la récupération des données, la gestion des partitions et la sauvegarde des données.…Lire la suite -
![]()
Flavie
Flavie est une rédactrice qui vient de rejoindre EaseUS. Elle est passionnée d'informatique et ses articles portent principalement sur la sauvegarde des données et le partitionnement des disques.…Lire la suite
Sommaire
0 Vues |
0 min lecture
Le développement des technologies enrichit les formes de communication. Des professeurs aux consultants d'entreprise, des universités aux entreprises, des devoirs scolaires aux rapports de travail, la présentation de soi est devenue indispensable dans nos études et notre travail.
L'ajout d'une narration dans Google Slides, les réunions et d'autres scénarios améliore non seulement l'engagement du public, mais transmet également les idées de manière efficace. Ainsi, les utilisateurs sont plus enclins à enregistrer des présentations avec leur visage et leur audio.
Ce guide vous apprendra à enregistrer une présentation avec votre visage dans PowerPoint, Google Slides et d'autres formes de narration vidéo. Lisez cet article et obtenez un logiciel d'enregistrement vidéo gratuit pour enregistrer des diapositives sur vous-même de manière simple et efficace.
Solutions |
Efficacité |
Difficulté |
Élevé - Pas de limite de temps ; pas de licence ni d'inscription ; pas de décalage ni de filigrane |
Facile 😊 |
|
Faible - Nécessite une licence Microsoft Office ; enregistrements enregistrés sur chaque diapositive séparément ; enregistrement de la zone PPT uniquement ; taille du fichier vidéo enregistré très importante |
Modéré |
|
Modéré - Nécessite un compte Google ; durée d'enregistrement jusqu'à 30 minutes ; affecté par le stockage Google Drive |
Modéré |
Comment enregistrer une présentation avec un visage à l'aide d'EaseUS RecExperts
Un enregistreur d'écran professionnel comme EaseUS RecExperts serait le meilleur moyen d'enregistrer un PPT avec vidéo. Il vous aide à vous enregistrer en train de présenter un PowerPoint , y compris votre visage et votre audio.
Les narrateurs peuvent enregistrer PowerPoint avec webcam et audio, enregistrer facilement des présentations sur Google Slides et enregistrer efficacement une présentation sur Zoom avec le visage. Cet enregistreur de présentation facile à utiliser peut simplifier l'expérience d'enregistrement de présentations avec des visages.
Experts en matière de reciblage EaseUS
- Enregistrez des diapositives Google , MS PowerPoint, des réunions Zoom et d'autres présentations avec le visage, l'audio et la vidéo à l'aide d'une webcam et d'un microphone.
- Enregistrez des présentations sur moi-même, des vidéos d'auto-présentation et des diapositives sur vous-même sans limite de temps, décalage ou filigrane.
- Enregistrez l'écran complet , une partie de l'écran et n'importe quelle région de l'écran sur l'ordinateur.
- Enregistrez un PowerPoint sous forme de vidéo en haute qualité. La fonction optimisée par l'IA peut réduire le bruit de manière naturelle.
Voyons maintenant comment enregistrer une présentation avec votre visage.
Étape 1. Lancez EaseUS RecExperts sur votre ordinateur. Choisissez un mode d'enregistrement parmi « Plein écran » ou « Région » . Pour enregistrer une partie de l'écran, sélectionnez la zone d'enregistrement manuellement.

Étape 2. Après avoir sélectionné le mode d'enregistrement, cliquez sur le signe de la caméra sur l'interface. Cela permettra à l'outil d'enregistrer votre écran et la webcam en même temps.

Étape 3. Vous pouvez également modifier l'arrière-plan avec la fonction de reconnaissance IA sur écran vert. Les images de classe, floues, en studio ou locales sont prises en charge. Cliquez simplement sur « Webcam » > « Paramètres » > « Supprimer l'arrière-plan » pour télécharger et utiliser ces modules. Cliquez ensuite sur le bouton « REC » pour démarrer l'enregistrement.

Étape 4. Après l'enregistrement, la fenêtre de la liste des enregistrements s'ouvre. Ici, vous pouvez visualiser, diviser, supprimer et gérer vos enregistrements facilement.

Comment enregistrer une présentation PowerPoint avec votre visage via l'enregistreur interne
Si vous souhaitez enregistrer votre conversation dans Microsoft PowerPoint, un enregistreur d'écran intégré est fourni. Vous pouvez enregistrer des présentations PowerPoint avec audio et vidéo grâce à sa fonction Enregistrer un diaporama ou Enregistrer un écran.
Avant d’apprendre à enregistrer sur PowerPoint, faites attention aux conseils suivants :
➤ Vous devez disposer d'une licence Microsoft Office pour utiliser PowerPoint.
➤ Vérifiez si la webcam et le microphone sont bien pré-placés avant l'enregistrement.
➤ Un nouvel enregistrement est enregistré sur chaque diapositive séparément. Vous devez donc couvrir tout sur une diapositive et ne pas revenir en arrière, sinon le nouvel enregistrement remplacera le précédent.
➤ Microsoft PowerPoint enregistre uniquement la zone PPT et ne prend pas en charge l'enregistrement plein écran.
➤ Les vidéos enregistrées sont très volumineuses. Assurez-vous que votre ordinateur dispose de suffisamment d'espace.
Après avoir lu les prérequis, voyons comment enregistrer une présentation PowerPoint avec votre visage.
Étape 1. Dans la barre d’outils, appuyez sur Enregistrer le diaporama ou sur Enregistrement d’écran .

Étape 2. Cliquez sur Enregistrer . Vous pouvez ensuite sélectionner Enregistrer à partir de la diapositive actuelle… ou Enregistrer à partir du début… .

Étape 3. Vous êtes entré dans l'écran d'enregistrement. Dans le coin inférieur droit, activez le microphone et la webcam.
Étape 4. Cliquez sur Enregistrer dans le coin supérieur gauche. L'enregistrement du PPT sur vous-même avec l'audio commence. Cliquez sur la flèche pour passer à la diapositive suivante et utilisez le stylo pour écrire des notes sur la diapositive si nécessaire.

Étape 5. Pour arrêter l’enregistrement dans PPT, cliquez sur Arrêter .
Étape 6. Pour enregistrer un PowerPoint en tant que vidéo, accédez à Fichiers > Exporter > Créer une vidéo dans le coin supérieur gauche. Le fichier d'enregistrement sera enregistré au format MP4.

Partagez cet article sur votre plateforme sociale pour aider plus de personnes !
Comment enregistrer une présentation avec votre visage Google Slides via l'enregistreur par défaut
Google Slides est un autre outil de présentation populaire qui permet aux utilisateurs d'enregistrer des vidéos avec le visage. Contrairement à MS, Google Slides est un logiciel basé sur le cloud qui ne nécessite aucune installation ni licence. Mais il existe certaines limitations auxquelles vous devez prêter attention :
➤ Chaque présentation peut être enregistrée jusqu'à 30 minutes.
➤ Vous avez besoin d'un compte Google pour utiliser cette fonction.
➤ Il existe une limite de stockage. Vous ne pouvez pas enregistrer de nouvelles vidéos si Google Cloud ne dispose pas d'un espace suffisant.
Après avoir lu les prérequis, voyons comment enregistrer une présentation avec votre visage Google Slides :
Étape 1. Ouvrez un navigateur, connectez-vous à votre compte Google et accédez à Google Slides .
Étape 2. Créez ou ouvrez un PPT, cliquez sur le bouton Rec dans le coin supérieur droit et appuyez sur Enregistrer une nouvelle vidéo .
Étape 3. Vous entrerez dans l'interface d'enregistrement d'écran. Appuyez sur le bouton rouge pour démarrer l'enregistrement.
Étape 4. Dans l'invite qui s'affiche, cliquez sur Autoriser et activez l' onglet Autoriser également l'audio pour activer la caméra et le microphone. Vous pouvez désormais enregistrer votre visage et votre voix.
Étape 5. Pour terminer l'enregistrement, appuyez à nouveau sur le bouton rouge. Ici, vous pouvez cliquer sur Réenregistrer pour recommencer ou cliquer sur Enregistrer sur Drive pour enregistrer la présentation sous forme de vidéo.
- Astuce : Pour voir l’enregistrement, accédez à Google Drive > Mon dossier Drive > Enregistrements de diapositives.
Astuce supplémentaire : comment enregistrer une présentation PowerPoint avec votre visage sur Mac
Comme il n’existe pas de version Mac de MS PowerPoint, les utilisateurs peuvent se demander quelle est la meilleure façon d’ enregistrer une présentation pour Mac ?
Pour savoir comment enregistrer une présentation PowerPoint avec votre Face Mac, vous avez deux options :
Méthode 1. Utilisez l'enregistreur intégré du Mac - QuickTime Player
Bien que Mac dispose d'un enregistreur de présentation par défaut, il ne peut pas capturer le son interne. Si vous souhaitez enregistrer l'écran sur Mac avec l'audio , vous devez télécharger et installer une extension complémentaire supplémentaire : Soundflower.
Étape 1. Ouvrez la page de téléchargement de Soundflower . Ensuite, téléchargez et installez Soundflower sur votre Mac.
Étape 2. Lancez Soundflower et accédez à Préférences Système > Volume . Cliquez sur l'icône d'engrenage dans le panneau inférieur gauche. Appuyez sur Créer un périphérique à sorties multiples > Sortie intégrée > Soundflower (2 canaux) .

Étape 3. Cliquez à nouveau sur le bouton Engrenage et cliquez sur Utiliser cet appareil pour la sortie audio .
Étape 4. Ouvrez QuickTime Player, accédez à Fichier > Nouvel enregistrement d'écran , appuyez sur l'icône en forme de flèche vers le bas à côté du bouton d'enregistrement et choisissez Soundflower (2 canaux) comme périphérique de microphone.
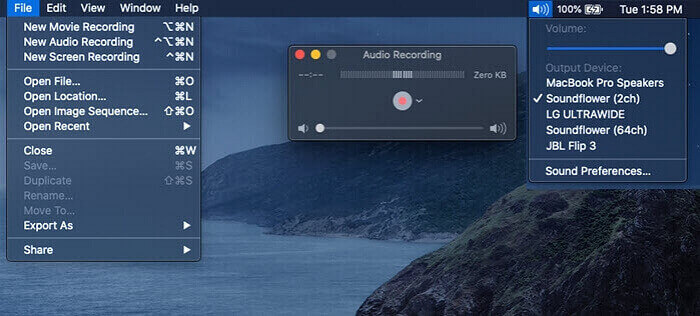
Étape 5. Ouvrez maintenant la présentation PPT et recherchez la diapositive que vous souhaitez enregistrer.
Étape 6. Cliquez sur Enregistrer pour commencer à enregistrer une diapositive vous concernant.
Étape 7. Pour arrêter l'enregistrement dans PPT, appuyez sur le bouton Arrêter .
Méthode 2. Essayez un autre enregistreur de présentation - EaseUS RecExperts pour Mac
Pour enregistrer une présentation avec le visage et l'audio directement, vous pouvez utiliser un enregistreur d'écran Mac . Comparé à QuickTime Player, il offre une solution plus simple et plus directe.
Étape 1. Tout d'abord, lancez EaseUS RecExperts sur votre Mac. Il existe deux options, « Plein écran » et « Région », pour vous permettre de sélectionner la zone d'enregistrement.

Étape 2. Cliquez ensuite sur le bouton « Webcam » en bas. Lorsqu'une fenêtre « Enregistrer la webcam » apparaît, cliquez sur le bouton pour activer la webcam et vous pouvez sélectionner l'appareil que vous souhaitez utiliser dans le menu déroulant.

Étape 3. Si vous souhaitez capturer l'écran avec le son, le bouton « Son » à côté de « Webcam » peut vous aider. Vous pouvez cliquer sur les deux boutons de la fenêtre « Sélectionner le son d'enregistrement » pour choisir la source audio, comme le son du système, le son du microphone ou deux d'entre eux.

Après avoir ajusté les paramètres de manière appropriée, cliquez sur le bouton « REC » pour démarrer l'enregistrement.
Étape 4. Vous pouvez désormais enregistrer l'écran du Mac et votre webcam en même temps. Après avoir capturé tout le contenu dont vous avez besoin, appuyez sur le bouton « Stop » pour terminer, et ce logiciel vous proposera un lecteur vidéo intégré pour visionner la vidéo que vous avez capturée.

- Astuce : vous pouvez utiliser un enregistreur d'écran en ligne pour enregistrer une présentation PowerPoint en ligne avec l'audio et le visage. Il ne nécessite aucune installation, aucun téléchargement ni aucune inscription.
Conclusion
Je suppose que vous savez maintenant comment enregistrer une présentation avec votre visage . Pour résumer, les fonctions d'enregistrement internes de PowerPoint et de Google Slides sont limitées. Si vous souhaitez enregistrer PowerPoint, Google Slides, Zoom ou d'autres présentations sans aucune limite, utilisez EaseUS RecExperts.
Il permet aux narrateurs d'enregistrer facilement leur PPT avec le visage. Aucune limite de temps, aucune limite de taille d'écran et aucune étape sophistiquée. Téléchargez cet enregistreur de présentation gratuit sur votre ordinateur et essayez-le.
FAQ sur la façon d'enregistrer une présentation avec votre visage
Découvrez d'autres questions fréquemment posées sur la façon d'enregistrer une présentation avec le visage.
1. Existe-t-il une application d’enregistrement gratuite ?
Oui, il existe une application d'enregistrement gratuite appelée EaseUS RecExperts. Cet enregistreur d'écran polyvalent vous permet d'enregistrer tout ce que vous voulez, y compris une présentation, une vidéoconférence, une vidéo en streaming, un jeu, YouTube, etc. Vous pouvez enregistrer l'écran entier ou une partie de l'écran selon vos préférences.
2. Pourquoi ne puis-je pas enregistrer mon visage sur PowerPoint ?
L'enregistrement du visage sur PowerPoint qui ne fonctionne pas peut être dû à :
- Le microphone n'est pas activé. Accédez aux paramètres de PowerPoint pour vérifier si vous donnez accès à votre microphone.
- Espace disque insuffisant. Vous devez libérer de l'espace sur votre disque et laisser plus d'espace de stockage.
3. Comment vous présentez-vous dans PowerPoint ?
Pour vous présenter dans PowerPoint, vous pouvez utiliser l'enregistreur intégré à MS PowerPoint. Voici les étapes à suivre :
Étape 1. Accédez à Enregistrer un diaporama ou à Enregistrer un écran .
Étape 2. Cliquez sur Enregistrer > Enregistrer à partir de la diapositive actuelle… ou Enregistrer depuis le début… .
Étape 3. Cliquez sur Enregistrer dans le coin supérieur gauche pour vous enregistrer en vidéo en train de présenter un PowerPoint.
Étape 4. Cliquez sur Arrêter pour terminer l’enregistrement de la diapositive d’introduction vous concernant.
EaseUS RecExperts

Un seul clic pour capturer tout ce qui se trouve à l'écran !
Pas de limite de temps, pas de filigrane
Enregistrer





