-
![]()
Lionel
Lionel est passionné de technologie informatique, il fait partie de l'équipe EaseUS depuis 8 ans, spécialisé dans le domaine de la récupération de données, de la gestion de partition, de la sauvegarde de données.…Lire la suite -
![]()
Nathalie
Nathalie est une rédactrice chez EaseUS depuis mars 2015. Elle est passionée d'informatique, ses articles parlent surtout de récupération et de sauvegarde de données, elle aime aussi faire des vidéos! Si vous avez des propositions d'articles à elle soumettre, vous pouvez lui contacter par Facebook ou Twitter, à bientôt!…Lire la suite -
![]()
Mélanie
Mélanie est une rédactrice qui vient de rejoindre EaseUS. Elle est passionnée d'informatique et ses articles portent principalement sur la sauvegarde des données et le partitionnement des disques.…Lire la suite -
![]()
Arnaud
Arnaud est spécialisé dans le domaine de la récupération de données, de la gestion de partition, de la sauvegarde de données.…Lire la suite -
![]()
Soleil
Soleil est passionnée d'informatique et a étudié et réalisé des produits. Elle fait partie de l'équipe d'EaseUS depuis 5 ans et se concentre sur la récupération des données, la gestion des partitions et la sauvegarde des données.…Lire la suite -
![]()
Flavie
Flavie est une rédactrice qui vient de rejoindre EaseUS. Elle est passionnée d'informatique et ses articles portent principalement sur la sauvegarde des données et le partitionnement des disques.…Lire la suite
Sommaire
0 Vues |
0 min lecture
Points forts
|
🟣L'outil Capture d'écran ne prend pas en charge les captures d'écran défilantes. Cependant, les utilisateurs de Windows Insider peuvent utiliser sa fonction d'enregistrement d'écran pour capturer la page entière d'une page Web sous forme de vidéo. 🟣Si vous souhaitez effectuer une capture dans un navigateur, utilisez Chrome ou Firefox pour prendre une longue capture d'écran. 🟣Pour enregistrer l'écran avec plus de fonctions, utilisez un enregistreur d'écran complet pour Windows . |
Parfois, vous souhaitez prendre une capture d'écran complète d'un long article ou d'une page Web. Cependant, la fonction de capture d'écran de base sur Windows ne peut prendre qu'une capture d'écran de l'écran actuel. Dans ce cas, les captures d'écran défilantes peuvent aider. Alors, comment prendre des captures d'écran défilantes dans Windows 11 ? Cet article vous montrera la voie.
Capturez l'écran entier avec un enregistreur d'écran
EaseUS RecExperts est un enregistreur d'écran facile à utiliser pour les ordinateurs Windows et Mac. Il prend également des captures d'écran sur votre écran. Vous pouvez choisir de faire une capture d'écran de l'écran complet, d'une fenêtre ou même d'une zone personnalisée. Non seulement Windows 11, il peut également prendre une capture d'écran sur les PC Windows 10. Vous pouvez également annoter et modifier une capture d'écran après l'avoir prise. Qu'attendez-vous ? Téléchargez-le à partir du bouton ci-dessous !
Découvrez comment prendre une capture d’écran de l’ensemble de l’écran de Windows 11 :
Étape 1. Téléchargez et lancez ce programme sur votre ordinateur. Vous verrez toutes les fonctionnalités qu'il offre, notamment l'enregistrement par webcam, l'enregistrement audio, la capture de région et d'autres options telles que les paramètres et l'enregistrement plein écran.

Étape 2. Cliquez sur « Plein écran » ou « Région » selon vos besoins. L'écran s'assombrit et faites glisser votre curseur pour couvrir ce que vous souhaitez capturer.

Étape 3. Appuyez maintenant sur F11 ou cliquez sur l' icône « Capture d'écran » pour prendre des captures d'écran.
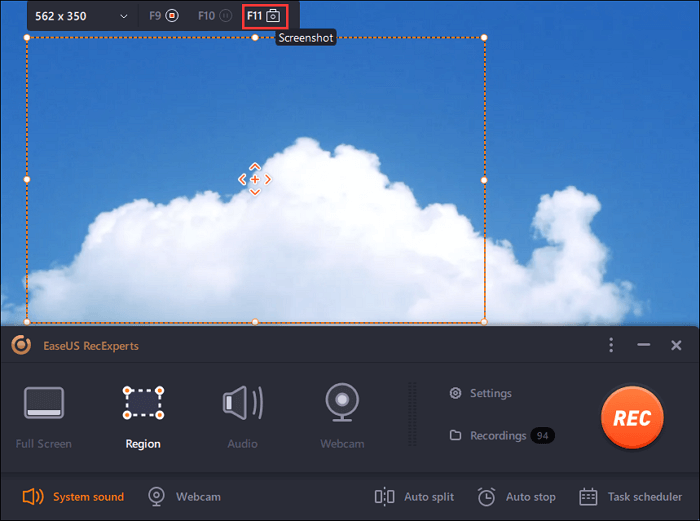
Étape 4. Les captures d'écran seront enregistrées dans « Enregistrements » > « Images » , où vous pourrez facilement renommer la capture d'écran.
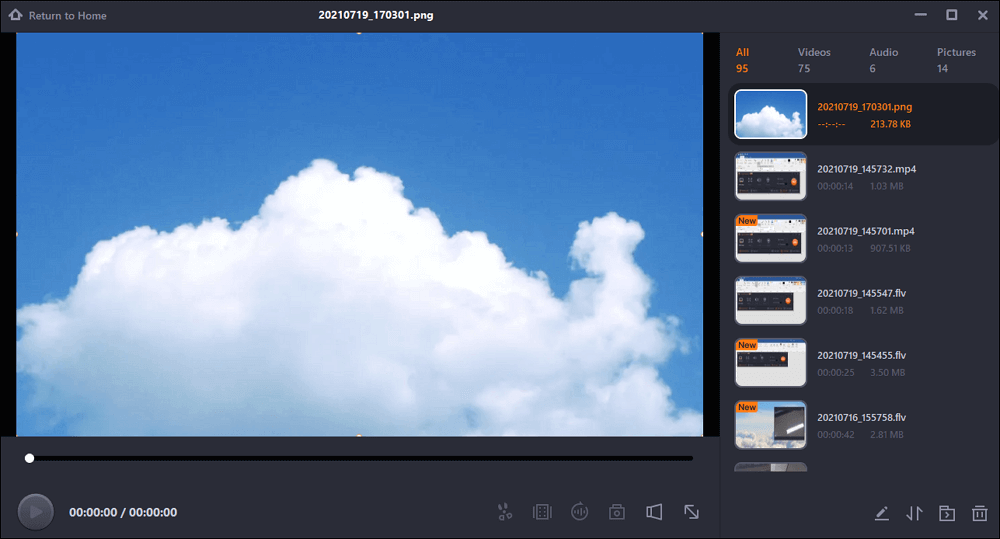
📹Voici un tutoriel vidéo sur la prise de captures d'écran sur Windows 11 avec PicPick :
Comment faire des captures d'écran défilantes sur Windows 11 dans Chrome
De nombreux navigateurs comme Firefox et Chrome proposent une fonction de capture d'écran par défilement pour capturer la page entière de l'écran. Et l'avantage de prendre des captures d'écran avec un navigateur est que vous n'avez pas besoin de télécharger quoi que ce soit. Comme tout se passe sur le navigateur Chrome, les utilisateurs de Windows, de Mac et même de Chromebook peuvent tous essayer cette méthode. Voyons maintenant comment faire une capture d'écran dans Chrome .
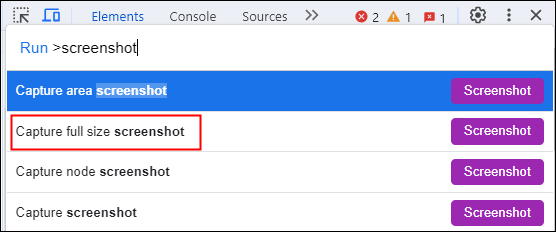
Étapes à suivre pour prendre des captures d'écran défilantes dans Chrome :
Étape 1. Accédez à la page Web Chrome que vous souhaitez capturer et appuyez sur les touches Ctrl + Maj + I de votre clavier pour ouvrir le panneau Inspecter .
Étape 2. Appuyez sur les touches Ctrl + Maj + P pour ouvrir le menu Commande .
Étape 3. Tapez Capture d'écran dans la zone de commande et cliquez sur Capture d'écran en taille réelle . Ensuite, nommez et enregistrez la longue capture d'écran prise.
Prendre une capture d'écran défilante dans Windows 11 à l'aide de l'outil de capture
Malheureusement, l'outil Capture d'écran de votre ordinateur Windows ne prend pas en charge la capture d'écran avec défilement pour le moment. Si vous souhaitez capturer la page entière, vous pouvez utiliser la nouvelle fonction d'enregistrement d'écran pour la capturer sous forme de vidéo. Mais cela ne fonctionne pour l'instant que pour les utilisateurs de Windows Insider. Si vous en faites partie, découvrez comment faire une capture d'écran sur un ordinateur portable exécutant Windows 11.

Comment capturer l'intégralité de l'écran sous forme de vidéo à l'aide de l'outil Capture :
Étape 1. Exécutez l'application Outil de capture sur votre ordinateur Windows 11 et cliquez sur Enregistrement vidéo > Nouveau . Sélectionnez l'écran entier comme zone de capture.
Étape 2. Cliquez sur Démarrer pour enregistrer l’écran et l’audio, puis cliquez sur Arrêter l’enregistrement pour terminer.
Étape 3. La vidéo sera enregistrée au format MP4. Vous pouvez la convertir au format image avec un outil en ligne si vous le souhaitez.
FAQ sur la capture d'écran avec défilement dans Windows 11
1. Comment faire une capture d’écran sous Windows 11 ?
Vous pouvez prendre une capture d'écran sous Windows 11 avec votre raccourci clavier. Sélectionnez simplement la fenêtre dont vous souhaitez prendre une capture d'écran et appuyez sur ALT+Impr écran .
2. Comment prendre une capture d’écran réglable dans Windows 11 ?
Le moyen le plus simple de procéder consiste à appuyer sur Windows+Maj+S . Vous aurez alors le choix entre prendre une capture d'écran à partir d'une capture rectangulaire, d'une sélection à main levée, d'une fenêtre ou d'une capture plein écran. Vous pouvez ajuster librement la zone de capture.
3. Pourquoi ne puis-je pas faire de capture d’écran sous Windows 11 ?
Si vous avez utilisé la combinaison de touches pour prendre une capture d'écran sous Windows 11 et que vous avez échoué, cela peut être dû à la touche F Mode ou F Lock de votre clavier. Ils peuvent désactiver la touche Impr écran. La solution consiste à appuyer à nouveau sur les touches F Mode ou F Lock pour activer le raccourci de capture d'écran.
L'essentiel
Ci-dessus se trouvent toutes les informations que nous souhaitons vous donner sur la façon de prendre une capture d'écran défilante dans Windows 11. Si vous souhaitez faire une capture d'écran de l'écran du navigateur, utilisez la fonction intégrée de votre navigateur. Si vous souhaitez capturer la page entière d'autres écrans, essayez de l'enregistrer sous forme de vidéo. EaseUS RecExperts est un bon choix pour enregistrer votre écran Windows ou Mac. Téléchargez-le maintenant !
EaseUS RecExperts

Un seul clic pour capturer tout ce qui se trouve à l'écran !
Pas de limite de temps, pas de filigrane
Enregistrer




