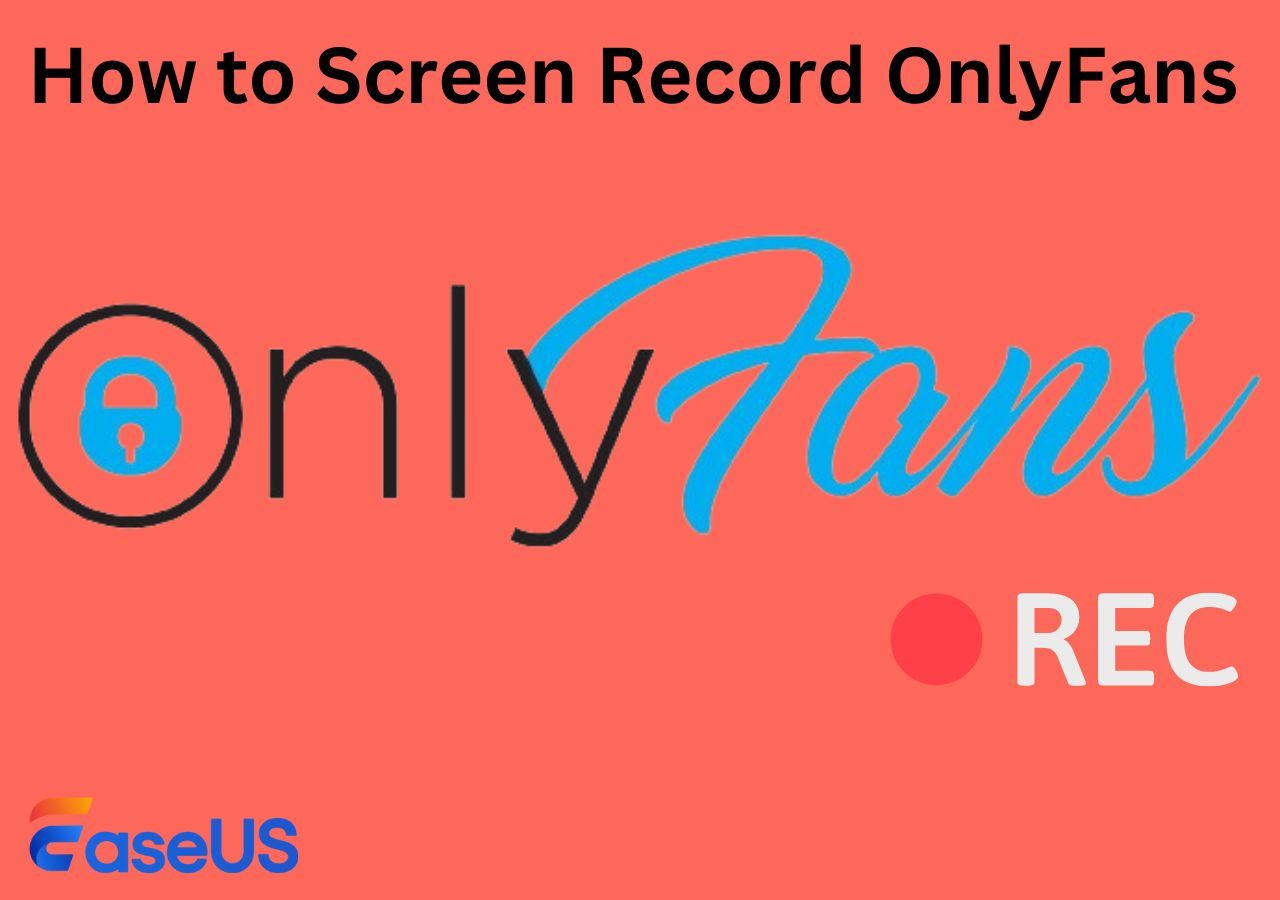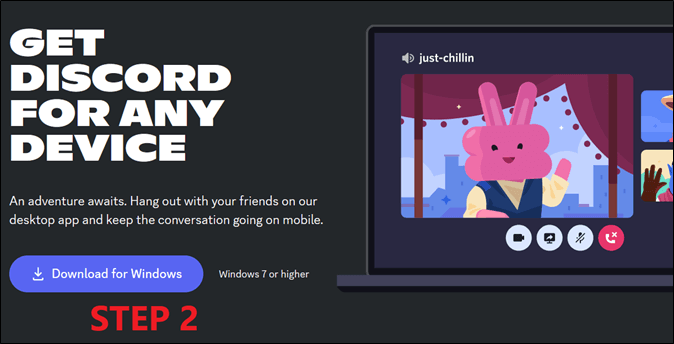-
![]()
Lionel
Lionel est passionné de technologie informatique, il fait partie de l'équipe EaseUS depuis 8 ans, spécialisé dans le domaine de la récupération de données, de la gestion de partition, de la sauvegarde de données.…Lire la suite -
![]()
Nathalie
Nathalie est une rédactrice chez EaseUS depuis mars 2015. Elle est passionée d'informatique, ses articles parlent surtout de récupération et de sauvegarde de données, elle aime aussi faire des vidéos! Si vous avez des propositions d'articles à elle soumettre, vous pouvez lui contacter par Facebook ou Twitter, à bientôt!…Lire la suite -
![]()
Mélanie
Mélanie est une rédactrice qui vient de rejoindre EaseUS. Elle est passionnée d'informatique et ses articles portent principalement sur la sauvegarde des données et le partitionnement des disques.…Lire la suite -
![]()
Arnaud
Arnaud est spécialisé dans le domaine de la récupération de données, de la gestion de partition, de la sauvegarde de données.…Lire la suite -
![]()
Soleil
Soleil est passionnée d'informatique et a étudié et réalisé des produits. Elle fait partie de l'équipe d'EaseUS depuis 5 ans et se concentre sur la récupération des données, la gestion des partitions et la sauvegarde des données.…Lire la suite -
![]()
Flavie
Flavie est une rédactrice qui vient de rejoindre EaseUS. Elle est passionnée d'informatique et ses articles portent principalement sur la sauvegarde des données et le partitionnement des disques.…Lire la suite
Sommaire
0 Vues |
0 min lecture
"J'ai besoin de prendre une photo d'identité pour la joindre à mon CV, mais mon appareil photo ne fonctionne pas. Que dois-je faire? Comment prendre des photos sur mon ordinateur?"
La photographie numérique est devenue indispensable dans notre vie quotidienne. Mais il y a toujours des imprévus. Par exemple, si vous avez besoin d'une image en temps réel mais votre appareil photo ou téléphone portable ne peuvent pas fonctionner, que pourriez-vous faire?
Dans ce genre d'urgence, le dernier recours est probablement votre ordinateur ou PC portable. Mais, savez-vous apriori comment prendre une photo sur un ordinateur? Si ce n'est pas le cas, cet article vous guidera pour prendre des photos avec votre Webcam sur différents appareils.
- >>Prendre une photo avec une webcam sur Windows 10/Mac en utilisant EaseUS RecExperts
- >>Prendre une photos avec la caméra d'ordinateur sur Windows 10
- >>Prendre une photo avec Webcam sur Mac
- >>Prendre une photo avec Webcam Windows 10 en ligne
- >>FAQs sur comment prendre une photo avec l'appareil photo
Prendre une photo avec une webcam sur Windows 10/Mac en utilisant EaseUS RecExperts
Si vous voulez prendre une photo de haute qualité à partir d'une webcam, EaseUS RecExperts est un bon choix. Ce programme vous permet de capturer ce qui s'affiche sur la webcam et de l'exporter sous forme de vidéo dynamique ou d'image statique. En profitant de cette fonctionnalité, vous pouvez prendre des photos à partir d'une webcam en toute simplicité. Les photos que vous prenez à l'aide de ce logiciel seront enregistrées au format PNG. Ce format fréquemment utilisé est pris en charge par de nombreux appareils et plates-formes, de sorte que vous pouvez sans effort partager l'image capturée avec vos amis, l'envoyer pour impression et la poster en ligne.
En outre, il s'agit également d'un excellent enregistreur d'écran et audio, qui vous permet de capturer tout ce qui se trouve sur votre écran en quelques clics. Par exemple, vous pouvez l'utiliser pour enregistrer le gameplay pendant que vous jouez pour créer des tutoriels, ou vous pouvez créer des vidéos de réaction pour les partager, et bien plus encore.
EaseUS RecExperts

EaseUS RecExperts
- Un enregistreur d'écran et audio polyvalent
- Pas de limite de temps pour l'enregistrement
- Capturez des vidéos en 1080P ou 4K
- Exportation des enregistrements dans plus de 10 formats
- Offre quelques outils d'édition essentiels
Comment prendre une photo avec votre webcam sur Windows 10:
Voici un tutoriel détaillé sur la manière la plus efficace et la plus simple pour ce faire:
Étape 1. Lancez EaseUS RecExperts et choisissez « Audio » (ressemble à un haut-parleur) sur le côté gauche de l'interface. Sélectionnez la source sonore en cliquant sur le signe du haut-parleur (Sons système ) ou le signe du micro (Microphone). Ou, vous pouvez les enregistrer tous les deux en même temps.
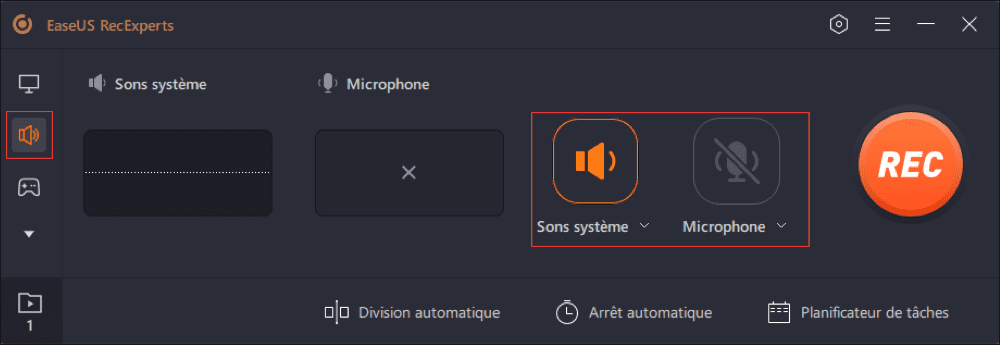
Étape 2. Appuyez « REC » bouton pour démarrer l'enregistrement audio. Pour le terminer, il vous suffit de cliquer sur l'icône carré rouge pour arrêter l'enregistrement.
Étape 3. Après cela, la fenêtre de la liste des enregistrements s'ouvrira automatiquement. Vous pouvez écouter ou modifier les outils intégrés d'enregistrement largeur .

Comment prendre une photo avec webcam Windows 10
Si vous utilisez un ordinateur avec une webcam intégrée, il est très facile de prendre une photo. Mais si vous avez un ordinateur sans caméra, vous devrez en installer une. Une fois tous les préparatifs effectués, passez aux guides suivants qui reprennent toutes les étapes à suivre.
Prendre une photos avec la caméra d'ordinateur sur Windows 10
Comme vous le savez, il existe une application préinstallée, appelée Caméra, sur les ordinateurs Windows 10. Cette app est tellement monofonctionnelle que vous ne pouvez modifier que la résolution et la fréquence d'images d'une photo, et aucune autre propriété, ce qui peut vous gêner.
Comment prendre une photo avec l'application Caméra de Windows:
Si vous désirez toujours continuer avec Caméra, vous pouvez suivre les étapes suivantes:
Etape 1. Cliquez sur le champ de recherche de la barre des tâches en bas à gauche et tapez le mot "caméra". Ensuite, cliquez sur l'application Caméra pour la lancer.

Etape 2. Dirigez votre Webcam vers ce que vous voulez prendre en photo. Vous devriez voir l'image de votre sujet à l'écran.

Etape 3. Cliquez sur le bouton "Prendre Photo" sur le côté droit de l'application Caméra. Ensuite, appuyez sur la vignette Pellicule en bas à droite pour voir la photo que vous venez de prendre.
Prendre une photo avec Webcam sur Mac
Si vous êtes un utilisateur de MacBook, vous pouvez prendre des photos avec votre ordinateur de manière très simple en utilisant Photo Booth, un logiciel intégré dans MacBook.
Vous pouvez appliquer des effets avec des aperçus en temps réel et prendre des snapshots avec votre caméra FaceTime HD. Et vous pouvez partager vos photos avec vos amis en un simple clic.
Fonctionnalités:
- Prendre des photos en utilisant la caméra frontale FaceTime HD et la caméra arrière
- Appliquer des effets en temps réel tels pour styliser vos photos (Twirl, Light Tunnel, X-Ray, Squeeze, Kaleidoscope, etc)
- Toucher pour partager avec AirDrop, Mail, Messages, iCloud ou votre réseau social préféré
Comment prendre une photo avec webcam sur Mac:
Ce tutoriel vous présente la manière la plus efficace de prendre une photo avec MacBook.
Etape 1. Tapez "photo booth" dans la barre de recherche Spotlight, puis lancez Photo Booth.
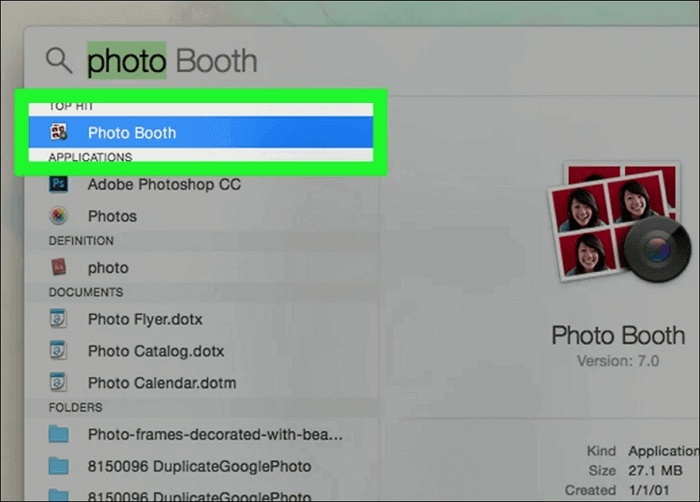
Etape 2. Cliquez sur le bouton rouge contenant une icône de caméra blanche, qui se trouve en bas, au milieu de l'écran.
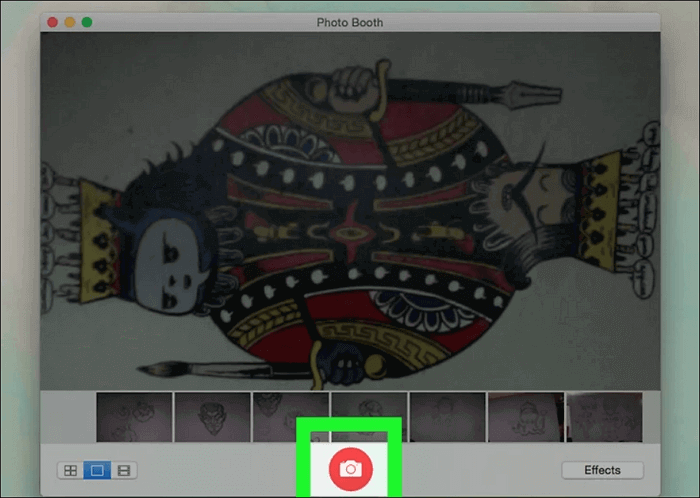
Votre photo s'affichera dans la pellicule en bas avec les autres images que vous avez prises.
Top 8 Meilleurs logiciels pour faire une capture d'écran vidéo sur Mac
Outre Photo Booth de Mac, vous pouvez également utiliser un logiciel tiers léger mais convivial appelé EaseUS RecExperts for Mac. Téléchargez-le pour prendre une photo avec la webcam.

Prendre une photo avec Webcam Windows 10 en ligne
En plus des applications que nous avons mentionnées, certains outils de caméra en ligne sont également pratiques. Si vous souhaitez ajouter des filtres spéciaux, des superpositions et d'autres effets à vos photos, n'hésitez pas à utiliser ces outils en ligne.
#1. Webcam Toy
C'est un enregistreur de webcam en ligne très populaire auprès jeunes dans le monde entier. Ils l'utilisent pour prendre des selfies et partager des photos sur les plateformes de réseaux sociaux.
Fonctionnalités:
- Propose des outils puissantes de montage vidéo et photo
- Images de sortie en haute résolution
- Divers effets de miroir et de couleur
- Interface facile à utiliser
Comment prendre des photos sur PC avec Webcam Toy:
Etape 1. Allez sur la page d'accueil de Webcam Toy. Cliquez sur le bouton "Prêt ? Souriez ! au centre de l'interface.
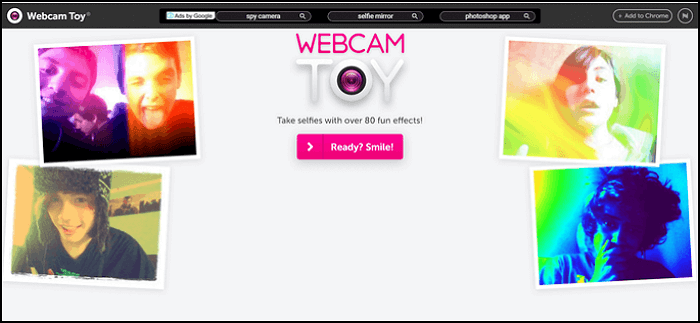
Etape 2. Vous pouvez sélectionner l'option Effets et choisir votre effet préféré. Ensuite, cliquez sur l'icône de l'appareil photo pour prendre une photo.
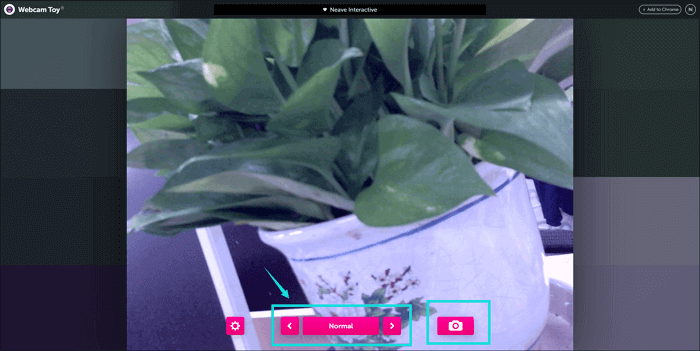
Step 3. Fewer seconds later, click the "Save" button at the bottom right and choose the folder to save your picture.
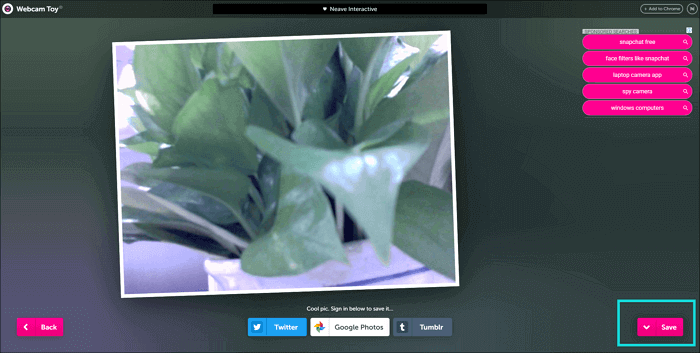
Essayez ici: https://Webcamtoy.com/fr/
#2. Pixect
Pixect offre plus de fonctions que l'autre enregistreur de webcam en ligne précédemment mentionné. Avec Pixect, vous pouvez enregistrer des photos ou même des vidéos. Si vous souhaitez partager des scènes dynamiques avec vos amis, Pixect est un choix fantastique.
Fonctionnalités:
- Effets de webcam pour les photos et les vidéos
- Défocalisation d'arrière-plan et Acné Remover
- Mode-multi cadres (collage de photos)
- Retourner, faire pivoter et recadrer des photos en ligne
Comment prendre des photos avec la webcam à l'aide de Pixect:
Etape 1. Ouvrez la page d'accueil de Pixect et cliquez sur le bouton "Allez-y !" situé au centre de l'interface.
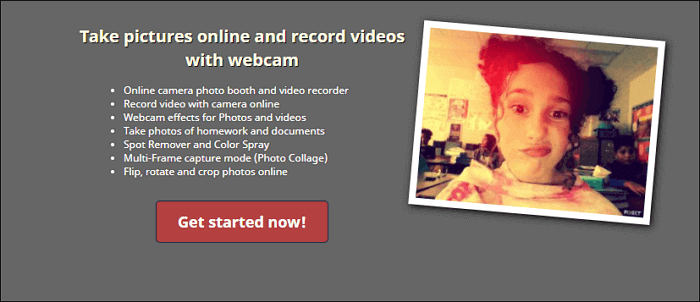
Etape 2. Sélectionnez l'effet et le collage photo, puis cliquez sur l'icône de l'appareil photo pour prendre une photo.
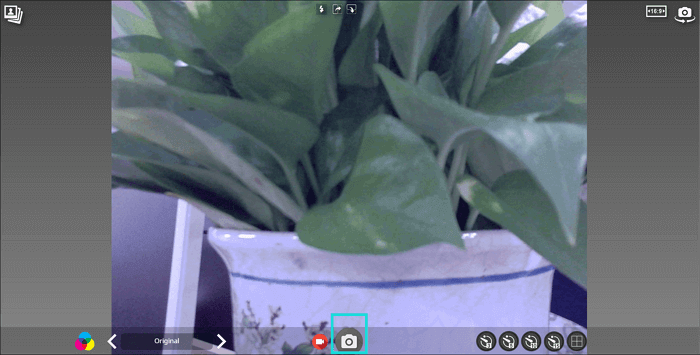
Etape 3. Cliquez sur "Enregistrer" pour sauvegarder la photo que vous venez de prendre.
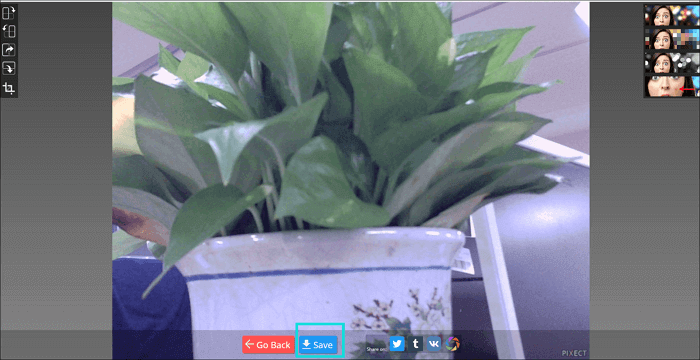
Essayez ici: https://www.pixect.com/fr/
Conclusion
Cet article explique comment prendre une photo sur un ordinateur grâce à plusieurs outils d'enregistrement de webcam. Dans l'ensemble, pour prendre des photos avec une webcam sur un ordinateur portable ou de bureau, EaseUS RecExperts est l'un des outils les plus adaptés, avec lequel vous pouvez prendre de magnifiques photos. N'hésitez pas à le télécharger!
FAQ sur comment prendre une photo sur ordinateur
Si vous avez encore des questions sur comment prendre une photo sur PC, lisez ce qui suit.
1. Comment faire une capture d'écran sous Windows?
Méthode 1. Appuyer sur le bouton PrtScn pour copier l'écran dans le presse-papiers.
Méthode 2. Appuyer sur les touches Windows+PrtScn pour enregistrer la capture dans un fichier.
Méthode 3. Utiliser l'Outil capture d'écran intégré.
Méthode 4. Utiliser la barre de jeux dans Windows 10.
2. Comment prendre une photo sur un ordinateur portable?
Voici les étapes pour prendre une photo sur un ordinateur portable:
Etape 1. Cliquez sur le champ de recherche de la barre des tâches en bas à gauche et tapez le mot "caméra". Ensuite, cliquez sur l'application Caméra pour la lancer.
Etape 2. Dirigez votre Webcam vers ce que vous voulez prendre en photo. Vous devriez voir l'image de votre sujet à l'écran.
Etape 3. Cliquez sur le bouton "Prendre Photo" sur le côté droit de l'application Caméra. Ensuite, appuyez sur la vignette Pellicule en bas à droite pour voir la photo que vous venez de prendre.
3. Comment prendre une photo sur un ordinateur?
Comment prendre une photo sur un ordinateur? Voici un guide pour y parvenir:
Etape 1. Lancez EaseUS RecExperts. Choisissez "Plein écran" ou "Région".
Etape 2. Cliquez sur l'icône de la Webcam, puis sélectionnez celle que vous voulez utiliser. Cliquez sur "Paramètres" pour régler la résolution de sortie, la position et la forme de l'image.
Etape 3. Faites glisser le rectangle de la Webcam pour ajuster la taille de votre image. Ensuite, cliquez sur Personnaliser > Sélectionner une région, choisissez le rectangle de la webcam comme zone d'enregistrement.
Etape 4. Confirmez l'image que vous voulez prendre, puis cliquez sur la petite caméra dans la barre d'outils en bas à droite. Lorsque vous avez terminé, cliquez sur le bouton rouge "Arrêter".
Etape 5. Sélectionnez Capture d'écran sous Liste des vidéos, et vous pourrez voir toutes les photos que vous avez prises.
EaseUS RecExperts

Un seul clic pour capturer tout ce qui se trouve à l'écran !
Pas de limite de temps, pas de filigrane
Enregistrer