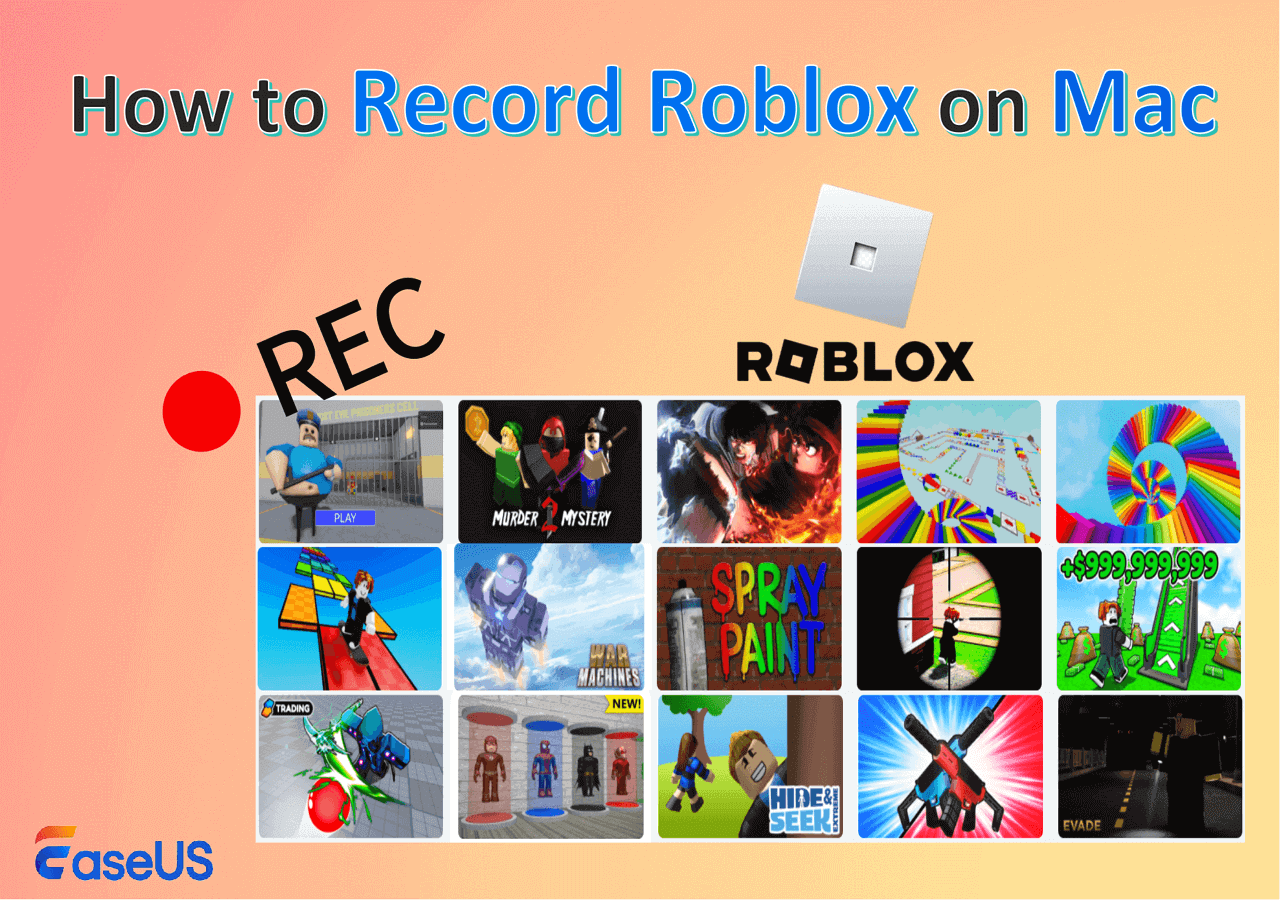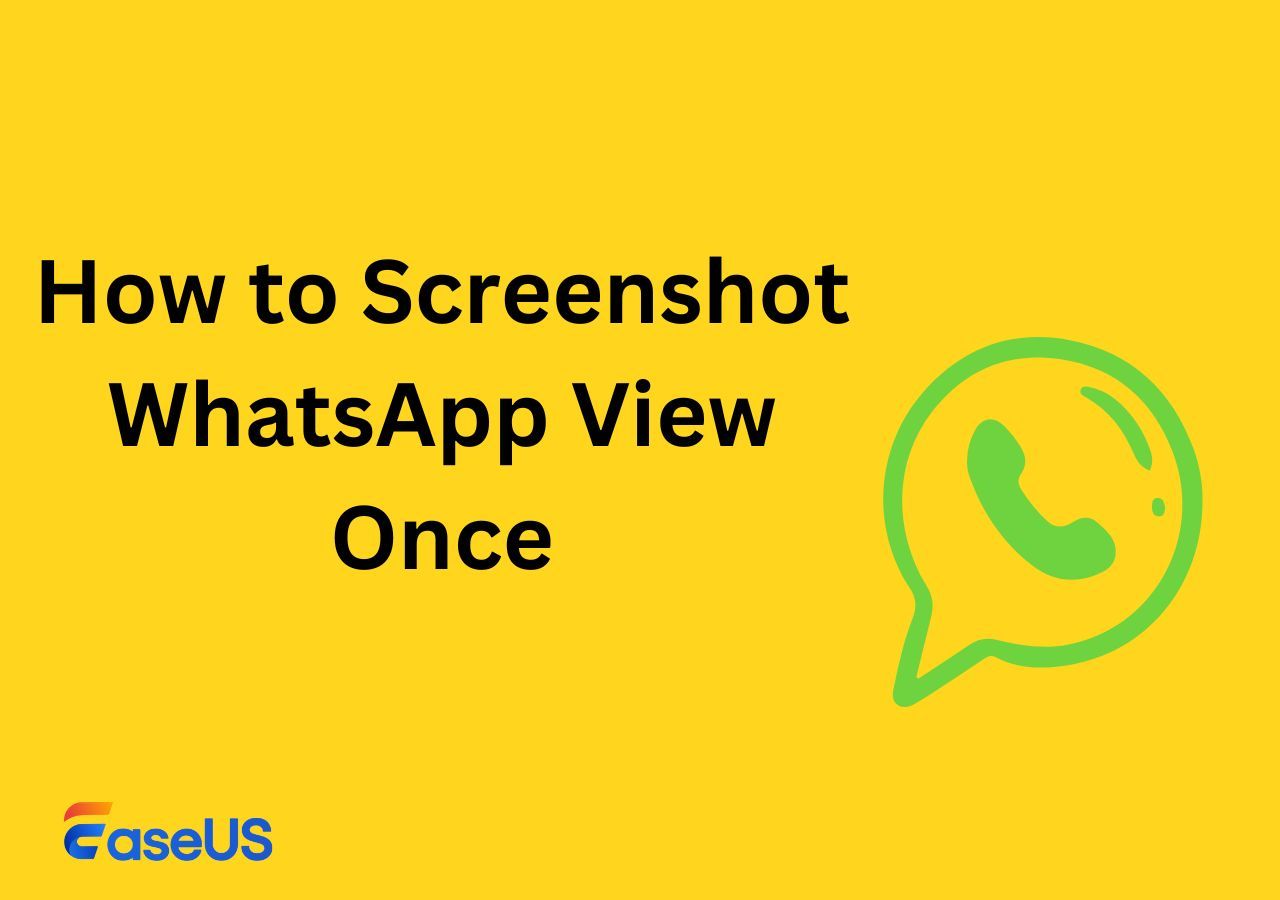-
![]()
Lionel
Lionel est passionné de technologie informatique, il fait partie de l'équipe EaseUS depuis 8 ans, spécialisé dans le domaine de la récupération de données, de la gestion de partition, de la sauvegarde de données.…Lire la suite -
![]()
Nathalie
Nathalie est une rédactrice chez EaseUS depuis mars 2015. Elle est passionée d'informatique, ses articles parlent surtout de récupération et de sauvegarde de données, elle aime aussi faire des vidéos! Si vous avez des propositions d'articles à elle soumettre, vous pouvez lui contacter par Facebook ou Twitter, à bientôt!…Lire la suite -
![]()
Mélanie
Mélanie est une rédactrice qui vient de rejoindre EaseUS. Elle est passionnée d'informatique et ses articles portent principalement sur la sauvegarde des données et le partitionnement des disques.…Lire la suite -
![]()
Arnaud
Arnaud est spécialisé dans le domaine de la récupération de données, de la gestion de partition, de la sauvegarde de données.…Lire la suite -
![]()
Soleil
Soleil est passionnée d'informatique et a étudié et réalisé des produits. Elle fait partie de l'équipe d'EaseUS depuis 5 ans et se concentre sur la récupération des données, la gestion des partitions et la sauvegarde des données.…Lire la suite -
![]()
Flavie
Flavie est une rédactrice qui vient de rejoindre EaseUS. Elle est passionnée d'informatique et ses articles portent principalement sur la sauvegarde des données et le partitionnement des disques.…Lire la suite
Sommaire
0 Vues |
0 min lecture
Alors que notre monde a été assombri par la pandémie mondiale, de plus en plus de personnes cherchent des solutions pratiques pour traiter les réunions à distance comme Zoom, Skype et Bluejeans. Heureusement, OBS est un excellent logiciel d'enregistrement d'écran qui offre des moyens d'enregistrement fonctionnels pour les utilisateurs de Windows et de Mac.
L'un des meilleurs outils offerts par OBS est la caméra virtuelle qui peut être ajoutée à un logiciel d'appel vidéo comme Zoom, vous permettant ainsi de créer une scène personnalisée à partir d'OBS. Pour plus de détails, poursuivez votre lecture.

| Des solutions viables | Dépannage étape par étape |
|---|---|
| 1. Comment utiliser la caméra virtuelle OBS sur Windows/Mac | Mettez à jour l'OBS à la dernière version et cliquez sur "Aide" > "Vérifier les mises à jour"...Étapes complètes |
| 2. Comment utiliser la caméra virtuelle OBS sur Réunion Zoom | Ouvrez OBS Studio et cliquez sur "Start Virtual Camera". Ensuite, lancez la réunion Zoom et cliquez sur...Étapes complètes |
| Bonus Tips : Comment enregistrer l'écran et la webcam simultanément | Ici, vous pouvez connaître une méthode efficace pour enregistrer l'écran avec une webcam...Etapes complètes |
Comment utiliser la caméra virtuelle OBS sur Windows/Mac
L'utilisation des caméras virtuelles d'OBS présente des avantages tels que la création d'écrans verts, etc. Il est disponible sur PC et Mac.
Guide sur l'application de la caméra virtuelle pour OBS sur Windows
Vous souhaitez peut-être créer un effet d'image dans l'image en utilisant une caméra OBS dans un logiciel de vidéoconférence. L'utilisation d'OBS comme webcam virtuelle est un moyen efficace car elle permet d'ajouter des effets et des filtres à la vidéo. De plus, OBS permet d'optimiser la webcam comme l'exposition, le zoom et la mise au point. Globalement, il peut améliorer la qualité de vos vidéos.
Voici une liste d'étapes pour ajouter la webcam OBS :
Étape 1. La toute première chose dont vous avez besoin est de mettre à jour l'OBS à la dernière version. Cliquez sur "Aide" > "Vérifier les mises à jour".
Étape 2. Ouvrez OBS, et appuyez sur le bouton "+" du dock des sources. Choisissez "Capture d'écran" > "Créer un nouveau" > "OK". Vous pouvez ainsi utiliser l'écran comme effet d'image dans l'image dans d'autres logiciels de réunion vidéo.

Étape 3. Pour démarrer la caméra virtuelle, trouvez le dock en bas de l'écran. Puis cliquez sur "Démarrer la caméra virtuelle".

Vous aviez l'habitude de télécharger le plugin pour cette fonction, mais maintenant, vous pouvez l'activer directement depuis l'interface principale.
Tutoriel sur l'utilisation de la webcam virtuelle d'OBS sur Mac
Heureusement, la caméra virtuelle est également active sur la version macOS, qui se trouve dans la dernière version OBS 26.1. Vous n'avez pas besoin de suivre des étapes complexes pour apprendre à configurer le plugin. Comme pour la version Windows, vous pouvez l'utiliser pour des outils tels que Skype, Webex, etc. Dans la barre d'outils inférieure, trouvez la webcam en statut virtuel et cliquez dessus.
Configuration requise : Cette application a été testée pour fonctionner efficacement sur macOS Big Sur.

Comment utiliser la caméra virtuelle OBS sur Réunion Zoom
Après la mise à jour d'OBS en 2021, il n'est plus nécessaire de télécharger le plugin OBS-VirtualCam. Pour les utilisateurs dans les réunions Zoom, vous êtes autorisé à ajouter une source webcam pour définir une scène personnalisée. C'est particulièrement utile pour partager des diapositives de type "image dans l'image". Il est également possible d'optimiser les paramètres de la caméra. Cette opération fonctionne de la même manière pour d'autres outils de streaming tels que Discord, Skype, Microsoft Teams et Webex Meetings.
Guide sur l'utilisation d'OBS Studio dans une réunion Zoom avec Virtual Cam :
Étape 1. Téléchargez OBS depuis le site officiel pour mettre à jour la dernière version d'OBS si vous avez déjà installé ce logiciel. Quittez les autres logiciels auxquels vous voulez appliquer la caméra virtuelle.
Étape 2. Ouvrez OBS Studio et cliquez sur "Démarrer la caméra virtuelle" après y avoir ajouté des sources telles que des images.
Démarrez la réunion Zoom et cliquez sur "Paramètres" > "Vidéo". Dans l'option "Caméra", choisissez "Caméra virtuelle OBS". Ici, vous pouvez voir ce que votre OBS reflète dans la réunion Zoom.
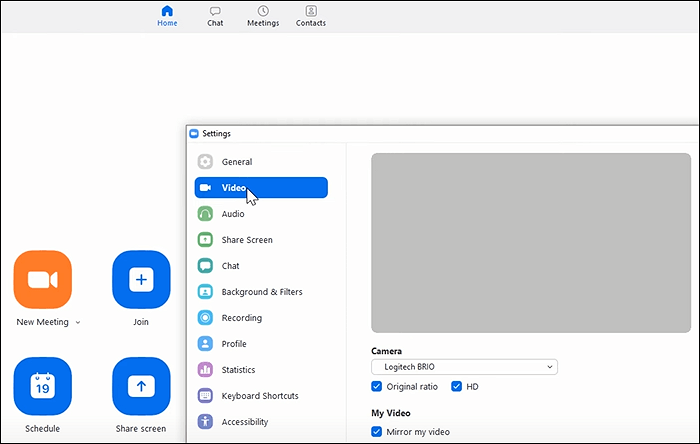
Étape 3. Pour régler au mieux la caméra, faites un clic droit sur "Sources" et choisissez "Propriétés".

Étape 4. Pour améliorer l'apparence de la webcam, appliquez des paramètres avancés. Dans la nouvelle fenêtre, modifiez les options telles que le zoom, la mise au point et l'exposition. Après cela, cliquez sur "OK" et retournez à votre logiciel d'appel vidéo.
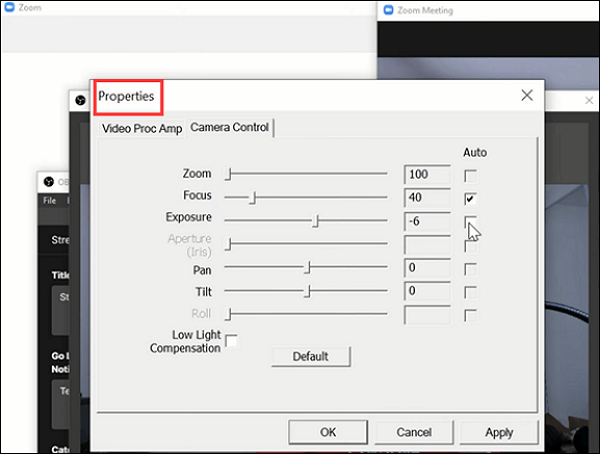
Guide pour Discord : https://obsproject.com/wiki/MacOS-Virtual-Camera-Compatibility-Guide#discord
Bonus Tips : Comment enregistrer l'écran et la webcam simultanément
Les YouTubers et les Vloggers réalisent généralement des vidéos facecam et les mettent en ligne sur les logiciels de médias sociaux, ce qui attire des millions de fans pour regarder leurs posts. Vous pouvez également vouloir réaliser une telle vidéo à des fins telles que la présentation du jeu ou la création d'un tutoriel. Dans ce cas, vous avez besoin du meilleur logiciel d'enregistrement d'écran.
Si vous trouvez qu'OBS est trop complexe pour vous, essayez cette meilleure alternative, EaseUS RecExperts. Non seulement cet utilitaire vous aide à capturer l'écran avec l'audio et la webcam, mais il peut également prendre une capture d'écran avec des touches de raccourci personnalisées...
Enregistreur d'écran pratique sur Windows/Mac :
- Enregistrer les vidéos de jeu en montrant le visage
- Gérer le son du système sans plugins
- Enregistrer en plein écran sur Windows 10
- Capture de l'écran avec audio (externe/système)
Que faire si votre OBS ne fonctionne pas parfois ? Il faut se préparer et apprendre d'autres méthodes d'enregistrement.
Comment enregistrer une réunion Zoom sans autorisation ?
Pour capturer l'écran, l'audio, la webcam, ce fantastique logiciel d'enregistrement peut vous fournir les meilleures solutions. L'enregistrement de l'écran avec l'audio est...

FAQ sur l'utilisation de la caméra virtuelle OBS
Certaines questions recueillies auprès du public sont énumérées ici.
1. Comment appliquer un écran vert virtuel sur le fond de l'OBS ?
Ouvrez votre OBS Studio et trouvez le dock des sources pour cliquer sur "+" > "Image". Ensuite, vous pouvez sélectionner "Créer un nouveau". Pour importer le fond vert, cliquez sur "Parcourir" et choisissez l'image de l'écran vert.
2. Qu'est-ce que la caméra virtuelle OBS ?
Si vous voulez ajouter une source vidéo à un logiciel de réunion comme Zoom et Webex, alors OBS virtual peut être autorisé. Avant les dernières mises à jour, vous devez encore ajouter un plugin nommé OBS-VirtualCam. En 2021, OBS permet cette fonction directement. Il vous suffit d'ouvrir le logiciel d'appel vidéo et d'autoriser cette caméra virtuelle à être la ressource.
EaseUS RecExperts

Un seul clic pour capturer tout ce qui se trouve à l'écran !
Pas de limite de temps, pas de filigrane
Enregistrer