Les utilisateurs de Windows ont sans aucun doute rencontré le message "fichier en cours d'utilisation" à un moment donné. Cette erreur peut être frustrante, car elle vous empêche de terminer certaines tâches.
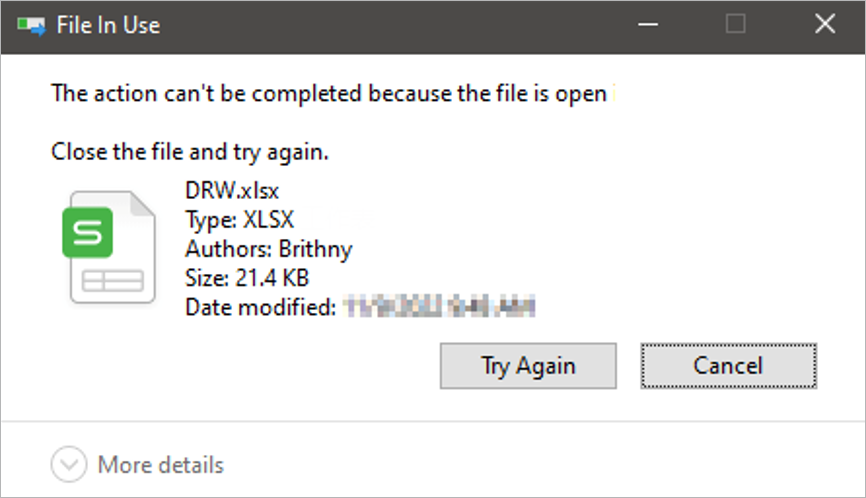
Ce billet de blog fournira les derniers conseils pour corriger l'erreur " l'action ne peut pas être réalisée car le fichier est ouvert ". Nous discuterons également des causes de l'erreur "fichier en cours d'utilisation" et comment l'empêcher de se produire en premier lieu. Restez à l'écoute!
- 1. Exécuter File Locksmith
- 2. Arrêter les processus avec le gestionnaire de tâches
- 3. Vider la corbeille et redémarrer
- 4. Redémarrer l'Explorateur Windows
- 5. Supprimer les fichiers temporaires
Fichier en cours d'utilisation : l'action ne peut pas être réalisée car le fichier est ouvert
L'erreur "L'action ne peut pas être réalisée car le fichier est ouvert" indique qu'un fichier ou un programme auquel vous essayez d'accéder est déjà ouvert et utilisé par un autre programme. Cela peut se produire pour plusieurs raisons, notamment :
- Le fichier est endommagé et ne peut pas être ouvert .
- Le système d'exploitation utilise actuellement le fichier.
- Le fichier est ouvert dans un autre programme, qui n'a pas encore été fermé.
- Le fichier est ouvert dans un autre programme, qui ne répond pas.
- Le fichier est ouvert dans un autre programme et contient un bogue qui le verrouille.
- Le fichier est ouvert dans un autre programme et ce programme ne dispose pas des autorisations appropriées pour y accéder.
Cette erreur peut être frustrante, mais vous pouvez essayer de la corriger de plusieurs manières. Continuez à lire pour corriger "L'action ne peut pas être réalisée car le fichier est ouvert".
Méthode 1. Découvrer le programme avec File Locksmith
Les utilisateurs de Windows peuvent avoir une expérience similaire lorsqu'ils essaient de supprimer un fichier, seulement pour se faire dire que le fichier est utilisé. Mais vous avez besoin d'aide pour trouver le programme ou le processus exact dans le Gestionnaire des tâches. La bonne nouvelle est que PowerToys a maintenant publié une mise à jour qui ajoute une fonctionnalité appelée File LockSmth sur Windows 11/10. File LockSmth est une extension du shell Windows permettant de vérifier quels fichiers sont utilisés et par quels processus. Suivez les étapes ci-dessous pour trouver ce qui utilise le fichier.
Étape 1. Installez PowerToys de Microsoft.
Étape 2. Après l'installation, cliquez avec le bouton droit sur un ou plusieurs fichiers sélectionnés dans l'explorateur de fichiers.
Étape 3. Sélectionnez "Qu'est-ce qui utilise ce fichier ?" du menu.
Étape 4. Une liste de processus s'affichera. Vous pouvez sélectionner le bouton "Fin de tâche" pour terminer le processus.

Ensuite, vous pouvez essayer de supprimer, copier ou renommer le fichier pour voir si vous avez résolu l'erreur "l'action ne peut pas être réalisée car le fichier est ouvert".
Méthode 2. Arrêter les processus en arrière-plan avec le Gestionnaire des tâches
L'erreur "Fichier en cours d'utilisation, l'action ne peut pas être réalisée car le fichier est ouvert" est un message d'erreur courant qui peut se produire pour diverses raisons. La cause la plus probable est qu'un autre programme utilise le fichier auquel vous essayez d'accéder. Vous devrez arrêter tous les processus d'arrière-plan avec le Gestionnaire des tâches pour corriger cette erreur.
Étape 1. Ouvrez le Gestionnaire des tâches en appuyant sur CTRL+ALT+DEL.
Étape 2. Sélectionnez les processus et sélectionnez "Terminer le processus".

Une fois les processus arrêtés, vous devriez pouvoir accéder au fichier sans aucun problème. Si cela ne fonctionne pas, essayez de redémarrer votre ordinateur, puis réessayez.
Méthode 3. Vider la corbeille et redémarrer
L'action ne peut pas être réalisée car le fichier est ouvert. L'erreur est l'une des erreurs les plus courantes que les utilisateurs de Windows peuvent rencontrer lorsqu'ils tentent de supprimer un fichier. Le moyen le plus simple de corriger cette erreur consiste à vider la corbeille.
La corbeille est un emplacement de stockage temporaire pour les fichiers qui ont été supprimés. Lorsque vous videz la corbeille, tous ses fichiers sont définitivement supprimés. Par conséquent, le fichier à l'origine de l'erreur doit également être supprimé. Pour vider la corbeille , suivez les étapes ci-dessous :
Étape 1. Trouvez l'icône de la corbeille sur votre bureau.
Étape 2. Faites un clic droit dessus et sélectionnez "Vider la corbeille" dans le menu déroulant.
Étape 3. Une fenêtre contextuelle vous demandera : "Êtes-vous sûr de vouloir supprimer définitivement tous ces éléments ?", cliquez sur "Oui" et attendez que les fichiers soient supprimés.
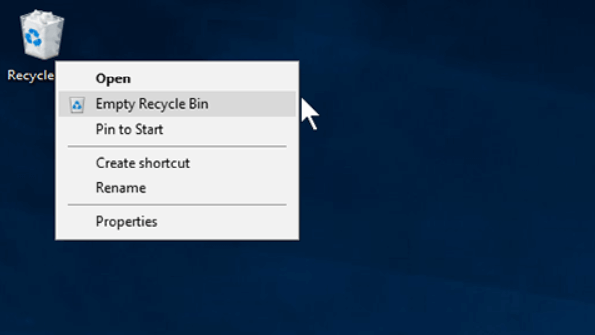
Ensuite, redémarrez votre ordinateur Windows 11/10 et vérifiez si vous recevez toujours cette erreur.
Méthode 4. Redémarrer l'Explorateur Windows dans Windows 11/10/8/7
Une autre cause courante de cette erreur est que l'Explorateur Windows (le programme qui affiche les fichiers et les dossiers sur votre ordinateur) ne répond plus. Heureusement, il existe un moyen simple de résoudre ce problème. Le simple redémarrage de l'Explorateur Windows résout souvent le problème et vous permet de supprimer, copier et déplacer le fichier. Voici comment:
Étape 1. Appuyez sur CTRL + ALT + SUPPR pour ouvrir le Gestionnaire des tâches.
Étape 2. Faites un clic droit sur l'Explorateur Windows et sélectionnez "Redémarrer".
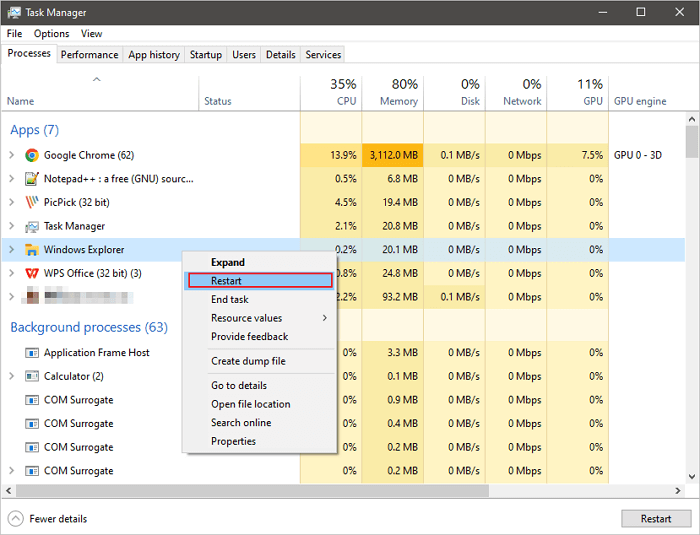
Maintenant, le fichier ne sera plus utilisé et sera fermé correctement.
Méthode 5. Supprimer les fichiers temporaires pour corriger l'erreur "Fichier en cours d'utilisation"
Les fichiers temporaires sont généralement créés lorsque vous installez un nouveau programme ou ouvrez un nouveau document. Lorsque vous supprimez ces fichiers, vous libérez de l'espace sur votre ordinateur. De plus, les fichiers temporaires peuvent parfois être corrompus, entraînant des erreurs ou des plantages. Par conséquent, en supprimant les fichiers temporaires, vous pouvez aider à corriger "l'action ne peut pas être réalisée car le fichier est ouvert".
Étape 1. Appuyez sur Windows + R pour ouvrir la boîte de dialogue Exécuter.
Étape 2. Tapez %temp% et appuyez sur Entrée.
Étape 3. Appuyez sur CTRL + A pour sélectionner tous les fichiers et appuyez sur Maj + Suppr pour supprimer définitivement ces fichiers.
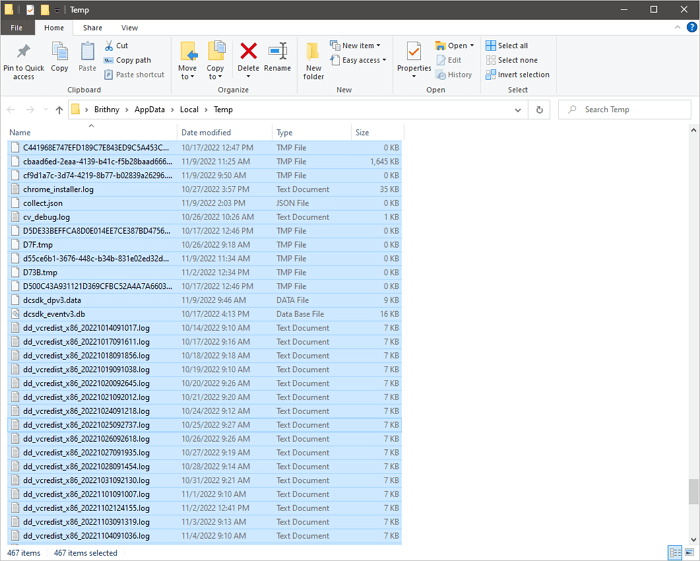
Une fois la tâche terminée, vérifiez si vous avez résolu "L'action ne peut pas être réalisée car le fichier est ouvert".
Aide supplémentaire Récupérer des fichiers supprimés dans Windows 11/10/8/7
Comme vous pouvez le constater, vous risquez de perdre des données si vous videz la corbeille ou supprimez des fichiers temporaires. C'est un bon choix pour récupérer les données perdues après avoir corrigé "L'action ne peut pas être réalisée car le fichier est ouvert". EaseUS Data Recovery Wizard est un logiciel professionnel de récupération de données qui peut récupérer des fichiers supprimés sous Windows 11/10/8/7.
- Il peut récupérer des fichiers supprimés d'une corbeille vidée, d'un disque dur, d'un lecteur flash, d'une carte mémoire, d'un appareil photo numérique, etc.
- Le logiciel est simple à utiliser et peut récupérer des fichiers en quelques minutes.
- Il est également disponible gratuitement et il est compatible avec toutes les versions de Windows.
Si vous avez accidentellement supprimé des fichiers importants, EaseUS Data Recovery Wizard vaut vraiment la peine d'être essayé.
► Spécifiez un emplacement: s'agit-il d'un disque dur local ou d'un périphérique de stockage amovible à partir duquel les fichiers ont été supprimés? Choisissez l'emplacement exact du fichier, puis cliquez sur le bouton Analyser.

► Analysez l'ensemble du périphérique de stockage: c’est une étape critique pour que le logiciel de récupération de données recherche autant que possible les données perdues. Bientôt, vous devriez voir un résultat d'analyse rapide appelé "Fichiers supprimés" qui apparaît. C'est là que tous les fichiers et dossiers supprimés ont été conservés.

► Aperçu des fichiers et récupération: Dans les "Fichiers supprimés", recherchez les fichiers souhaités en suivant ses chemins d'accès. Ou, vous pouvez utiliser la fonctionnalité "Filtre" pour localiser rapidement les fichiers. Double-cliquez sur le fichier pour en afficher l'intégralité. Enfin, choisissez tous les fichiers cibles et cliquez sur le bouton Récupérer.
N'oubliez jamais de vérifier tous les résultats d'analyse dans chaque onglet pour les fichiers supprimés. La partie "Autres dossiers perdus" est très prometteuse pour la récupération de fichiers qui ont perdu des noms et des chemins de fichiers après la suppression.

Conclusion
Une erreur de fichier en cours d'utilisation peut être frustrante, mais vous pouvez essayer plusieurs méthodes pour résoudre le problème. File Locksmith est un excellent programme pour savoir quel programme utilise le fichier, puis vous pouvez arrêter ce processus avec le Gestionnaire des tâches. Si cela ne fonctionne pas, essayez de redémarrer l'Explorateur Windows ou de vider votre corbeille et de redémarrer votre ordinateur. Si vous rencontrez toujours des problèmes, nous sommes là pour vous aider. Visitez notre site web pour plus d'informations.
L'action ne peut pas être réalisée car le fichier est ouvert
Si vous souhaitez une aide supplémentaire, lisez les questions et réponses ci-dessous.
1. Comment forcer la suppression d'un fichier en cours d'utilisation ?
Pour forcer la suppression d'un dossier dans Windows 10 :
- Solution 1. Forcer la suppression du dossier dans CMD
- Solution 2. Forcer la suppression du dossier avec le logiciel
- Solution 3. Supprimer les fichiers avec propriété
- Solution 4. Forcer la suppression d'un dossier ou d'un fichier en mode sans échec
2. Comment forcer la suppression d'un fichier corrompu ?
Si vous ne pouvez pas supprimer les fichiers corrompus , suivez les étapes ci-dessous :
Étape 1. Fermez tous les programmes que vous utilisez.
Étape 2. Redémarrez l'ordinateur et connectez-vous à un compte administrateur.
Étape 3. Trouvez le fichier corrompu que vous souhaitez supprimer.
3. Pourquoi Microsoft ne me laisse-t-il pas supprimer un fichier ?
Si un service s'exécute en arrière-plan, cela vous empêchera de supprimer le fichier. Le système insistera sur le fait que le fichier est en cours d'utilisation alors qu'il ne l'est pas. Ainsi, Microsoft ne vous laissera pas supprimer un fichier.
4. Comment surmonter l'erreur de fichier en cours d'utilisation ?
Suivez les étapes ci-dessous pour corriger l'erreur de fichier en cours d'utilisation :
- Fermer le programme.
- Redémarrez votre ordinateur.
- Fermez l'application via le gestionnaire de tâches.
- Modifier les paramètres de processus de l'explorateur de fichiers.
- Désactivez le volet de prévisualisation de l'explorateur de fichiers.
- Forcer la suppression du fichier en cours d'utilisation via l'invite de commande.

