Avec Windows, il est assez courant de rencontrer des erreurs aléatoires de temps en temps. L'une de ces erreurs est l'erreur 0x800f0831. Elle se produit lorsque vous essayez d'installer ou de mettre à jour un composant ou une fonctionnalité Windows spécifique. Cependant, la bonne nouvelle est que la résolution du problème n'est pas aussi compliquée qu'il y paraît.
Pour vous aider, nous avons mentionné plusieurs correctifs pour l' erreur de mise à jour Windows 0x800f0831 :
| Des solutions réalisables | Dépannage étape par étape |
|---|---|
| Correction 1. Corriger l'erreur 0x800f0831 avec les commandes DISM | Appuyez sur la touche Windows + X pour accéder au menu rapide. Sélectionnez Terminal Windows (Admin)... Étapes complètes |
| Correction 2. Exécutez l'utilitaire de résolution des problèmes de Windows Update pour résoudre le problème | Appuyez sur la touche Windows + I pour lancer les paramètres. Accédez à Système > Dépannage > Autre... Étapes complètes |
| Correction 3. Réinitialiser les composants de Windows Update avec les lignes de commande | Appuyez sur la touche Windows + X pour accéder au menu rapide. Sélectionnez Terminal Windows (Admin)... Étapes complètes |
| Solution 4. Désactivez le VPN et le logiciel antivirus pour résoudre le problème | Si vous avez un VPN en cours d'exécution sur votre PC Windows, désactivez-le, car il peut empêcher Windows... Étapes complètes |
| Solution 5. Redémarrez le service Windows Update pour résoudre le problème | Appuyez sur la touche Windows + R pour lancer Exécuter. Tapez services.msc et appuyez sur la touche Entrée. Localisez... Étapes complètes |
Quelles sont les causes de l'erreur de mise à jour Windows 0x800f0831
Le plus souvent, l'erreur 0x800f0831 et d'autres erreurs telles que l'erreur de mise à jour Windows 0x80070422 se produisent lorsque vous essayez d'installer des mises à jour système en attente sur votre ordinateur Windows. Elle peut également se produire lorsque vous essayez d'installer ou de mettre à jour un composant ou une fonctionnalité Windows particulier. Vous pouvez voir un code d'erreur comme celui-ci :
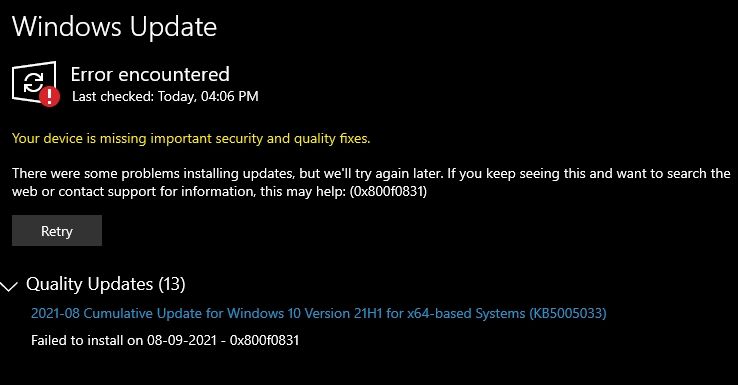
Certaines des raisons pour lesquelles l'erreur se produit sont :
- 🗂️ Corruption de fichiers : il est fort probable que certains de vos fichiers système soient corrompus, ce qui empêche l'installation des mises à jour.
- 📈 Les services de mise à jour sont désactivés : vous avez probablement désactivé les services de mise à jour sur Windows. Par conséquent, Windows ne peut effectuer aucune tâche liée aux mises à jour Windows.
- 📶 VPN : Si vous utilisez un VPN , il est possible qu'il bloque les protocoles utilisés par Windows Update pour télécharger et installer les dernières mises à jour. De la même manière, le coupable peut être n'importe quel logiciel de sécurité installé sur votre ordinateur.
Après avoir appris les causes de l’erreur de mise à jour Windows 0x800f0831, vous pouvez continuer à lire pour découvrir cinq méthodes détaillées.
- Astuce
- Pour éviter toute perte de données inutile, vous devrez peut-être sauvegarder les fichiers essentiels ou télécharger EaseUS Data Recovery Wizard pour récupérer les fichiers perdus dans Windows.
Outre l'erreur de mise à jour Windows 0x800f0831, vous pouvez également rencontrer une erreur d'échec de maintenance de l'environnement de récupération Windows (CBS_E_INSUFFICIENT_DISK_SPACE) lors de la mise à jour de Windows KB5034441. Voici un guide complet qui vous présente les méthodes fiables :
Résolu : échec de la maintenance de l’environnement de récupération Windows.
Cet article présentera deux méthodes solides pour corriger l'erreur d'échec de maintenance de l'environnement de récupération Windows (CBS_E_INSUFFICIENT_DISK_SPACE) liée au correctif Windows KB5034441.
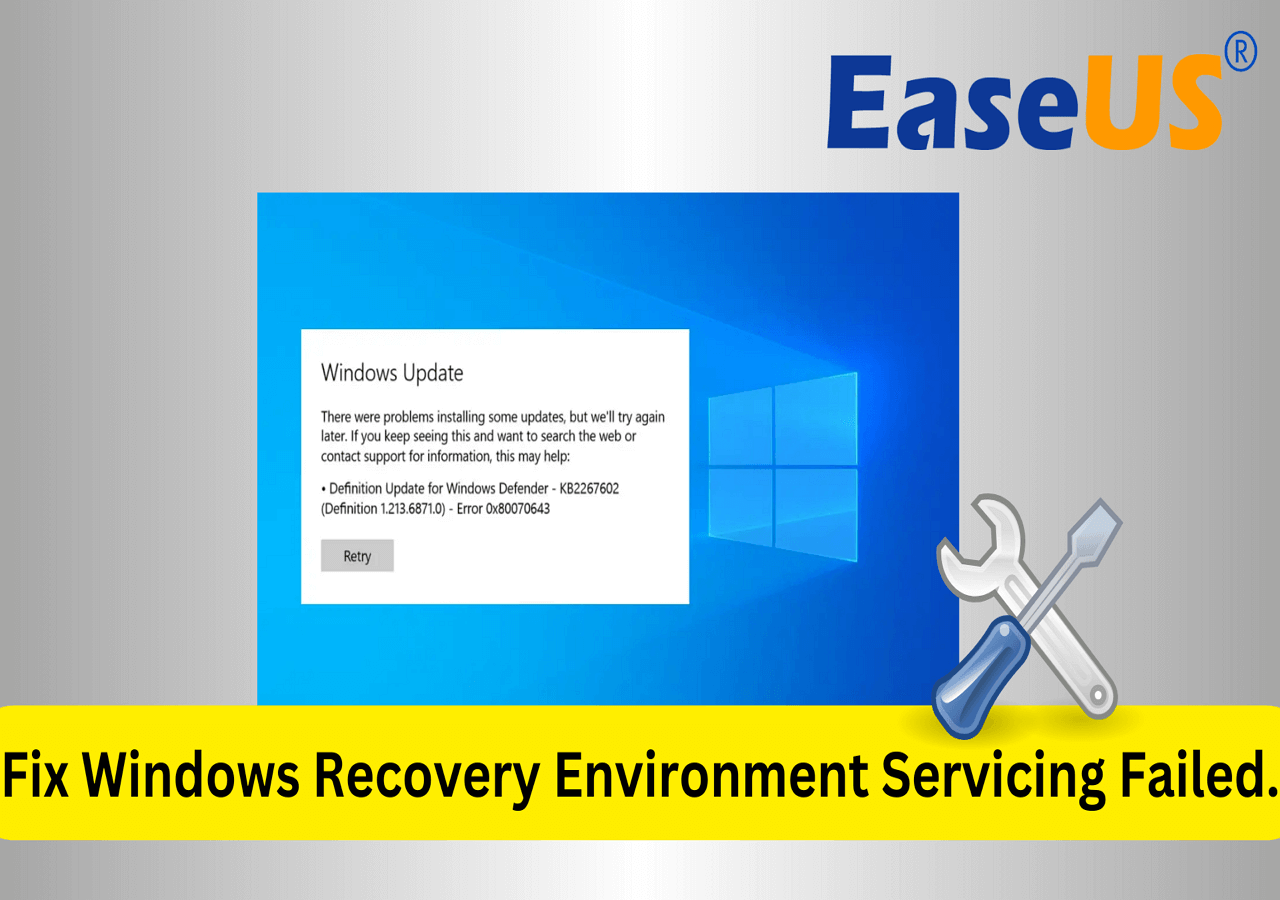
Comment corriger l'erreur de mise à jour Windows 0x800f0831
Maintenant que vous savez quelles peuvent être les causes du code d'erreur 0x800f0831, parlons maintenant des solutions.
Si vous avez besoin d'aide vidéo, regardez la vidéo ci-dessous pour éliminer l'erreur 0x800f0831. Voici quelques horodatages essentiels pour vous aider à naviguer plus rapidement :
- 00:20 Désactiver les services proxy
- 00:47 Redémarrer les services de transfert intelligents en arrière-plan
- 01:33 Services avancés
Correction 1. Corriger l'erreur 0x800f0831 avec les commandes DISM
Tout d'abord, vous pouvez essayer les commandes DISM . DISM signifie Deployment Image Servicing and Management. Il s'agit d'un outil Windows intégré qui permet de modifier et de réparer les images système de Windows 11 .
Et comme l'erreur 0x800f0831 se produit principalement en raison de fichiers système corrompus, l'exécution de DISM vous aidera à réparer ces fichiers corrompus. Pour exécuter DISM, suivez les étapes ci-dessous :
Étape 1. Appuyez sur la touche Windows + X pour accéder au menu rapide.
Étape 2. Sélectionnez Terminal Windows (Admin).

Étape 3. Exécutez maintenant la commande SFC Sacannow (sfc /scannow), qui recherchera les fichiers critiques du système d'exploitation susceptibles de poser problème. Si l'outil détecte un problème, il remplacera le fichier par un équivalent fonctionnel mis en cache.
Étape 4. Si l'analyse SFC ne parvient pas à résoudre le problème, exécutez l'outil DISM pour réparer les fichiers image système. Vous devez saisir DISM /Online /Cleanup-Image /RestoreHealth .

Étape 5. Une fois que vous avez terminé d'exécuter les deux commandes, essayez d'exécuter la mise à jour Windows et voyez si cela a fonctionné. Si le problème est résolu, n'hésitez pas à partager cette méthode avec vos amis !
Correction 2. Exécutez l'utilitaire de résolution des problèmes de Windows Update
Outre DISM, vous pouvez également envisager d'exécuter l'utilitaire de résolution des problèmes de Windows Update. Sous Windows, l'outil de résolution des problèmes est conçu pour diagnostiquer et résoudre automatiquement les problèmes courants liés à divers domaines du système d'exploitation. Pour l'exécuter, procédez comme suit :
Étape 1. Appuyez sur la touche Windows + I pour lancer les paramètres.
Étape 2. Accédez à Système > Dépannage > Autres outils de dépannage.
Étape 3. Cliquez sur le bouton Exécuter à côté de Dépannage de mise à jour Windows et suivez les étapes à l’écran.

Étape 4. Une fois que l'utilitaire de résolution des problèmes a terminé son travail, essayez d'exécuter la mise à jour Windows et voyez si vous rencontrez toujours la même erreur. Si l'utilitaire de résolution des problèmes de Windows Update ne fonctionne pas, essayez de résoudre le problème avec les méthodes décrites dans ce passage :

L'utilitaire de résolution des problèmes de mise à jour de Windows ne fonctionne pas sous Windows 10/11
L'utilitaire de résolution des problèmes de Windows Update est l'un des utilitaires les plus intéressants d'un PC Windows. Mais lorsque celui-ci cesse de fonctionner, les utilisateurs sont confrontés à des problèmes supplémentaires. Lire la suite >>
Correction 3. Réinitialiser les composants de Windows Update avec les lignes de commande
La réinitialisation des composants de Windows Update est un autre moyen de résoudre les problèmes liés aux mises à jour sous Windows.
Lorsque vous réinitialisez le composant de mise à jour Windows, vous arrêtez les services de mise à jour Windows, renommez des dossiers spécifiques et redémarrez le service.
Cela permet de recréer les composants nécessaires à partir de zéro. Ainsi, si un fichier corrompu dans le composant de mise à jour Windows est à l'origine du problème, il sera corrigé.
À Pour réinitialiser les composants de Windows Update, suivez les étapes ci-dessous :
Étape 1. Appuyez sur la touche Windows + X pour accéder au menu rapide.
Étape 2. Sélectionnez Terminal Windows (Admin).
Étape 3. Exécutez maintenant les commandes ci-dessous une par une pour arrêter l'exécution du service de mise à jour Windows, du service de chiffrement et de BITS :
arrêt net wuauserv
bits d'arrêt net
arrêt net cryptsvc
arrêt net appidsvc

Étape 4. Ensuite, saisissez et exécutez Del "%ALLUSERSPROFILE%\Application Data\Microsoft\Network\Downloader\*.*" pour supprimer tous les fichiers qmgr*.dat créés par BITS sur votre PC.
Étape 5. Vous devez maintenant renommer le dossier SoftwareDistribution et le dossier catroot2. Vous pouvez le faire en exécutant ces deux commandes une par une :
Ren %systemroot%\SoftwareDistribution SoftwareDistribution.bak
Ren %systemroot%\system32\catroot2 catroot2.bak
Étape 6. Vous devez maintenant exécuter les commandes ci-dessous une par une pour réinitialiser le service de mise à jour BITS et Windows sur le descripteur de sécurité par défaut :
sc.exe sdset bits D:(A;;CCLCSWRPWPDTLOCRRC;;;SY)(A;;CCDCLCSWRPWPDTLOCRSDRCWDWO;;;BA)(A;;CCLCSWLOCRRC;;;AU)(A;;CCLCSWRPWPDTLOCRRC;;;PU)
sc.exe sdset wuauserv D:(A;;CCLCSWRPWPDTLOCRRC;;;SY)(A;;CCDCLCSWRPWPDTLOCRSDRCWDWO;;;BA)(A;;CCLCSWLOCRRC;;;AU)(A;;CCLCSWRPWPDTLOCRRC;;;PU)
Étape 7. Ensuite, tapez cd /d %windir%\system32 .
Étape 8. Ensuite, vous devez réenregistrer les fichiers BITS et les fichiers DLL liés aux mises à jour Windows. Pour cela, exécutez les commandes ci-dessous une par une :

Étape 9. Vous devez maintenant réinitialiser Winsock, utilisez donc le Terminal Windows pour saisir et exécuter netsh winsock reset .
Étape 10. Enfin, vous devez redémarrer tous les services que nous avons désactivés à la première étape en exécutant les commandes ci-dessous une par une :
bits de démarrage net
démarrage net wuauserv
démarrage net appidsvc
démarrage net cryptsvc

Pour vous aider à mémoriser les lignes de commande, vous pouvez partager ce passage sur les réseaux sociaux.
Solution 4. Désactiver le VPN et le logiciel antivirus
Si vous avez un VPN en cours d'exécution sur votre PC Windows, désactivez-le, car il peut empêcher Windows d'atteindre ses serveurs et de télécharger les fichiers de mise à jour nécessaires.
Outre le VPN, vous devez également désactiver tout logiciel de sécurité comme l'antivirus sur votre PC, car les antivirus sont connus pour interférer avec le processus de mise à jour de Windows et empêcher l'installation des mises à jour. En outre, il peut empêcher l'exécution de l'un des processus d'arrière-plan des mises à jour de Windows.

Désactivez donc le VPN et l'antivirus si vous les avez installés et que vous les utilisez, puis essayez d'exécuter une mise à jour Windows et voyez si cela résout l'erreur pour vous.
Solution 5. Redémarrez le service Windows Update
Enfin, vous pouvez essayer de redémarrer le service de mise à jour Windows. Le redémarrage du service Windows Update peut résoudre divers problèmes liés au processus de mise à jour Windows. Lorsque vous redémarrez le service, il arrête et redémarre les composants responsables de la gestion des mises à jour Windows.
Pour redémarrer le service, suivez ces étapes :
Étape 1. Appuyez sur la touche Windows + R pour lancer Exécuter.
Étape 2. Tapez services.msc et appuyez sur la touche Entrée.
Étape 3. Recherchez et double-cliquez sur les services de mise à jour Windows.
Étape 4. Ensuite, définissez le type de démarrage sur Automatique.

Étape 5. Enfin, cliquez sur le bouton Démarrer et cliquez sur Appliquer > OK.
Les méthodes ci-dessus devraient vous aider à vous débarrasser de l'erreur. Si cela vous a aidé, assurez-vous de partager le message avec d'autres personnes via vos réseaux sociaux.
Restaurer les fichiers perdus avec le logiciel de récupération après la mise à jour de Windows
De nombreux utilisateurs choisissent la méthode la plus difficile et réinitialisent leur Windows, ce qui permet de corriger l'erreur 0x800f0831 ou l'erreur de mise à jour Windows 0x80080005 . Cependant, cela entraîne également des pertes de données.
Si vous avez perdu des fichiers en appliquant les correctifs ci-dessus ou si vous avez réinstallé Windows et subi une perte de données, vous devriez essayer le logiciel EaseUS Data Recovery Wizard . Comment obtenir une version d'essai de ce logiciel ? Cliquez sur le bouton suivant pour lancer immédiatement le téléchargement de EaseUS Data Recovery Wizard.
EaseUS Data Recovery Wizard est un logiciel fiable qui peut récupérer des fichiers supprimés à partir de divers périphériques de stockage. Vous pouvez enregistrer des documents supprimés accidentellement, formater des disques durs, des pannes système et récupérer des données dans d'autres cas.
Évaluation de l'expert :
![]() Avantages
Avantages
- Sûr et fiable à utiliser ce logiciel pour récupérer les fichiers perdus après la mise à jour de Windows 10 .
- Prend en charge la plupart des formats de fichiers, y compris MP4, MOV, JPEG, PNG, GIF, DOC, AVI, etc.
- Prend en charge divers périphériques de stockage et peut récupérer des disques durs formatés .
![]() Inconvénients
Inconvénients
- Vous ne pouvez récupérer que des fichiers de 2 Go gratuitement
- Un peu cher que ses concurrents
Conclusion
Voilà donc tout ce qu'il faut savoir pour corriger l'erreur Windows Update 0x800f0831. Vous pouvez résoudre rapidement le problème en exécutant DISM ou en réinitialisant le dossier des composants Windows Update. Alors, allez-y et essayez les méthodes et voyez si elles vous aident.
De plus, si vous avez subi une perte de données en suivant les méthodes, téléchargez le logiciel EaseUS Data Recovery Wizard pour récupérer vos données perdues en quelques étapes simples. Si vous hésitez encore à télécharger ce logiciel, consultez la critique suivante pour en savoir plus.

EaseUS est-il sûr ? | EaseUS Data Recovery est-il sûr ?
Cet article explique si EaseUS est sûr. Les produits EaseUS sont 100 % sûrs et fiables. Lire la suite >>
FAQ sur l'erreur 0x800f0831 de Windows Update
Voyons maintenant quelques-unes des questions fréquemment posées liées à l’erreur 0x800f0831 :
1. Quelles sont les différences entre les erreurs de mise à jour Windows 0x80240034 et 0x800f0831 ?
L' erreur de mise à jour Windows 0x80240034 se produit généralement en cas de problème avec le service Windows Update ou les composants de mise à jour. À l'inverse, l'erreur 0x800f0831 fait référence à un échec lors de l'installation ou de la mise à jour d'un composant ou d'une fonctionnalité Windows spécifique.
2. Comment corriger l'erreur 0x800f0831 sur Windows 11 ?
Pour corriger l'erreur 0x800f0831 sur Windows 11, vous pouvez essayer d'exécuter l'utilitaire de résolution des problèmes de Windows Update. Si vous rencontrez toujours le même problème, vous pouvez réinitialiser les composants de Windows Update à l'aide de l'invite de commande. Enfin, vous pouvez envisager de réinitialiser Windows si le problème persiste.
3. Quelles sont les causes du code d'erreur 0x800f0831 ?
Le code d'erreur 0x800f0831 sur Windows se produit généralement en raison de problèmes d'installation ou de mise à jour de composants ou de fonctionnalités Windows spécifiques. Il peut être causé par des fichiers manquants ou corrompus, des conflits avec des logiciels existants ou des problèmes avec le service Windows Update.
4. Pourquoi la mise à jour Windows ne fonctionne pas ?
Il existe diverses raisons pour lesquelles les mises à jour de Windows peuvent ne pas fonctionner, telles que des problèmes de connectivité réseau, un espace disque insuffisant, des fichiers système corrompus, des conflits avec les paramètres de l'antivirus ou du pare-feu, etc. De plus, parfois, la raison peut être toute autre chose que vous pouvez comprendre à l'aide du code d'erreur.
