Introduction à macOS Monterey
Qu'est-ce que macOS Monterey? Évolution de macOS Big Sur, macOS Monterey est le nom du système d'exploitation d'Apple qui est devenu accessible à tous. L'installation ou le téléchargement de macOS Monterey permet aux utilisateurs de se connecter, d'accomplir plus de choses et de travailler plus efficacement sur de nombreux appareils Apple.
![]()
Les nouvelles fonctionnalités de macOS Monterey
macOS Monterey comprend six versions à ce jour. En outre, macOS 12.6 est la version la plus récente. Comme pour les autres générations, les performances du système varient et s'améliorent à bien des égards. Apple affine l'expérience des systèmes précédents avec macOS Monterey, qui comprend un nouveau Safari, la fonction de contrôle universel, Share Play et bien d'autres choses encore.
Configuration requise pour l'installation de macOS Monterey
macOS Monterey est la première version notable d'Apple, incluant les capacités des nouvelles puces Apple M1 présentes dans les modèles les plus récents de MacBook Air, MacBook Pro et Mac mini. Voici la liste des appareils pris en charge par macOS Monterey :
- iMac - à partir de la fin 2015
- iMac Pro - 2017 et versions ultérieures
- Mac Pro - à partir de la fin 2013
- Mac mini - à partir de la fin 2014
- MacBook - 2016 et versions ultérieures
- MacBook Air - 2015 et versions ultérieures
- MacBook Pro - 2015 et versions ultérieures
Comment télécharger et installer macOS Monterey
Avant de télécharger et d'installer macOS Monterey, vérifiez d'abord que macOS Monterey est compatible avec votre appareil Mac. Ensuite, lors de l'installation, sauvegardez vos données et vos fichiers, car vous ne voulez pas risquer de perdre tout ce qui se trouve sur votre Mac. Voici un tutoriel vidéo pour installer macOS Monterey de 4 manières différentes.
- 00:00 - Introduction et bienvenue.
- 00:15 - Télécharger Monterey peut être compliqué
- 00:44 - premier chemin Préférences Système - Mise à jour du logiciel.
- 03:02 - deuxième méthode Télécharger à partir du Mac App Store.
- 03:50 - Les troisième et quatrième méthodes permettent de télécharger les versions précédentes.
- 03:56 - troisième voie, téléchargement en un clic de l'assistant d'installation Monterey.
- 06:55 - 4ème voie utilisant la mise à jour du logiciel --fetch-full-installer.
Télécharger le macOS Monterey
Le programme d'installation de macOS Monterey peut être téléchargé depuis l'App Store :
Étape 1. Activez l'App Store.
Étape 2. Entrez"macOS Monterey" dans le champ de recherche en cliquant dessus, puis appuyez sur Retour.
Étape 3. Dans les résultats de la recherche, sélectionnez "macOS Monterey".
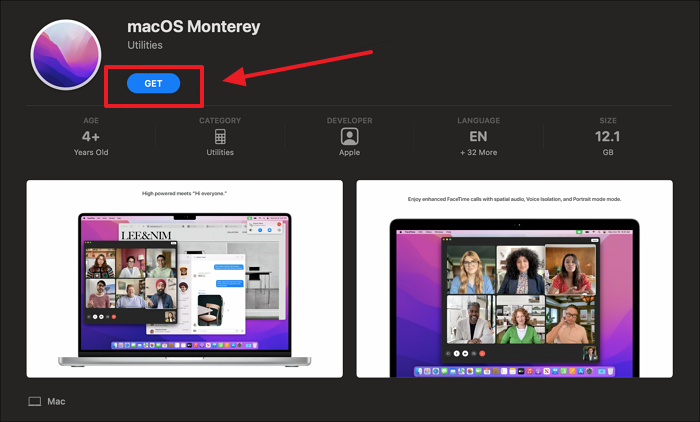
Étape 4. Pour télécharger le programme d'installation de macOS Monterey, cliquez sur le bouton "Obtenir".
Étape 5. Veillez à ce que le téléchargement soit terminé.
Créer une clé USB bootable macOS Monterey pour installer Monterey
Dans cette section, vous apprendrez à créer une clé USB bootable pour Mac et à installer macOS à partir d'une clé USB, ce qui facilitera les mises à niveau de macOS 12 Monterey sur de nombreux appareils Mac.
Étape 1. Insérez une clé USB.
Étape 2. Vérifiez que la clé ne contient pas de fichiers essentiels que vous auriez oubliés si vous les avez utilisés.
Étape 3. Sélectionnez votre clé USB, puis cliquez sur "Effacer" pour formater une clé USB.
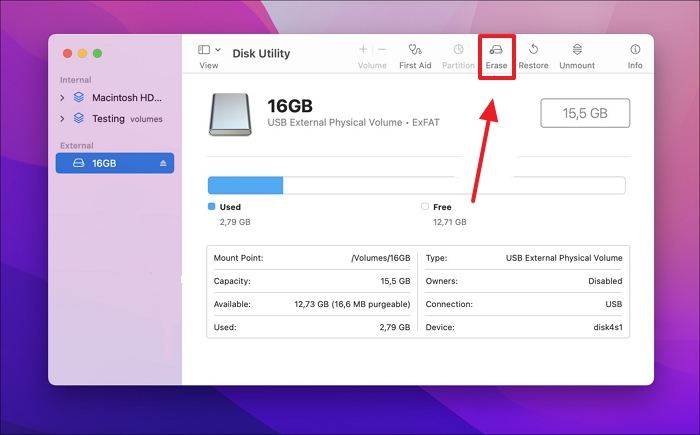
Étape 4. Ouvrez le Terminal sur votre Mac.
Étape 5. Entrez la commande suivante dans la fenêtre du terminal : sudo / Applications / Installer \N macOS \N Monterey.app / Contenu / Ressources / createinstallmedia - volume / Volumes / YOURUSBDRIVE - interaction

- Avis :
- YOURUSBDRIVE doit être remplacé par le nom réel de la clé USB.
Étape 6. Enfin, saisissez le mot de passe de votre compte d'administrateur principal et appuyez sur la touche "Entrée".
Installation propre de macOS Monterey avec des guides détaillés
Vous devez éteindre votre ordinateur et le redémarrer à partir de la clé USB que vous avez créée, et non du disque principal, pour lancer l'installation propre de macOS Monterey.
Étape 1. Connectez la clé USB d'installation amorçable à votre Mac.
Étape 2. Éteignez votre Mac.
Étape 3. Pendant que le Mac démarre, maintenez la touche Option ou Alt enfoncée et continuez à appuyer sur la touche jusqu'à ce qu'un écran affichant le volume amorçable apparaisse.
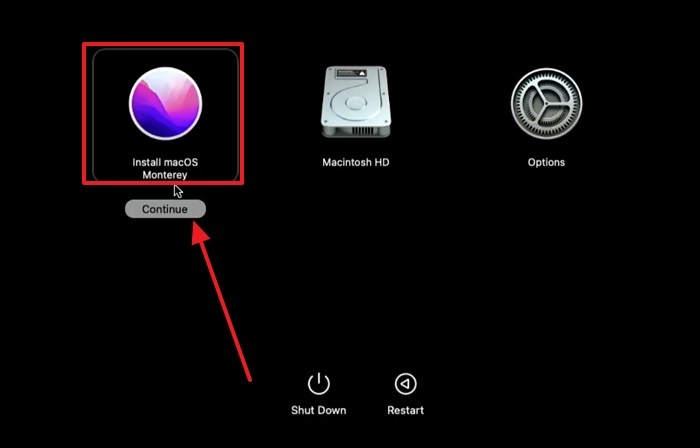
Étape 4. Choisissez le volume d'installation qui peut être démarré, puis cliquez sur Suivant.
Étape 5. Dans la fenêtre de l'utilitaire qui s'affiche, choisissez Installer macOS.
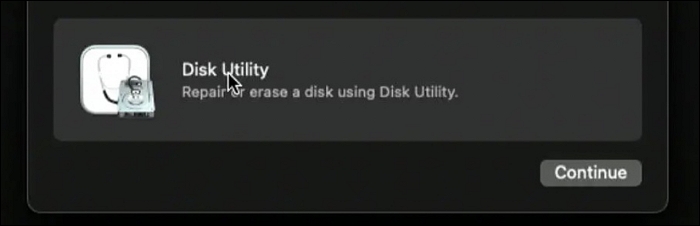
Étape 6. Enfin, cliquez sur Suivant pour terminer la procédure.
Vous pouvez maintenant procéder à l'installation propre de macOS 12 Monterey.
Comment mettre à niveau et installer macOS Monterey (macOS 12)
La mise à jour vers macOS 12 Monterey peut être assez simple car Apple commence à déployer la nouvelle mise à jour du système d'exploitation.
Étape 1. Cliquez sur le "Menu Pomme" et sélectionnez "Préférences Système".
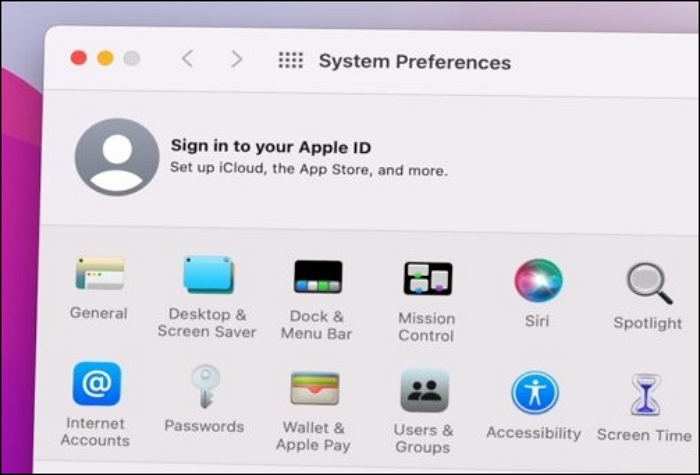
Étape 2. Sélectionnez "Mise à jour du logiciel" dans les Préférences Système. Il devrait y avoir la "Mise à jour Monterey pour macOS 12".
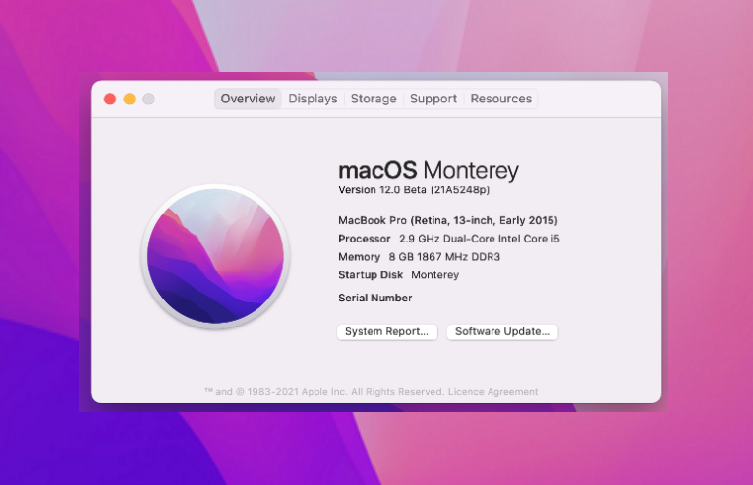
Etape 3. Sélectionnez "Mettre à jour maintenant" pour lancer le processus d'installation.
Étape 4. Sélectionnez "Mises à jour" s'il ne parvient pas à localiser la mise à jour, redémarrez votre Mac et lancez le Mac App Store.
Étape 5. Cliquez dessus pour télécharger et installer la mise à jour du système d'exploitation et suivez les instructions à l'écran.
Comment récupérer les données en cas d'échec de l'installation de macOS Monterey ?
Toutes les données présentes sur votre ordinateur risquent d'être perdues lorsque vous installez ou mettez à jour votre système d'exploitation. C'est le cas des programmes que vous avez installés et des fichiers que vous avez créés. Il existe plusieurs façons de récupérer ces données.
Vous pouvez commencer par essayer d'utiliser un logiciel de sauvegarde gratuit. Un logiciel fiable vous permet de sauvegarder vos données et de les récupérer plus tard. Si vous ne disposez pas d'un outil de sauvegarde, vous pouvez sauvegarder vos données sur un espace de stockage en nuage. Vous pouvez stocker vos données en ligne en utilisant iCloud d'Apple.
Toutefois, si vous n'avez pas sauvegardé vos données et vos fichiers, une autre option consiste à essayer d'utiliser un outil de récupération tiers. Il existe de nombreux autres outils de récupération disponibles. Cependant, je recommande EaseUS Data Recovery Wizard for Mac.
- Vous pouvez récupérer les fichiers supprimés sur Mac avec cet outil de récupération fiable. Sur macOS Monterey, il peut restaurer immédiatement les fichiers perdus lorsque l'installation est bloquée.
- EaseUS Data Recovery Wizard peut vous aider à récupérer la corbeille Mac si vous effacez involontairement des fichiers et des dossiers et que vous videz la Corbeille Mac.
Continuez à lire le guide après avoir téléchargé EaseUS Data Recovery Wizard for Mac.
Étape 1. Où les données ont-elles été perdues après la mise à jour du système d'exploitation ? Choisissez l'emplacement et cliquez sur "Rechercher les fichiers perdus".

Étape 2. EaseUS Data Recovery Wizard for Mac analyse immédiatement le volume de disque sélectionné et affiche les résultats de l'analyse dans le volet de gauche.

Étape 3. Après l'analyse, sélectionnez les fichiers cibles qui ont été perdus à votre insu pendant ou après la mise à jour et cliquez sur le bouton Récupérer pour les récupérer tous.

FAQ
Voici 4 questions qui pourraient vous intéresser. Les réponses se trouvent ici.
1. Combien de temps faut-il pour installer Mac Monterey ?
L'installation de macOS Monterey sur un Mac devrait prendre environ 10 minutes. Mais si l'installation reste bloquée trop longtemps, essayez de redémarrer votre Mac.
2. Comment installer macOS Monterey sur un Mac non pris en charge ?
Le programme de correction de macOS Monterey peut être utilisé pour accomplir cette tâche. Mais comme votre Mac ne recevrait pas la mise à jour logicielle directement depuis le Mac App Store, il n'existe pas de moyen simple d'installer macOS Monterey sur un Mac incompatible.
3. Puis-je installer macOS Monterey à partir d'une clé USB sans Internet ?
Bien qu'une installation amorçable ne télécharge pas macOS Monterey depuis l'internet, elle a besoin d'une connexion pour télécharger le micrologiciel et d'autres informations relatives à l'appareil Mac.
4. Comment réinstaller macOS ?
Tous les programmes d'installation, y compris ceux pour macOS Monterey, macOS Big Sur et macOS Catalina, sont disponibles sur le Mac App Store. Vous pouvez générer l'installation en utilisant les instructions de Terminal appropriées pour les différentes versions de macOS.
Conclusion
En résumé, le téléchargement et l'installation de macOS Monterey est une procédure relativement simple. Il est conseillé de lire attentivement les instructions afin d'éviter les problèmes et de respecter toutes les étapes. Une fois installé, vous pourrez utiliser toutes les nouvelles fonctionnalités et améliorations offertes par macOS Monterey.
Vous pouvez également faire appel à EaseUS pour obtenir de l'aide si vous avez perdu des données et que votre Mac ne parvient pas à démarrer en mode de récupération.