Les doubles écrans sont devenus monnaie courante après le boom de l'internet, les gens les utilisant pour le commerce, les jeux, les divertissements et le travail. Avec le temps, Microsoft s'est efforcé d'offrir une expérience visuelle inégalée pour les ordinateurs de bureau. Découvrons le papier peint pour double moniteur et comment définir un papier peint pour double moniteur sous Windows 10/11. Vous pouvez également personnaliser vos fonds d'écran en utilisant les fonctions disponibles dans le logiciel Windows.

Des fonds d'écran différents pour différents écrans rendent votre lieu de travail plus attrayant. De nombreux utilisateurs veulent des fonds d'écran détaillés pour leurs écrans, reflétant leurs pensées et leurs intérêts. Bien que cette fonction soit cachée dans les paramètres, il est possible de configurer un PC Windows pour définir plusieurs fonds d'écran pour les deux écrans ou les mêmes fonds d'écran pour les deux écrans. Il existe plusieurs façons de configurer les fonds d'écran pour les deux écrans. Lisez l'article pour connaître les différentes façons de définir des fonds d'écran identiques ou différents pour les deux écrans, et apprenez également comment étendre une seule image sur deux écrans.
Définir différents fonds d'écran dans Windows 10/11
Il existe de nombreuses méthodes pour mettre deux fonds d'écran différents sur 2 écrans. Découvrez les différentes façons de procéder.
- Méthode 1. Utiliser l'application de réglage
- Méthode 2. Définition des fonds d'écran à l'aide du répertoire Windows
- Méthode 3. Définition du fond d'écran à l'aide de la boîte de dialogue Exécuter la commande
Méthode 1. Utiliser l'application de réglage
Il s'agit de la méthode la plus simple et la plus rapide pour définir les fonds d'écran. Suivez les étapes suivantes pour comprendre comment définir différents fonds d'écran pour les deux écrans.
Étape 1. Cliquez sur les touches Windows + L pour ouvrir les paramètres ou recherchez l'application.
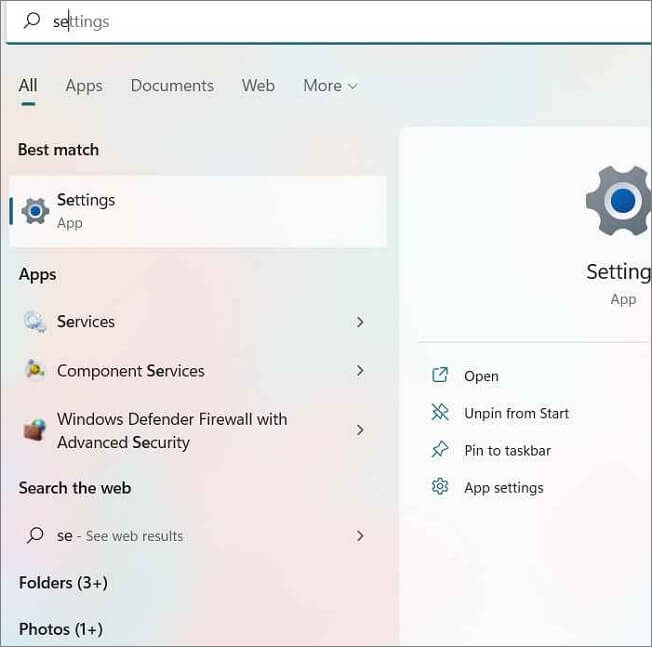
Étape 2. Dans l'application Paramètres, sélectionnez Personnalisation.
Étape 3. Accédez à l'Arrière-plan.
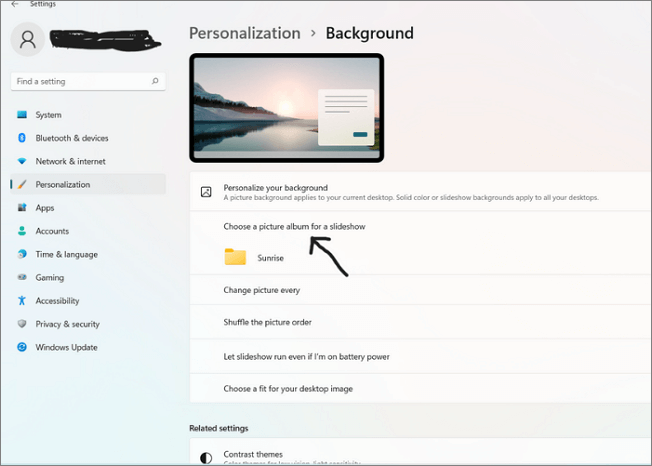
Étape 4. Faites défiler vers le bas jusqu'à la section Choisir votre image pour sélectionner l'image ou les images pour l'écran du moniteur.
Étape 5. Choisissez une photo pour votre arrière-plan parmi les images par défaut, et vous pouvez utiliser le bouton Parcourir pour la sélectionner sur votre ordinateur.
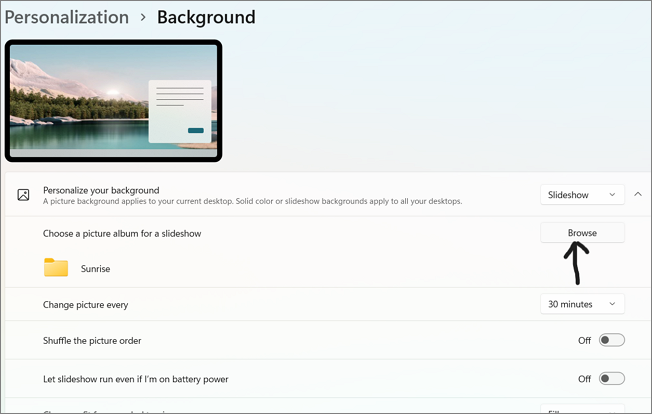
Étape 6. Pour choisir l'écran sur lequel vous souhaitez définir le fond d'écran, cliquez avec le bouton droit de la souris sur la photo sélectionnée.
Cette action affiche trois options :
- Définir pour tous les écrans
- Définir pour l'écran 1
- Définir pour l'écran 2
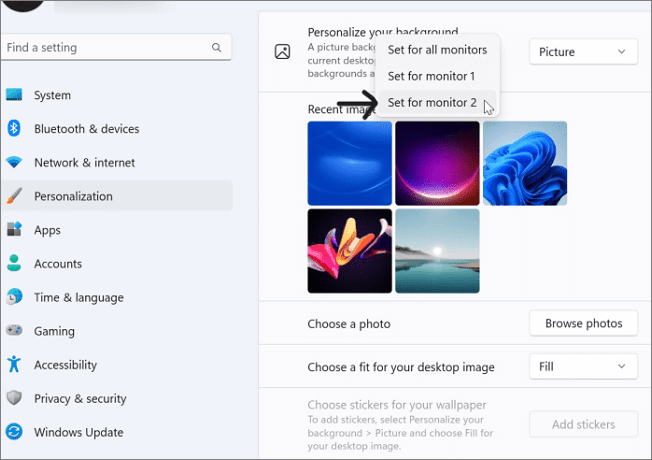
Étape 7. Choisissez l'écran sur lequel vous souhaitez ajouter le papier peint. Procédez de la même manière pour un autre écran.
Méthode 2. Définition des fonds d'écran à l'aide du répertoire Windows
Il est possible d'utiliser le répertoire Windows pour ajouter des photos aux écrans. Copiez les photos et suivez les étapes ci-dessous pour les ajouter à vos moniteurs.
Étape 1. Choisissez sur votre ordinateur les images que vous souhaitez ajouter au répertoire Windows.

Étape 2. Collez ces images dans le répertoire en suivant les instructions : C : Windows/Web/Wallpaper/Windows
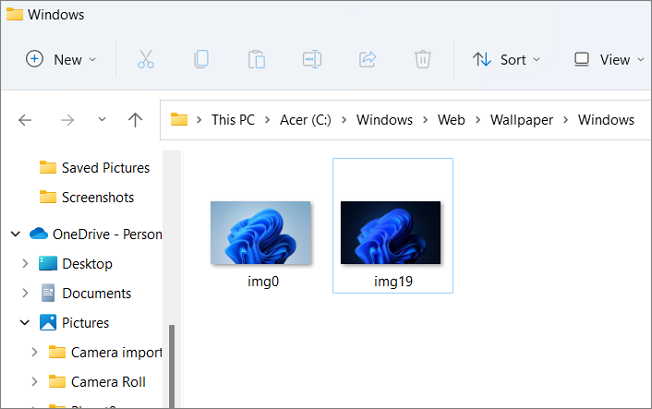
Étape 3. Collez-les et cliquez sur "Continuer" à l'invite de Windows pour les ajouter au répertoire.
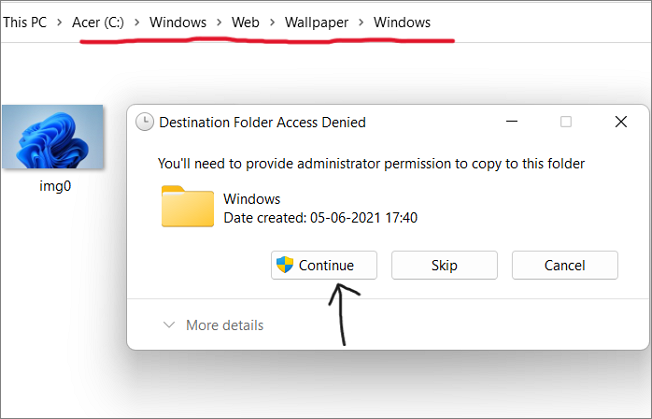
Étape 4. Allez maintenant dans l'application Paramètres et suivez les étapes de la méthode 1 pour sélectionner les images pour les deux écrans.
Étape 5. Redémarrez l'appareil pour voir les modifications apportées aux écrans.
Méthode 3. Définition du fond d'écran à l'aide de la boîte de dialogue Exécuter la commande
Étape 1. Cliquez sur les touches Windows + R pour ouvrir la fenêtre d'exécution.
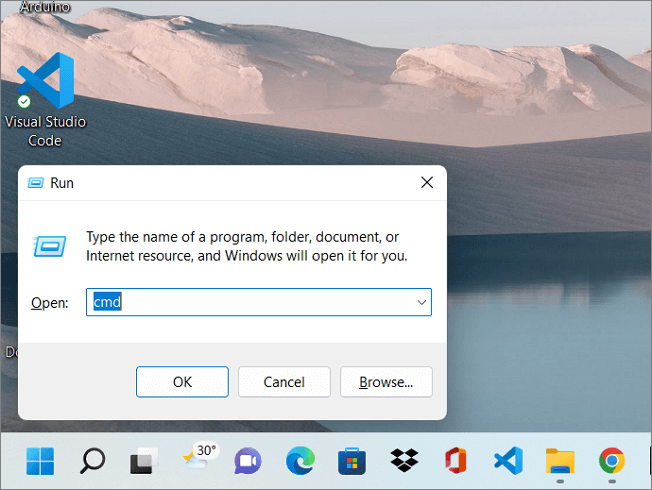
Étape 2. Copiez et collez la commande suivante dans la fenêtre d'exécution :
shell:::{ED834ED6-4B5A-4bfe-8F11-A626DCB6A921} -Microsoft.PersonalizationpageWallpaper
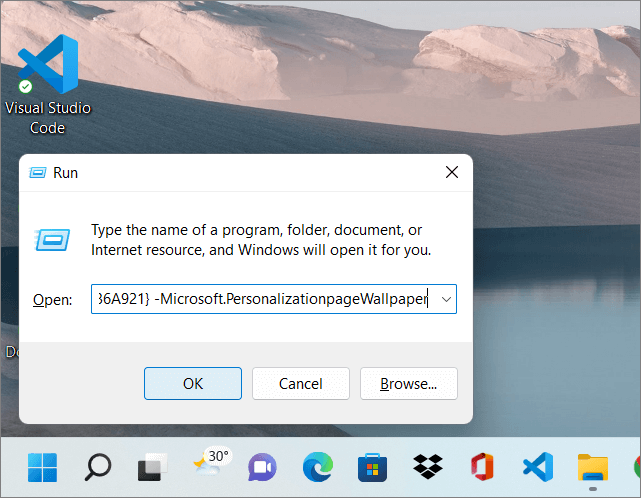
Étape 3. Cliquez sur "Arrière-plan du bureau" pour accéder aux paramètres.
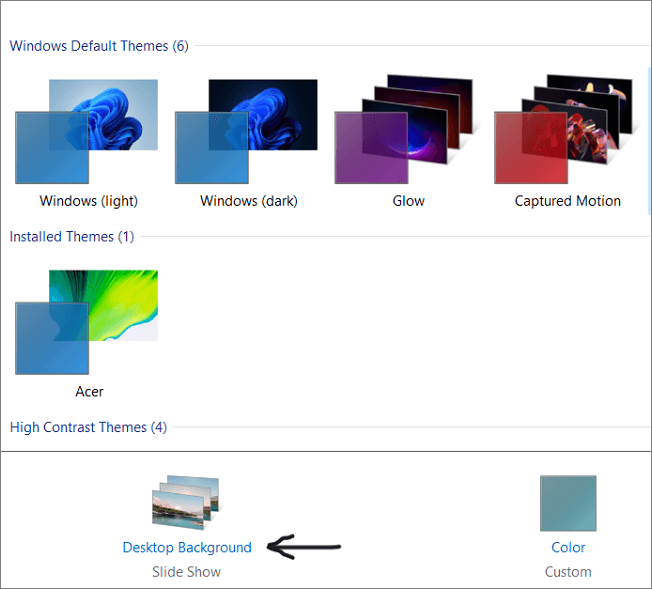
Étape 4. Maintenant, choisissez le papier peint désiré, cliquez dessus avec le bouton droit de la souris et choisissez l'écran.
Étape 5. Répétez l'étape 4 pour l'autre écran et redémarrez l'appareil pour voir les changements.
Pendant que vous apprenez à définir les fonds d'écran pour les moniteurs doubles, consultez ce site d'images gratuites d'Unsplash pour trouver les fonds d'écran de votre choix.
Définir le même fond d'écran sur les deux écrans dans Windows 10/11
Voyons comment choisir les mêmes fonds d'écran pour deux écrans. Cette méthode est similaire à celle qui consiste à définir des fonds d'écran différents, à quelques différences près.
Étape 1. La méthode la plus simple consiste à utiliser l'application Paramètres. Appuyez simultanément sur les touches Windows + L pour ouvrir les paramètres.
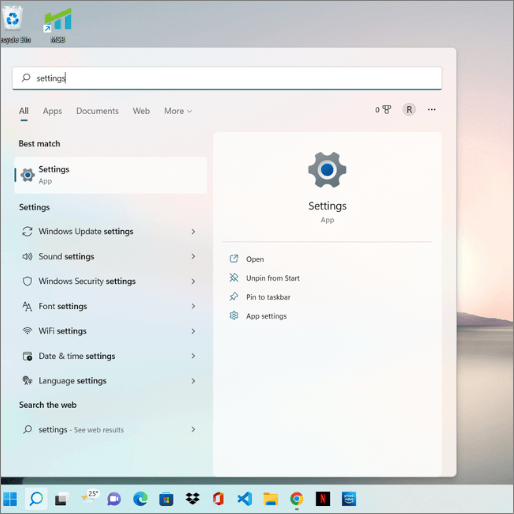
Étape 2. Naviguez jusqu'à la section Personnalisation et cliquez sur les paramètres "Arrière-plan".
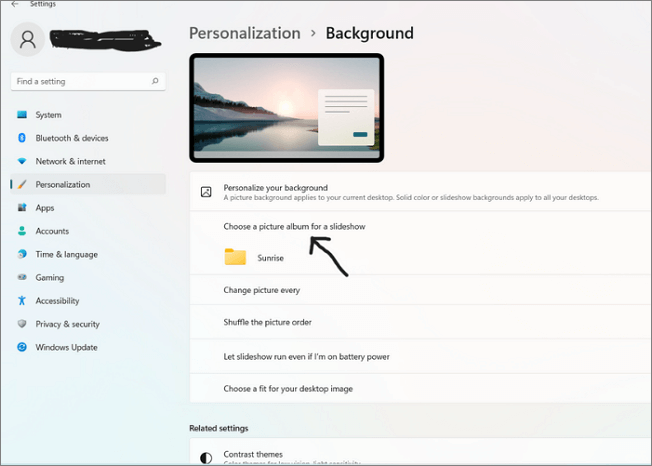
Étape 3. Vous pouvez choisir une image parmi celles proposées par défaut ou parcourir les images de votre ordinateur et les sélectionner.
Étape 4. Après avoir sélectionné l'image, cliquez dessus avec le bouton droit de la souris pour afficher les options de l'écran.
Les options du moniteur sont les suivantes :
- Définir pour tous les écrans
- Définir pour l'écran 1
- Définir pour l'écran 2
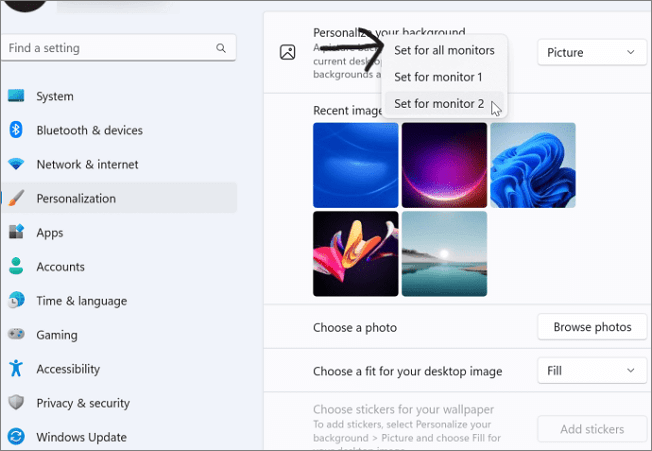
Étape 5. Choisissez l'option Définir pour tous les écrans pour définir le même papier peint pour les deux écrans.
Vous pouvez remarquer que l'image se remplit sur les deux écrans. Vous pouvez utiliser l'option "Choisir une taille" pour répartir l'image unique sur les deux moniteurs.
Comment étendre le fond d'écran sur les deux écrans de Windows 11
La plupart des utilisateurs de double écran préfèrent avoir une seule image répartie sur les deux écrans plutôt que d'avoir la même sur les deux écrans. Windows offre exclusivement l'option d'extension pour les écrans doubles afin d'obtenir une image complète. Voici les instructions à suivre pour étendre une image sur les deux écrans.
Étape 1. Ouvrez l'application Paramètres en utilisant les touches Windows + L.
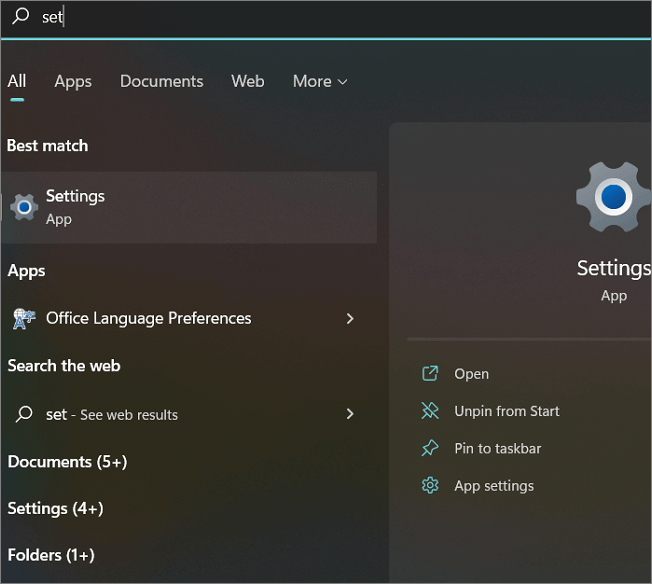
Étape 2. Naviguez jusqu'aux paramètres du système et cliquez sur "Affichage".
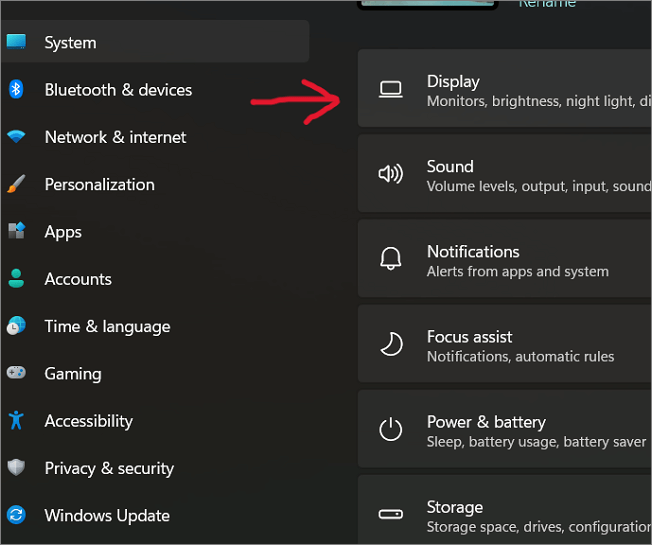
Étape 3. Dans les options d'affichage, sélectionnez l'option Affichage avancé pour faire apparaître un menu déroulant.
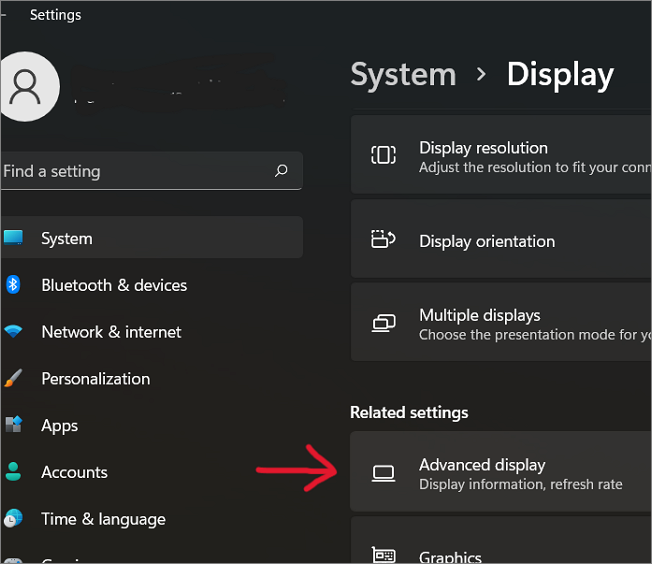
Étape 4. Cliquez sur l'option "Étendre" pour répartir le papier peint sur les deux écrans.
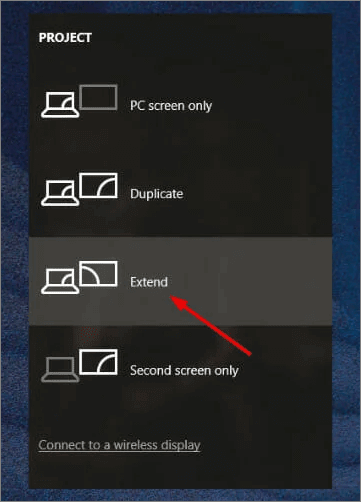
Verdict final
Les doubles moniteurs sont devenus monnaie courante et leur popularité ne cesse de croître en raison de leurs nombreuses utilisations et de leur attrait. Ils augmentent également la productivité globale des utilisateurs dans de nombreux domaines. Une fois que vous avez commencé à utiliser les écrans doubles, vous ne pouvez plus revenir aux moniteurs simples. Les fonds d'écran rendent l'ensemble encore plus attrayant.
Il existe de nombreuses façons de créer un fond d'écran à deux écrans. Cet article se concentre exclusivement sur la manière de définir un papier peint pour deux écrans. Vous pouvez définir la même image pour les deux moniteurs ou des images différentes pour des moniteurs différents. En outre, vous pouvez utiliser le bureau à distance pour configurer le fond d'écran à deux écrans.
La méthode la plus rapide et la plus viable consiste à utiliser l'application Paramètres de Windows 10/11. Suivez les étapes mentionnées pour modifier les images selon votre goût. Si vous avez trouvé cet article utile et son contenu intéressant, partagez-le avec vos amis.
FAQ sur le fond d'écran Windows
1. Windows 10/11 peut-il avoir des fonds d'écran en direct ?
Oui, Windows 10/11 peut avoir des fonds d'écran vivants. Malheureusement, il n'existe pas de fonction intégrée qui prenne en charge ce paramètre. Vous devez télécharger des applications tierces pour animer votre écran Windows. De nombreuses applications tierces sont disponibles sur la boutique Microsoft. Vous pouvez les utiliser gratuitement pour ajouter des vidéos, des pages web et des GIF comme fonds d'écran. Recherchez les applications sur Google pour trouver des applications sûres permettant de créer des fonds d'écran en direct pour vos écrans.
2. Pourquoi mes fonds d'écran sont-ils flous sous Windows ?
Les fonds d'écran flous indiquent que le fichier image ne correspond pas à la taille de l'écran. Les écrans d'ordinateur ont généralement une résolution de 1280x1024 pixels. Si l'image que vous avez choisie pour le fond d'écran a moins de pixels, le système d'exploitation l'étire pour l'adapter à la taille de l'écran. Cela perturbe la résolution originale de l'image. Pour résoudre ce problème, vous pouvez choisir une image correspondant aux pixels de l'écran ou plus.
