Imaginez que vous ayez des centaines de photos souvenirs ou de fichiers de données importants dans une partition et que vous les perdiez tous en une seconde. Que la perte de données soit due à une suppression accidentelle, à une attaque de virus/programme malveillant, à une panne du système, à une défaillance matérielle ou à d'autres causes, les conséquences sont les mêmes.
TestDisk est un outil de récupération de données open source robuste qui offre une solution pour récupérer ou récupérer des suppressions involontaires et des données cachées. Cet article vise à simplifier l'utilisation de TestDisk et de ses commandes. Découvrons des conseils sur la façon d'exécuter TestDisk et de récupérer vos précieuses données :
Alternative à TestDisk : logiciel de récupération de données EaseUS
EaseUS Data Recovery Wizard est un excellent choix pour les utilisateurs à la recherche d'une alternative conviviale à TestDisk, en particulier ceux qui ne sont pas familiers avec les techniques de récupération complexes ou qui sont gênés par l'absence d'une interface graphique TestDisk appropriée. Cette application de récupération convient à de nombreux cas de perte de données, ce qui en fait une excellente option pour les débutants et les professionnels.
EaseUS Data Recovery Wizard récupère facilement les données perdues après des suppressions accidentelles, des disques formatés ou des pannes système. Ses fonctionnalités importantes incluent une interface facile à utiliser, une analyse rapide et la possibilité de récupérer divers formats de fichiers. De plus, sa fiabilité s'étend à plusieurs types de supports de stockage, offrant une expérience de récupération complète.
Principales fonctionnalités du logiciel de récupération de données EaseUS :
- Localisez rapidement les fichiers récemment perdus ou effectuez une vérification approfondie pour des scénarios de perte de données plus difficiles que la fonction de testdisk.
- Capable de récupérer des documents, des photographies, des films et d'autres médias non enregistrés et prenant en charge divers formats de fichiers.
- Les utilisateurs peuvent voir les fichiers récupérables avant de les restaurer, ce qui leur permet de choisir les éléments nécessaires.
- EaseUS permet la récupération sur plusieurs supports de stockage, notamment les disques durs, les SSD, les clés USB et le stockage externe.
Considérez EaseUS Data Recovery Wizard comme un partenaire de confiance lors de votre voyage de récupération de données, offrant une procédure de récupération fluide et efficace.
Étape 1. Choisissez l'emplacement exact du fichier, puis cliquez sur le bouton « Rechercher les données perdues » pour continuer.

Étape 2. Après le processus, localisez les fichiers supprimés ou perdus dans le panneau de gauche à l'aide de la fonction « Chemin » ou « Type ». Vous pouvez également appliquer la fonction « Filtre » pour rechercher les fichiers supprimés.

Étape 3. Cliquez sur le bouton « Récupérer » et enregistrez les fichiers restaurés. Idéalement, ils doivent être différents de l'original. Vous pouvez choisir un stockage cloud, tel que OneDrive, Google Drive, etc., et cliquer sur « Enregistrer » pour enregistrer vos fichiers récupérés.

Veuillez partager ces précieuses informations avec vos amis sur les réseaux sociaux confrontés à des problèmes de récupération de données similaires.
Comment utiliser TestDisk pour récupérer des données
TestDisk est une application efficace pour récupérer des données perdues sur des ordinateurs Windows et Mac lorsqu'on est confronté au problème de données altérées ou de fichiers supprimés/manquants. Bien que le processus de restauration semble compliqué, il peut devenir simple en suivant quelques étapes simples. Cette partie présentera comment restaurer des données ou récupérer des partitions avec TestDisk sur Windows ou Mac.
Découvrons comment utiliser TestDisk :
🖥️Sous Windows
La récupération de données sur une machine Windows est complexe, vous devez donc vous y prendre avec précaution et systématiquement. Les étapes ci-dessous vous apprendront à utiliser TestDisk sous Windows.
Étape 1. Pour commencer, téléchargez et lancez « TestDisk » sur votre PC Windows.
Étape 2. Cliquez sur le bouton « Créer » puis appuyez sur « Entrée ». TestDisk commencera à rechercher tous les disques durs disponibles.
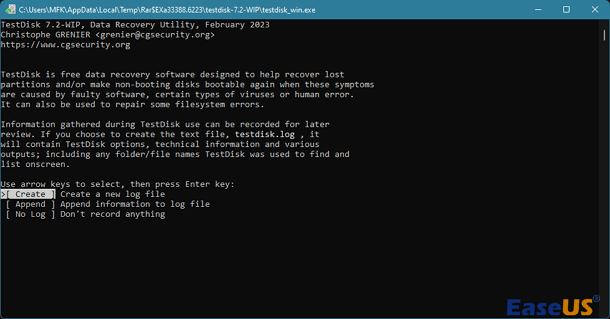
Étape 3. Choisissez le disque approprié dans la liste à l'aide des touches fléchées et sélectionnez « Continuer ».

Étape 4. Sélectionnez le type de table de partition Intel et cliquez sur « Entrée ».
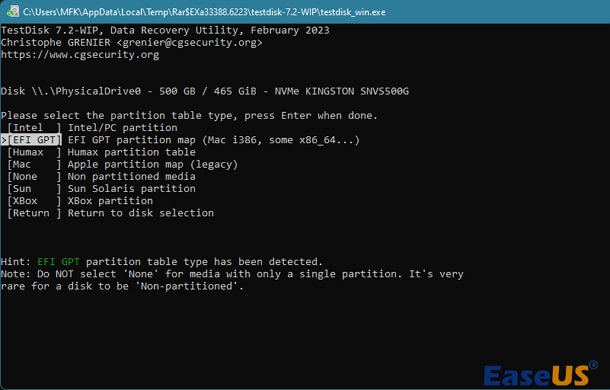
Étape 5. Sélectionnez « Analyser » et appuyez sur « Entrée » pour commencer l’analyse du disque dur sélectionné.
Étape 6. Après avoir analysé le disque, utilisez l'option « Recherche rapide » pour les fichiers de données perdus.

Étape 7. Parcourez la liste des fichiers perdus, choisissez ceux que vous souhaitez récupérer, puis appuyez sur « C » pour les copier.
Étape 8. Sélectionnez le dossier de destination pour la copie, appuyez sur « Y » pour commencer et attendez que le message « Copie terminée ! » apparaisse.
🍎Sur Mac
TestDisk offre une option fiable aux utilisateurs Mac qui cherchent à récupérer des données supprimées. L'approche Mac est comparable à celle de Windows, mais propose également des options spécifiques à macOS. Pour suivre efficacement la procédure de récupération, suivez attentivement ces étapes.
Étape 1. Ouvrez le Terminal sur votre Mac.

Étape 2. Dans le Terminal, tapez sudo TestDisk et appuyez sur « Entrée ».

Étape 3. Sélectionnez « Aucun journal » et appuyez sur « Entrée ».

Étape 4. Choisissez le disque dur à analyser et cliquez sur Entrée. En appuyant sur P, vous pouvez choisir la partition à analyser.

Étape 5. Appuyez sur « Entrée » après avoir sélectionné « EFI GPT » pour un modèle Apple Mac plus récent ou Mac pour un ancien Mac.

Étape 6. Choisissez « Analyser », appuyez sur « Entrée » et effectuez une « Recherche rapide ».
Étape 7. Parcourez la liste des fichiers manquants, cliquez sur « C » pour copier, puis choisissez la destination en appuyant sur « Y ».
En suivant attentivement ces procédures, vous pouvez utiliser TestDisk pour récupérer des données supprimées sur Windows et Mac. Pensez à visionner les instructions vidéo suivantes pour une approche plus visuelle, où les actions critiques sont soulignées à des moments clés :
- 00:00 - Présentation de TestDisk
- 02:03 - Démarrage de l'analyse
- 04:15 - Analyse du disque dur
- 06:40 - Recherche rapide de récupération de fichiers
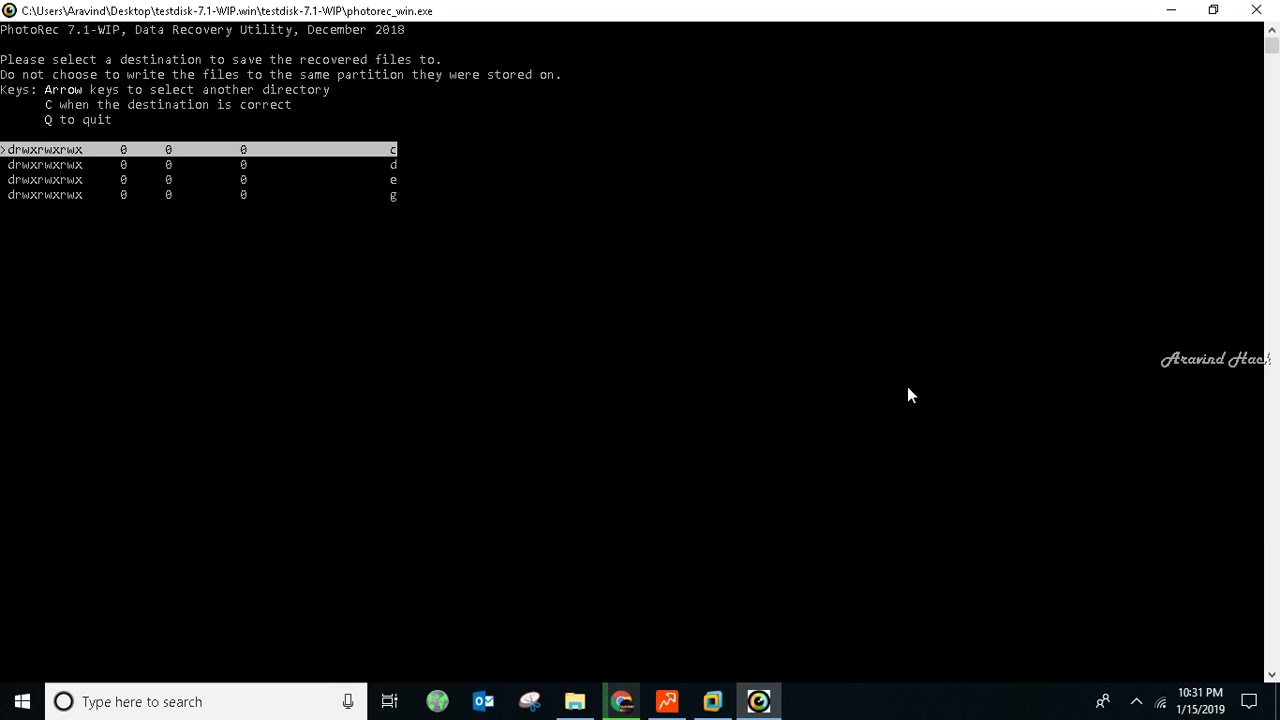
Réflexions finales
Avec TestDisk, les utilisateurs d'ordinateurs Mac et Windows ont accès à une solution de récupération de données performante. Son interface simple et sa facilité d'utilisation la rendent accessible à un large éventail de personnes souhaitant récupérer des informations supprimées.
Cependant, pour les personnes peu familiarisées avec les complexités de la récupération de données, EaseUS Data Recovery Wizard est une excellente option qui garantit une expérience fluide. L'importance d'un logiciel de récupération de données fiable dans la récupération de fichiers ne peut être soulignée, que ce soit en utilisant TestDisk ou EaseUS. Alors, sécurisez vos précieuses données avec ces solutions complètes, puis partez à la recherche des informations perdues.
FAQ sur l'utilisation de TestDisk
Vous trouverez ci-dessous quelques questions pertinentes et récurrentes que les utilisateurs posent concernant l'utilisation de TestDisk ; examinons-les ci-dessous :
1. Comment exécuter TestDisk ?
Exécutez TestDisk en tant qu'administrateur sous Windows. Ouvrez simplement TestDisk en cliquant avec le bouton droit de la souris sur testdisk_win.exe et en sélectionnant « Exécuter en tant qu'administrateur ».
2. Comment fonctionne le TestDisk ?
TestDisk détecte la table de partition, mais vous pouvez lui fournir un emplacement. La sélection d'un schéma de partition fait apparaître le menu principal de TestDisk. Dans cette section, vous pouvez examiner les fichiers, les récupérer ou modifier les paramètres et la forme du disque. L'analyse et la récupération constituent la procédure habituelle.
3. Comment exécuter TestDisk depuis le terminal ?
Pour exécuter TestDisk à partir de la commande du terminal sur un Mac, ouvrez l'application Terminal, saisissez sudo TestDisk et appuyez sur Entrée. Sélectionnez « Aucun journal » et le disque dur approprié à examiner. Suivez les instructions à l'écran pour lancer la récupération et restaurer les données supprimées à partir du Terminal .
4. Comment utiliser TestDisk pour récupérer des fichiers supprimés de Windows ?
Pour récupérer des données perdues à l’aide de TestDisk sous Windows, procédez comme suit :
- 1. Lancez TestDisk sur votre PC.
- 2. Pour analyser les disques durs liés, choisissez « Créer » et appuyez sur Entrée.
- 3. Sélectionnez le disque sélectionné à l’aide des touches fléchées, puis appuyez sur Entrée.
- 4. Sélectionnez le type de table de partition (Intel) et appuyez sur la touche Entrée.
- 5. Pour commencer une analyse, choisissez « Analyser » et appuyez sur Entrée.
- 6. Scannez le lecteur à l'aide de la recherche rapide.
- 7. Accédez à la liste des fichiers manquants et cliquez sur « C » pour copier.
- 8. Sélectionnez la destination et appuyez sur « Y » pour commencer la copie. « Copie terminée ! » indique que la récupération a réussi.
