| Des solutions réalisables | Dépannage étape par étape |
|---|---|
| Solution 1. Redémarrez votre Mac | Accédez au « logo Apple » sur Mac. Accédez à l'option « Redémarrer »... Étapes complètes |
| Solution 2. Exécutez une analyse antivirus | Accédez au menu « Pomme » sur Mac. Accédez aux « Préférences Système »... Étapes complètes |
| Solution 3. Vérifiez la connexion Internet | Accédez à la connexion Wi-Fi du Mac. Accédez à la connexion Wi-Fi du Mac... Étapes complètes |
| Solution 4. Vérifiez votre RAM | Allez dans le menu « Pomme ». Cliquez sur « À propos... Étapes complètes |
| Autres solutions pratiques | Vérifiez l'espace de stockage sur votre Mac > Démarrez votre Mac en mode sans échec... Étapes complètes |
Échec de la mise à jour de macOS Ventura avec l'erreur PKDownloadError
Les appareils Mac sont pris en charge par les mises à jour importantes de macOS et de sous-versions avec des fonctionnalités améliorées pour les professionnels, les entreprises, les étudiants, etc. Tous les appareils Mac sont compatibles avec ces mises à jour et restent un processus simple qui peut être effectué via une connexion Internet transparente. Cependant, les utilisateurs de Mac peuvent être confrontés à des problèmes tels que des erreurs d'échec de mise à niveau de macOS 13 Ventura pour différentes raisons.
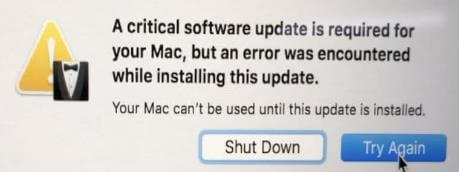
Voici quelques messages d'erreur courants indiquant que les mises à jour de Ventura ont échoué :
- L'application ou le système plante
- Le Wi-Fi ou le Bluetooth ne fonctionnent pas
- Ventura n'est pas capable de démarrer
- Problèmes de configuration de Ventura
- Échec de l'installation de Ventura
- Ventura bloqué en téléchargement
Si vous rencontrez l'un de ces messages d'erreur d'échec de mise à jour de Ventura, ne vous inquiétez pas, car vous pouvez résoudre le problème d'échec de mise à niveau de macOS 13 Ventura avec quelques correctifs rapides uniquement. Passons maintenant à ces correctifs.
7 façons de résoudre l'échec de la mise à jour Ventura de macOS 13
Après avoir compris le L'erreur d'échec de la mise à niveau de macOS 13 Ventura est facile à comprendre et peut être due à différentes raisons en fonction de l'état de votre Mac. Par conséquent, tout se résume aux différents correctifs pour l'erreur de mise à jour de macOS 13 Ventura qui peuvent être facilement utilisés sans assistance.
Système pris en charge par la mise à jour macOS Ventura
Avant de passer aux correctifs, il est essentiel de savoir si votre Mac peut être mis à jour vers macOS Ventura. La mise à jour Ventura n'est possible que pour les systèmes Mac suivants :
- Mac Studio (2022)
- MacBook Air (2018 et versions ultérieures), MacBook (2017) et MacBook Pro (2017 et versions ultérieures)
- Mac mini (2018 et versions ultérieures), Mac Pro (2019 et versions ultérieures)
- iMac (2017 et versions ultérieures), iMac Pro (2017)
Passons à notre liste de solutions simples et efficaces pour l’erreur d’échec de la mise à jour de Ventura :
Solution 1. Redémarrez votre Mac pour corriger l'échec de la mise à jour de macOS 13 Ventura
La première solution la plus simple pour résoudre l'erreur d'échec de la mise à jour de macOS Ventura peut être de redémarrer rapidement le système Mac. Il peut gérer les problèmes logiciels et les systèmes de fichiers en attente d'un redémarrage tout en redémarrant le système pour une mise à jour rapide. Les étapes rapides pour cela sont les suivantes :
- Accédez au « logo Apple » sur Mac.
- Accédez à l'option « Redémarrer ».

Laissez votre Mac redémarrer et attendez de pouvoir télécharger la mise à jour macOS 13 Ventura depuis l'App Store.
Correction 2. Exécutez une analyse antivirus pour permettre à la mise à jour de recommencer
La deuxième option pour terminer la mise à jour de macOS 13 Ventura consiste à exécuter l'analyse antivirus pour relancer la mise à jour. Cela élimine l'interaction des logiciels malveillants ou des bugs lors de la mise à jour vers macOS 13 Ventura. Les étapes rapides pour cela sont les suivantes :
Étape 1. Accédez au menu « Pomme » sur Mac.
Étape 2. Accédez aux « Préférences Système » et aux paramètres « Sécurité et confidentialité ».

Étape 3. Déverrouillez les « Paramètres de préférence » et assurez-vous que Mac peut télécharger les mises à jour uniquement à partir de la boutique officielle.

Solution 3. Vérifiez la connexion Internet : Désactivez/Activez le Wi-Fi
Vous avez peut-être pensé au pire scénario pour votre Mac confronté à l'erreur d'échec de la mise à jour Ventura, mais cela pourrait être dû uniquement à une mauvaise connexion Wi-Fi. Une connectivité Internet transparente est nécessaire lors du téléchargement de toute mise à jour logicielle, y compris macOS 13 Ventura.

Les étapes rapides pour cela sont :
- Accédez à la connexion Wi-Fi du Mac
- Désactivez le Wi-Fi une fois et redémarrez la connexion.
- Essayez de télécharger à nouveau la mise à niveau vers macOS 13 Ventura avec une bonne connexion Internet.
Solution 4. Vérifiez votre RAM (capacité et mémoire)
L'erreur d'échec de la mise à niveau vers macOS 13 Ventura peut être due à la disponibilité limitée de la RAM sur votre appareil Mac. Il devient donc essentiel de vérifier la capacité de la RAM et de la mémoire de votre système Mac.
Les étapes rapides pour cela sont :
- Allez dans le « menu Pomme ».
- Cliquez sur « À propos de ce Mac ».
- Parcourez les détails de la mémoire de votre Mac.

Solution 5. Vérifiez l'espace de stockage sur votre Mac
Comme pour toutes les autres mises à jour, il est essentiel de vérifier l'espace de stockage disponible sur votre Mac avant de lancer la mise à jour de macOS 13 Ventura. Les étapes rapides pour vérifier l'espace de stockage disponible sur votre appareil Mac sont les suivantes :
Étape 1. Accédez à l'icône « Apple ».
Étape 2. Accédez à l’option « À propos de ce Mac ».
Étape 3. Accédez à l’option « Stockage » dans le menu supérieur central.

Vous avez besoin d'au moins 25 Go de mémoire pour télécharger et installer la mise à jour macOS 13 Ventura.
Étape 4. Accédez à l'option « Gérer » pour vérifier les fichiers, les applications et les autres options à supprimer et créer suffisamment d'espace pour la mise à jour de macOS 13 Ventura.

Solution 6. Démarrez votre Mac en mode sans échec pour effectuer la mise à niveau
Une autre solution à l'erreur d'échec de la mise à niveau vers macOS 13 Ventura peut être due à des problèmes de démarrage. Vous devez donc démarrer votre Mac en mode sans échec pour effectuer la mise à niveau vers macOS 13 Ventura. Les étapes rapides pour cela sont les suivantes :
- Allez dans le menu « Pomme ».
- Allez dans le menu « Arrêter ».

- Attendez 10 secondes et appuyez à nouveau sur le bouton d’alimentation.
- Appuyez et maintenez la touche « Shift » enfoncée et relâchez-la lorsque le « logo Apple » apparaît.

Téléchargez maintenant à nouveau la mise à jour.
Correction 7. Re-téléchargez et installez macOS 13 Ventura
Enfin, il faut télécharger et installer à nouveau la mise à jour macOS 13 Ventura. Il est facile pour les utilisateurs de se connecter à la boutique officielle Apple et de terminer le processus. Suivez les étapes pour installer macOS 13 Ventura .
Étape 1. Accédez à support.apple.com sur le navigateur Web Mac.
Étape 2. Sélectionnez la mise à jour parmi les options disponibles.

Étape 3. Allez dans « Télécharger » et sélectionnez « Enregistrer le fichier », puis « OK », et ouvrez le fichier installé.
Étape 4. Double-cliquez sur le package d'installation et cliquez sur « Continuer » à toutes les invites suivantes.
Attendez quelques instants que toutes les mises à jour soient installées. Redémarrez le système pour vérifier que les mises à jour sont correctes.
Astuces bonus : comment récupérer des données après une mise à jour de macOS
Il est facile de suivre les principaux correctifs mentionnés ci-dessus et d'éliminer l'erreur d'échec de la mise à niveau de macOS 13 Ventura. Bien qu'il soit facile de résoudre les problèmes de mise à niveau de Ventura sur les appareils macOS, les utilisateurs se montrent souvent sceptiques quant à la perte de données. Plus de problèmes de gestion de la perte de données avec un outil comme EaseUS Data Recovery Wizard Mac .
EaseUS Data Recovery Wizard Mac est un logiciel Mac hautement professionnel pour récupérer des données suite à une suppression accidentelle, à la corbeille ou pour d'autres raisons. Les débutants et les professionnels peuvent rapidement sélectionner un disque dur et analyser les fichiers supprimés pour prévisualiser les fichiers récupérables. Il peut récupérer des données telles que des e-mails, des documents, des fichiers musicaux, des photos, etc.
Fonctions de l'assistant de récupération de données EaseUS pour Mac :
- Il peut résoudre les problèmes de perte de données des appareils Mac tels que les SSD, les lecteurs de sauvegarde Time Machine, les cartes mémoire, les appareils photo, les clés USB, les cartes SD, les lecteurs Fusion, les disques durs, etc.
- Il peut récupérer les photos manquantes après la mise à jour de macOS Ventura , les erreurs humaines, l'arrêt inattendu, la panne matérielle, les pannes du système, les attaques de virus, le formatage de la mise à jour de macOS, la suppression sans sauvegarde, etc.
- Il peut récupérer des fichiers supprimés sur macOS Ventura , Big Sur, Monterey, Catalina, etc.
- Il peut récupérer des données sur un stockage cloud comme des cartes mémoire, des clés USB, des disques durs, OneDrive, GoogleDrive, Dropbox, etc.
Suivez les étapes ci-dessous pour récupérer les données Mac après la mise à jour :
Remarque : vous pouvez créer une sauvegarde en cliquant d'abord sur « Sauvegarde du disque » à gauche. Lorsque le disque est endommagé ou que les données qu'il contient sont supprimées ou perdues accidentellement, vous pouvez récupérer les données à partir de l'image de sauvegarde.
Étape 1. Sélectionnez l'emplacement
Sélectionnez le disque sur lequel vous avez perdu des données après la mise à jour vers macOS Sonoma/Ventura/Monterey/Big Sur. Cliquez ensuite sur « Rechercher les fichiers perdus ».

Étape 2. Retrouver les données perdues après l'analyse
EaseUS Data Recovery Wizard pour Mac analysera immédiatement le volume de disque sélectionné et affichera les résultats de l'analyse dans le volet de gauche. Utilisez le type de fichier et le chemin d'accès au fichier pour rechercher les données souhaitées sur Mac.

Étape 3. Récupérer les données après la mise à jour de macOS
Sélectionnez les fichiers cibles qui ont été perdus sans le savoir pendant ou après la mise à jour et cliquez sur le bouton « Récupérer » pour les récupérer tous.

Conclusion
Ainsi, les utilisateurs de Mac ne seront plus déroutés lorsqu'il s'agit de corriger les erreurs d'échec de mise à niveau de macOS 13 Ventura , quel que soit leur niveau d'expertise. Les débutants et les professionnels peuvent comprendre les messages d'erreur typiques d'échec de mise à jour de Venture et tout ce qui les concerne. Il devient facile d'utiliser différents correctifs après avoir d'abord compris l'erreur.
En commençant par un redémarrage rapide du Mac, en exécutant l'analyse antivirus, en vérifiant la connexion Internet ou en vérifiant la RAM, les utilisateurs peuvent parcourir en détail les correctifs rapides. En outre, les utilisateurs peuvent vérifier l'espace de stockage sur leur Mac, démarrer le Mac en mode sans échec et télécharger à nouveau ou installer la mise à jour macOS 13 Ventura. À ne pas manquer : utilisez un outil efficace comme EaseUS Data Recovery Wizard Mac pour restaurer les données perdues sur Mac.
FAQ sur les mises à jour impossibles sur Mac
Il est facile de comprendre toutes les mises à jour et correctifs rapides de Ventura qui ont échoué . Cependant, les utilisateurs peuvent être confrontés à des questions spécifiques lors de la gestion de la mise à jour de macOS 13 Ventura pour leurs appareils Mac. Ainsi, inutile de chercher ici et là lorsque vous pouvez consulter la liste rapide des principales questions liées aux mises à jour de Ventura, à savoir :
1. Comment résoudre l'échec de la mise à jour de macOS 10.13/10.13.4 High Sierra ?
Il est facile de corriger l'échec de la mise à jour de macOS High Sierra en fonction des raisons suivantes :
Pour résoudre le problème de téléchargement de macOS 10.13/10.13.4, High Sierra ne s'installe pas :
- Accédez à « Launchpad » et supprimez le fichier « Installer macOS Sierra ».
- Redémarrez votre Mac et réessayez de télécharger la mise à jour macOS 10.13/10.13.4 High Sierra.
- Allez dans le « menu Apple », sélectionnez « App Store » et cliquez sur « Mettre à jour ».
Pour résoudre le problème de macOS 10.13/10.13.4, High Sierra ne parvient pas à s'installer ou se bloque lors de l'échec de l'installation :
- Commencez par désactiver ou désinstaller tout antivirus actif sur Mac.
- Installez macOS High Sierra avec une connexion Internet fiable en mode sans échec.
- Redémarrez le système et démarrez-le en mode sans échec.
- Essayez d'installer la mise à jour macOS 10.13/10.13.4 High Sierra maintenant.
2. Pourquoi ma mise à jour de macOS échoue-t-elle constamment ?
Il est nécessaire de maintenir macOS à jour pour profiter des avantages d'une sécurité renforcée et d'une fonctionnalité sans bug. Cependant, les utilisateurs se plaignent souvent de l'échec des mises à jour de macOS en raison d'une mauvaise connexion Internet, de problèmes de serveur Apple, d'un manque d'espace disque, etc. Par conséquent, il est essentiel de connaître les raisons de l'échec des mises à jour de macOS pour trouver les correctifs appropriés.
3. Vers quelle version de macOS puis-je effectuer une mise à niveau ?
Il est recommandé d'utiliser la dernière version de macOS lors de la mise à niveau de votre Mac pour garantir un fonctionnement fluide et une interopérabilité transparente. La dernière version de macOS est Big Sur macOS 11.6.8, sortie le 20 juillet 2022, et macOS Catalina 10.15.7, sortie le 20 juillet 2022.
4. Pourquoi macOS Big Sur ne s’installe pas ?
Les utilisateurs sont confrontés à des problèmes avec macOS Big Sur qui peuvent être dus à différentes raisons :
- Le système Mac sera obsolète s'il n'installe pas macOS Big Sur. Il est donc nécessaire de vérifier si votre Mac est compatible avec la mise à jour Big Sur.
- Une connexion Internet peu fiable peut être la cause d'une installation défectueuse de macOS Big Sur. Il est donc essentiel d'opter pour une connexion Ethernet.
- Big Sur nécessite au moins 15 Go d'espace sur le système Mac. Par conséquent, le manque d'espace sur le système peut être la raison de l'échec de la mise à jour de Big Sur.
- La connexion aux serveurs Apple lors du téléchargement de la mise à jour Big Sur est essentielle. Il est donc nécessaire de vérifier l'état en direct des serveurs pour vérifier la connectivité du serveur Apple.
