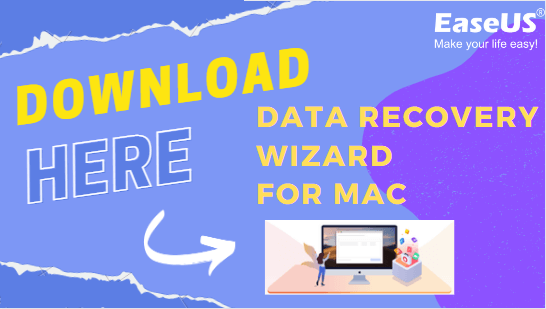Avez-vous récemment acheté un MacBook Pro iMac, un Mac Mini, un MacBook Air ou un Mac Studio ? Si oui, tous ces gadgets utilisent sans aucun doute le propre processeur d'Apple, par exemple la puce Apple M1 et M2. Cependant, tous ces appareils finiront par devenir plus lents et vous devrez peut-être procéder à une réinitialisation d'usine pour les rendre plus rapides !
La réinitialisation d'usine du Mac M1 pour rétablir les paramètres d'usine de votre MacBook implique la suppression de toutes les données et la réinstallation d'un macOS vide. Par conséquent, ce processus de réinitialisation d'usine peut être distingué avec le Mac M1, y compris le Mac mini M1, le MacBook Air M1, et d'autres. Il existe plusieurs situations dans lesquelles il est nécessaire de réinitialiser le Mac mini M1: vous pouvez vouloir le vendre ou dépanner les erreurs afin d'optimiser ses performances.
Mais vous devez savoir qu'une réinitialisation d'usine comprend l'élimination de tous les contenus, tels que les données, les fichiers et le système d'exploitation conservés sur votre MacBook. Fondamentalement, la réinitialisation d'usine consiste à effacer M1/M2 Mac et à réinstaller macOS sur M1/M2 Mac. Cependant, cet article vous fournira les étapes détaillées de la réinitialisation d'usine. Avant cela, commençons par une vidéo sur la réinitialisation d'usine. Vous pouvez d'abord vérifier les points clés :
- 00:22 Cliquez ici sur le logo Apple.
- 00:31 Sélectionnez "Préférences système".
- 00:45 Effacer tout le contenu et tous les paramètres sous "Préférences du système".
Que faire avant d'effacer tout le contenu et tous les réglages sur M1 Mac ?
Êtes-vous prêt à effectuer une réinitialisation d'usine de M1 Mac ? Avant de procéder à une réinitialisation d'usine de macOS, vous devez disposer d'une sauvegarde de données appropriée. Si vous vous demandez quel outil de récupération de données utiliser pour récupérer les données omises de vos Mac M1/M2, EaseUS Data Recovery Wizard for Mac est votre solution unique.
Il s'agit d'un logiciel professionnel de récupération de données pour Macbooks, qui peut vous aider à récupérer des fichiers après la réinstallation de la mise à jour de macOS Ventura et à récupérer vos données perdues à cause d'une suppression accidentelle, de corbeilles ouvertes, et autres.
Ce logiciel haut de gamme permet de résoudre plusieurs cas difficiles de perte de données. Vous n'avez pas à vous inquiéter de savoir comment récupérer des messages supprimés sur Mac, vous pouvez récupérer des images, des courriels, des documents et bien plus encore à partir de tous les types d'appareils Mac. Cet outil de récupération fonctionnel vous permet de récupérer des données de disque dur Mac, récupérer des cartes SD Mac, récupérer des fichiers perdus de clé USB Mac, etc. Certaines de ses fonctions de récupération qui peuvent rendre la récupération plus confortable sont les suivantes :
- Filtre de fichier
- Récupérer dans le nuage
- Aperçu du fichier
- Créer un support de démarrage
Ces fonctionnalités de premier ordre vous aideront à localiser la suppression accidentelle de données à partir des résultats de l'analyse et faciliteront votre récupération. Commençons à récupérer des fichiers avec EaseUS Data Recovery Wizard for Mac :
Étape 1. Télécharger et installer Data Recovery Wizard pour Mac
Cliquez sur le bouton Télécharger ici pour télécharger le paquet d'installation d'EaseUS Data Recovery Wizard for Mac. Il nécessite macOS 10.9 ou plus. Selon la vitesse de votre bande passante, le temps nécessaire pour terminer le téléchargement varie de quelques secondes à quelques minutes. Une fois le téléchargement terminé, trouvez le fichier "MAC_DRW_Trial_RssM.dmg" dans le dossier de téléchargement, double-cliquez dessus et faites glisser l'icône EaseUS vers les dossiers d'application pour l'installer sur votre Mac.
Étape 2. Localiser le disque de perte de données
L'étape suivante consiste à indiquer à EaseUS Data Recovery Wizard où se trouvent les données perdues.
EaseUS Data Recovery Wizard for Mac prend en charge la récupération à partir de périphériques internes et externes, y compris HFS+, APFS, SSD, HDD, FAT, NTFS, etc. Connectez votre périphérique externe à votre Mac (s'il y en a), sur l'interface principale du logiciel, vous pourrez voir que tous les périphériques scannables sont listés. Les périphériques internes et externes sont placés séparément. Cliquez pour choisir le lecteur cible (analyser un seul lecteur à la fois), et cliquez sur le bouton "Analyser" sur le côté droit.

Étape 3. Analyser les fichiers supprimés rapidement et en profondeur.
Une fois que vous aurez cliqué sur "Analyser", EaseUS Data Recovery Wizard lancera une analyse rapide du lecteur cible. Ce processus permet de trouver les fichiers les plus susceptibles d'être récupérés ou les fichiers qui viennent d'être supprimés. Lorsque le processus d'analyse rapide est terminé, EaseUS Data Recovery Wizard lance automatiquement l'analyse approfondie. Une analyse approfondie consiste à analyser en profondeur et à trouver toutes les données perdues sur l'ensemble du disque au niveau binaire. En fonction de la taille de votre disque et de vos données, ce processus durera de quelques dizaines de minutes à plusieurs heures.
Vous n'avez pas besoin d'attendre que le processus d'analyse soit entièrement terminé pour commencer la récupération. Tant que le logiciel trouve vos fichiers supprimés, vous pouvez commencer la récupération quand vous le souhaitez. Vous pouvez également enregistrer l'enregistrement de l'analyse sur votre Mac pour une prochaine analyse.

Étape 4. Sélectionner et récupérer vos fichiers
La dernière étape consiste à localiser vos fichiers supprimés. Vous pouvez filtrer le type de fichier, rechercher le nom du fichier ou vérifier le chemin d'accès au fichier. Une fois que vous avez trouvé les fichiers que vous voulez, sélectionnez-les et cliquez sur le bouton Récupérer, puis enregistrez-les vers une nouvelle destination. Vous pouvez également choisir plusieurs fichiers souhaités, faire un clic droit dessus, et choisir de les récupérer sur le Mac local ou sur votre disque cloud.
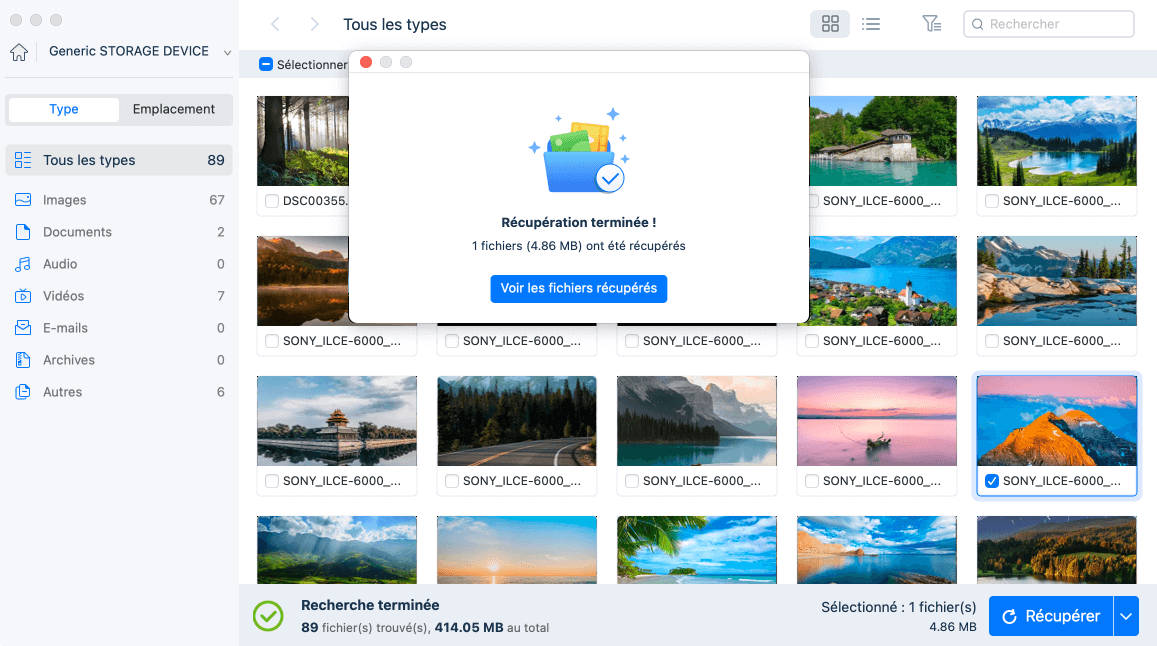
Réinitialisation d'usine du Mac M1 avec Mac Erase Assistant
Avant de réinitialiser le Mac M1, vous devez vous déconnecter de tous vos comptes, par exemple iMessage et iCloud, et sauvegarder votre Macbook. Si vous disposez d'un tout nouveau Mac fonctionnant sous macOS Monterey, la réinitialisation d'usine sera plus accessible grâce à l'assistance de Mac Erase Assistant. Voici les principales étapes présentées ci-dessous :
Étape 1. Ouvrez les Préférences Système. Appuyez sur le logo Apple en haut à gauche de l'écran du MacBook, et choisissez Préférences Système dans le menu déroulant.
Étape 2. Ouvrez Mac Erase Assistant. Outre le logo Apple, la barre de menu contient une option intitulée "préférences système". Vous devez choisir "Effacer tout le contenu et tous les réglages" dans le menu déroulant.

Étape 3. Suivez les instructions de l'assistant d'effacement. L'assistant d'effacement du Mac vous aidera à suivre le processus de réinitialisation d'usine du Mac M1, en vous demandant de vous déconnecter d'iCloud avant la fin du processus.

Ainsi, une fois que vous aurez suivi toutes les étapes, votre Mac redémarrera rapidement et reviendra aux réglages d'usine, même s'il continuera à exécuter la version la plus récente de macOS plutôt que celle qui est préinstallée.
Réinitialisation d'usine du M1 Mac en mode récupération
Vous vous demandez comment réinitialiser le Mac M1 ? Il existe plusieurs techniques pour récupérer le Mac M1, et nous allons aborder deux modes de récupération distincts : la réinitialisation d'usine avec l'utilitaire de disque et la réinstallation de macOS. Cette méthode sera utile lorsque vous avez besoin de réinitialiser votre Mac sans mot de passe.
Correction 1. Réinitialisation d'usine du Mac M1 avec l'Utilitaire de disque
Avant d'éliminer votre Mac M1, vous devez installer les dernières mises à jour de macOS et conserver une sauvegarde de tous les fichiers importants. Cependant, vous pouvez facilement effacer le Mac M1/M2 à l'aide de l'utilitaire de disque. Les étapes sont indiquées ci-dessous :
Étape 1. Allumez votre MacBook et maintenez enfoncé le bouton d'alimentation Apple jusqu'à ce que vous remarquiez la fenêtre des options de démarrage. Vous devez choisir "Options" et cliquer ensuite sur "Continuer".
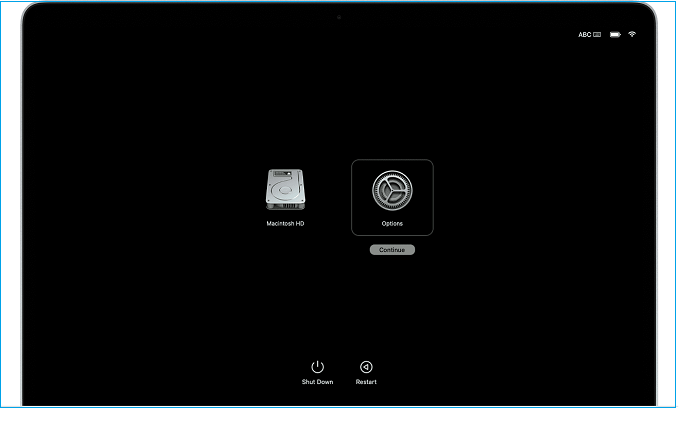
Étape 2. Si vous y êtes invité, choisissez un utilisateur dont vous connaissez le mot de passe administrateur et saisissez-le.
Étape 3. Saisissez l'identifiant et le mot de passe Apple qui ont été associés au Mac si on vous le demande.
Étape 4. Choisissez Utilitaire de disque dans la fenêtre de l'utilitaire et cliquez sur continuer.

Étape 5. Recherchez le volume appelé Macintosh HD, qui doit se trouver dans la section interne de la barre latérale de l'Utilitaire de disque.
Étape 6. Choisissez chaque volume interne supplémentaire dans la barre latérale si vous avez précédemment utilisé Utilitaire de disque afin d'incorporer des volumes dans votre disque de démarrage. Ensuite, cliquez sur le bouton de suppression du volume pour éliminer le volume dans la barre d'outils.
N.B. : Les volumes des sections External et Disk Images de la barre latérale, ainsi que tout volume interne portant le titre Macintosh HD ou Macintosh HD - Data, doivent être ignorés à ce stade.
Étape 7. Macintosh HD doit être choisi dans la barre latérale.
Étape 8. Sélectionnez un nom et un format ; ensuite, cliquez sur le bouton Effacer dans la barre d'outils.
Étape 9. Si vous remarquez un bouton "Effacer le groupe de volumes", cliquez sur ce bouton au lieu de cliquer sur effacer.

Étape 10. Saisissez votre identifiant Apple si on vous le demande.
Étape 11. Choisissez l'option "effacer le Mac et redémarrer" lorsque l'on vous demande si vous êtes sûr d'éliminer ce Mac M1.
Étape 12. Suivez les invites à l'écran pour sélectionner votre langue après le redémarrage de votre Mac.
Étape 13. Pour l'activation du Mac, le Wi-Fi est nécessaire.
Étape 14. Cliquez sur l'option "Exit" (Quitter) pour Recovery Utilities après l'activation de Mac.
Correction 2. Réinitialisation d'usine du Mac M1 avec réinstallation de macOS
Une fois le disque effacé, la dernière étape consiste à réinstaller macOS. Les étapes sont indiquées ci-dessous :
Étape 1. Cliquez sur "Réinstaller macOS".

Étape 2. Choisissez le bouton "continuer".
Étape 3. Choisissez un disque de démarrage et cliquez sur "Installer". Si vous avez le choix entre Macintosh HD - Data et Macintosh HD, il est conseillé de choisir Macintosh HD.
Étape 4. Redémarrez votre Mac une fois l'installation terminée.
Étape 5. La réinstallation du Mac peut prendre quelques minutes. Il faut donc être patient !
Résumé
Une fois que vous aurez suivi les étapes mentionnées ci-dessus, votre Mac redémarrera après une réinitialisation d'usine. Toutefois, si vous envisagez d'utiliser à nouveau ce Mac M1, il serait préférable de réinstaller macOS sur le Mac M1/M2. Si vous rencontrez une perte de données lorsque vous utilisez votre Mac, installez EaseUS Data Recovery Wizard for Mac pour récupérer les fichiers perdus en un seul clic.
FAQ
Pour mieux comprendre le sujet, examinons les FAQ ci-dessous :
Comment puis-je effacer mon Mac M1 pour le mettre en vente ?
Vous pouvez réinitialiser votre Macbook M1 pour effacer tout le contenu en redémarrant le Mac. Ensuite, appuyez sur les touches Commande + R et maintenez-les enfoncées. Sélectionnez la fenêtre de l'application de récupération, puis l'Utilitaire de disque, et appuyez sur le bouton Continuer. Cependant, dans la section Utilitaire de disque, choisissez le volume que vous souhaitez effacer dans la barre latérale, puis cliquez sur Effacer dans la barre d'outils.
Comment réinitialiser un Macbook Air M1 Monterey ?
Les étapes sont indiquées ci-dessous :
- 1. Se déconnecter de partout.
- 2. Récupération de macOS au démarrage.
- 3. Éliminez le lecteur de démarrage.
- 4. Réinstallez macOS.
Comment effacer et réinstaller M1 Mac ?
Éteignez votre Mac M1 et maintenez le bouton d'alimentation enfoncé jusqu'à ce que le message "Loading startup options" (Chargement des options de démarrage) apparaisse. Ensuite, vous devez sélectionner les options, cliquer sur Continuer et suivre les instructions à l'écran. Choisissez Réinstaller pour votre version de macOS dans la fenêtre de l'application de récupération, cliquez sur Continuer, puis suivez les instructions à l'écran.
Comment effacer complètement mon Mac m2 ?
Vous pouvez effacer entièrement M2 Mac en :
- 1. Sélectionnez le logo Apple et les préférences du système.
- 2. Sélectionnez à nouveau les préférences du système et choisissez "Effacer le contenu et les paramètres".
- 3. Saisissez le mot de passe M2 de votre Macbook.
- 4. Cliquez sur continuer et indiquez votre identifiant Apple.
- 5. Saisissez le code de vérification envoyé à votre appareil.
- 6. Appuyer sur continuer.
- 7. Cliquez sur "Effacer tout le contenu".