Lorsque l'on parle des messages d'erreur de MS Office, c'est toujours une longue histoire. Les utilisateurs signalent des centaines de messages d'erreur différents qu'ils reçoivent lorsqu'ils ouvrent Word, Excel ou PowerPoint. Pour certaines erreurs courantes telles que l'erreur d'exécution 1004 ou le modèle de complément non valide, nous avons déjà expliqué comment les corriger. Cette fois, nous parlerons d'un autre message d'erreur : l'erreur de compilation dans le module caché.
Les utilisateurs recevaient souvent ce message d'erreur lorsqu'ils démarraient Excel. Dans de rares cas, lorsque les utilisateurs démarraient MS Word, cette erreur apparaissait également. En général, les utilisateurs voyaient l'un des messages d'erreur suivants :
- Erreur de compilation dans le module caché : AutoExec
- Erreur de compilation dans le module caché : AutoExecNew
- Erreur de compilation dans le module caché : DistMon
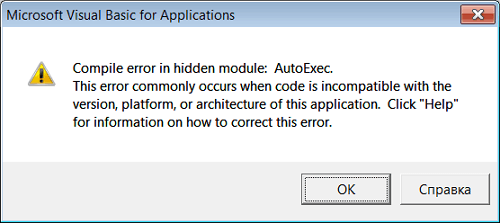
Les différents suffixes indiquent que vous avez plusieurs coupables à blâmer, et c'est pourquoi il existe plusieurs solutions pour résoudre le problème. Avant de vérifier les solutions, vous devez connaître les raisons pour lesquelles vous voyez ces messages d'erreur.
Pourquoi est-ce que je vois le message d’erreur d’erreur de compilation dans le module caché ?
Office 2016 est désormais mis à niveau d'une version 32 bits vers une version 64 bits. Le message d'erreur Erreur de compilation dans le module caché apparaît généralement lorsqu'il existe des versions 32 bits de compléments Office sur votre ordinateur et qu'elles sont incompatibles avec la version 64 bits.
Deux conditions courantes pouvant entraîner cette erreur sont les suivantes :
1. Lorsque le dossier de démarrage de MS Excel contient les deux fichiers de modèle suivants sur le module complémentaire Adobe Acrobat PDF Maker :
- Pdfmaker.dot
- Pdfmaker.xla
2. Votre ordinateur a installé le logiciel Norton Anti-virus.
Après avoir découvert les causes de ce message d'erreur, il est maintenant temps d'appliquer les solutions. Nous avons répertorié ici quatre solutions, vous pouvez les essayer une par une jusqu'à ce que vous résolviez le problème.
Méthode 1. Réenregistrer les fichiers OCX avec CMD
La première solution que vous pouvez essayer est de réenregistrer certains fichiers de fonctions Excel de base. Dans cette méthode, nous devons appliquer l'invite de commande Windows.
Étape 1. Appuyez simultanément sur les touches Windows + R. Tapez cmd dans la zone Exécuter.

Étape 2. Tapez la commande suivante et appuyez sur Entrée.
Pour 32 bits :
regsvr32 -uc:\windows\system32\mscomctl.ocx
regsvr32 c:\windows\system32\mscomctl.ocx
Pour 64 bits :
regsvr32 -uc:\windows\system64\mscomctl.ocx
regsvr32 c:\windows\system64\mscomctl.ocx
Étape 3. Exécutez maintenant à nouveau MS Excel pour vérifier si le message d’erreur existe toujours.
Méthode 2. Supprimer les fichiers .exd
Le fichier exd est un fichier cache d'informations de contrôle de Microsoft Office. Ces fichiers sont créés lorsqu'un utilisateur insère un contrôle ActiveX dans un document à l'aide de la boîte à outils de contrôle d'un programme MS Office. Vous pouvez supprimer ce fichier cache pour voir s'il peut corriger l'erreur de compilation dans le module caché.
Étape 1. Appuyez simultanément sur les touches Windows + R. Tapez %appdata% dans la zone Exécuter.
Étape 2. Votre dossier AppData s'ouvre. Accédez à Roaming > Microsoft > Forms.
Étape 3. Recherchez les fichiers .exd, sélectionnez comctllib.exd et mscomctllib.exd, puis supprimez ces deux fichiers.
Étape 4. Redémarrez votre Excel et vérifiez si le problème est résolu.
Méthode 3. Déplacer les fichiers PDF Maker
Comme nous l'avons mentionné ci-dessus, l'une des raisons pour lesquelles vous verrez ce message d'erreur est qu'il existe deux fichiers de modèle sur le module complémentaire Adobe Acrobat PDF Maker. Ainsi, avec cette méthode, vous pouvez déplacer les fichiers PDF Maker vers un autre emplacement pour résoudre votre problème. Voici les étapes détaillées.
Étape 1. Ouvrez l’Explorateur de fichiers Windows, recherchez pdfmaker.* sur votre ordinateur.
Étape 2. Choisissez les fichiers pdfmaker.dot et pdfmaker.xla, faites un clic droit sur les deux fichiers et sélectionnez Couper.
Étape 3. Collez ces deux fichiers sur votre bureau.
Vous pouvez maintenant redémarrer MS Excel pour voir si le problème est résolu.
Méthode 4. Mettre à jour vers la dernière version d'Adobe Acrobat
Si les méthodes ci-dessus ne vous aident pas à résoudre le problème d'erreur de compilation dans le module caché, le dernier recours consiste à mettre à jour Adobe Acrobat vers la dernière version. C'est parce que ce problème est associé à Adobe Acrobat installé sur votre ordinateur.
Accédez au site officiel d'Adobe, recherchez la dernière version d'Acrobat, téléchargez-la et installez-la sur votre ordinateur.
Comment corriger l'erreur d'exécution Word 91 ?
Une erreur d'exécution est une erreur de programme courante qui se produit généralement dans les logiciels Microsoft Office. Cet article vous expliquera la raison de cette erreur et comment la corriger.
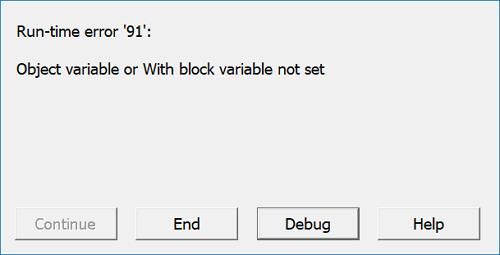
Solution bonus : Réparez efficacement les fichiers MS Excel endommagés ou corrompus
Avec les méthodes ci-dessus, vous avez peut-être résolu le problème d'erreur de compilation Excel dans le module caché. Ensuite, nous aimerions partager avec vous un bon outil bonus - EaseUS Fixo Document Repair .
Il s'agit d'un outil de réparation spécialisé 4 en 1 avancé qui vous permet de réparer les documents PDF corrompus et les fichiers Office dans plusieurs formats. Si vos documents sont endommagés, le logiciel de réparation de fichiers EaseUS les analysera et les réparera efficacement.
Si vous souhaitez essayer ce logiciel de réparation de fichiers, vous pouvez le télécharger et suivre le guide pour voir comment utiliser cet outil. Dans le guide suivant, nous avons présenté comment réparer des documents Excel.
Étape 1. Téléchargez et lancez Fixo sur votre PC ou ordinateur portable. Choisissez « Réparation de fichiers » pour réparer les documents Office corrompus, notamment Word, Excel, PDF et autres. Cliquez sur « Ajouter des fichiers » pour sélectionner les documents corrompus.

Étape 2. Pour réparer plusieurs fichiers à la fois, cliquez sur le bouton « Réparer tout ». Si vous souhaitez réparer un seul document, déplacez votre pointeur vers le fichier cible et choisissez « Réparer ». Vous pouvez également prévisualiser les documents en cliquant sur l'icône en forme d'œil.

Étape 3. Cliquez sur « Enregistrer » pour enregistrer un document sélectionné. Sélectionnez « Enregistrer tout » pour enregistrer tous les fichiers réparés. Choisissez « Afficher les fichiers réparés » pour localiser le dossier réparé.

L'essentiel
Voilà tout sur le message d'erreur d'erreur de compilation dans le module caché. J'espère que vous pourrez résoudre votre problème après avoir lu cet article. Une fois de plus, nous aimerions vous présenter l'outil de réparation de fichiers EaseUS. Que vous ayez besoin de réparer des documents Word, Excel, PPT ou PDF, l'utilisation de cet outil est un choix judicieux.
