Vous cherchez à tirer le meilleur parti de votre expérience Windows 11/10 ? Ensuite, vous devez vous assurer que votre système d'exploitation est à jour avec la dernière version. Suivre la dernière version de Windows 11/10 vous garantit d'avoir accès à toutes ses fonctionnalités, correctifs de sécurité et à de nombreuses autres améliorations. Dans cet article de blog, nous expliquerons comment forcer la mise à jour de Windows 10 afin que vous puissiez optimiser les performances de votre PC.
| Solutions réalisables | Dépannage étape par étape |
|---|---|
| Forcer la mise à jour via Microsoft |
|
| Forcer la mise à jour de Windows 10 avec CMD |
|
Astuce 1. Forcer la mise à jour de Windows 10 vers la dernière version de Microsoft
Il arrive que vous téléchargiez la mise à jour de Windows 10, mais la mise à jour de Windows 10 échoue avec le code d'erreur 0x80070643 ou d'autres erreurs. Ainsi, vous ne pouvez pas mettre à jour Windows 10 vers la version la plus récente de cette manière.
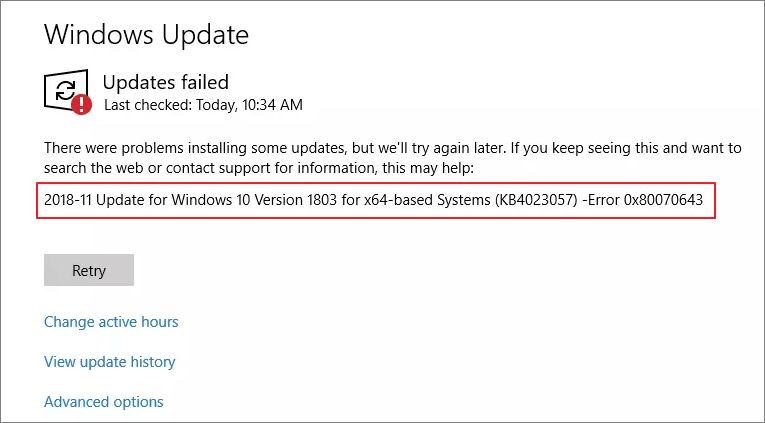
Cependant, vous pouvez télécharger gratuitement Windows 10 et forcer la mise à jour vers la dernière version de Microsoft. Vous pouvez regarder cette vidéo pour forcer la mise à jour de Windows 10 vers la version la plus récente .
- 0:00 Présentation
- 0:46 Comment mettre à jour Windows 10
- 3:11 Que faire après la mise à jour de Windows 10
Si vous préférez un guide étape par étape, suivez les étapes ci-dessous.
Étape 1. Allez sur le site Web de Microsoft et cliquez sur " Mettre à jour maintenant ".

Étape 2. Téléchargez la dernière version de Windows 10 et ouvrez le fichier à installer.
Étape 3. Ensuite, l'assistant de mise à jour de Windows 10 apparaît. Suivez les opérations à l'écran et forcez la mise à jour de Windows 10.

Après la mise à jour, redémarrez votre ordinateur et vérifiez votre PC.
Astuce 2. Comment forcer la mise à jour de Windows 10 avec CMD
Pour les utilisateurs à l'aise avec l'utilisation de la visionneuse de ligne de commande, la mise à jour forcée de Windows 10 avec CMD est un moyen rapide et efficace d'installer les dernières mises à jour. Le processus fonctionne en fournissant une commande spéciale qui télécharge et installe toutes les mises à jour Windows en attente. Suivez les étapes ci-dessous pour forcer la mise à jour de Windows 10 vers la version la plus récente.
Étape 1. Exécutez l'invite de commande en tant qu'administrateur à partir de la zone de recherche.
Étape 2. Tapez wuauclt.exe /updatenow et appuyez sur Entrée.

Cette commande forcera Windows 10 à vérifier les mises à jour et à commencer le téléchargement.
Si vous souhaitez en savoir plus sur la mise à jour forcée de Windows 10, regardez cette vidéo.
- 0:00 Présentation
- 0:22 Forcer la mise à jour de Windows 10
Comment récupérer des données perdues après la mise à jour de Windows 10
Après la mise à jour forcée, vous risquez de perdre des données sur votre ordinateur portable ou votre PC. Vous pouvez récupérer les fichiers perdus après la mise à jour de Windows 10 . Tout ce dont vous avez besoin est EaseUS Data Recovery Wizard . Ce logiciel de récupération de données fonctionne bien pour récupérer des données supprimées, formatées et autres en quelques clics.
- Il peut récupérer les données d'un disque dur, d'un SSD, d'une carte SD, d'une clé USB, etc.
- Ce logiciel prend en charge la récupération de données à partir de Windows 11/10/8.1/8/7.
- Vous pouvez effectuer une récupération de photos , une récupération vidéo , une récupération Word et une récupération de fichiers avec.
Téléchargez ce logiciel de récupération de données et récupérez les données après la mise à jour de Windows 10.
► Etape 1
Sélectionnez l'emplacement - Ouvrez l'outil de récupération de fichier et sélectionnez un emplacement où vous avez perdu des données après la mise à jour de Windows 11/10.

► Etape 2
Analyser the location - Cliquez sur le bouton "Analyser" et le programme lancera le processus d'analyse.

► Etape 3
Récupérer les données perdues - Recherchez les données souhaitées en cliquant sur l'option "Filtre". Une fois que vous avez sélectionné les fichiers ou les données souhaités, cliquez sur le bouton "Récupérer" pour les récupérer immédiatement.

Conclusion
Une mise à jour forcée est la dernière chose que vous voulez faire, mais si vous suivez l'astuce 1 ou 2 de notre article de blog, vous pouvez vous assurer que votre Windows 10 est à jour. Si, par malheur, vous avez perdu des données après la mise à jour de Windows 10, ne vous inquiétez pas ! Suivez nos conseils pour récupérer les données perdues et récupérer vos fichiers.
FAQ sur la mise à jour forcée de Windows 10
Lisez les questions et réponses ci-dessous pour obtenir une aide supplémentaire.
1. Pourquoi Windows 10 n'est-il pas mis à jour ?
Voici les raisons pour lesquelles Windows 10 ne se met pas à jour :
- Un fichier requis par Windows Update est probablement endommagé ou manquant
- Un pilote ou un autre logiciel sur votre PC n'est pas compatible avec Windows 10
- Votre PC n'a pas pu se connecter aux serveurs Windows Update
- Votre PC ne répond pas à la configuration minimale requise pour télécharger ou installer la mise à niveau vers Windows 10
2. Comment forcer Windows 10 à se mettre à jour depuis la ligne de commande ?
Suivez les étapes ci-dessous pour forcer la mise à jour de Windows avec la ligne de commande :
- Tapez cmd dans la zone de recherche, choisissez Exécuter en tant qu'administrateur, puis cliquez sur Oui pour continuer.
- Tapez wuauclt.exe /updatenow et appuyez sur Entrée.
- Cette commande forcera Windows Update à vérifier les mises à jour et à commencer le téléchargement.
3. Comment puis-je arrêter Windows 10 à partir d'une mise à jour automatique ?
Pour désactiver les mises à jour de Windows 10 de toutes les manières :
- Désactiver manuellement la mise à jour Windows
- Modifier les paramètres de l'éditeur de stratégie de groupe
- Mesurez votre connexion réseau
- Modifier les paramètres de mise à jour à l'aide du registre

