Windows 10 est l'un des systèmes d'exploitation les plus faciles à utiliser. Il s'agit d'un mélange et d'une mise à jour de Windows 7 et Windows 8 avec des fonctionnalités entièrement nouvelles et faciles à manipuler. Si vous n'avez pas Windows 7 SP1 ou Windows 8.1, vous pouvez toujours obtenir une version complète gratuite de Windows 10. Ce post vous fournit cinq moyens efficaces pour télécharger gratuitement la version complète de Windows 10 64/32 bit.
Windows 10 ISO 64/32 Bit Téléchargement gratuit de la version complète - 5 façons de procéder
Ces méthodes vous aideront à obtenir gratuitement la version complète du système d'exploitation Microsoft Windows 10. Ces solutions ouvrent un chemin pour tous les utilisateurs de Windows XP et Windows Vista, ainsi que pour obtenir une copie gratuite de la version finale de Windows 10. Voici la navigation rapide des solutions.
| Windows 10 Téléchargement Gratuit - 5 Façons |
|---|
|
Méthode 1. Exécuter le téléchargeur Windows 10 Installez EaseUS OS2Go sur votre ordinateur Windows. Branchez une clé USB ou... Étapes complètes |
|
Méthode 2. Télécharger le fichier ISO Windows Créez un fichier multimédia d'installation de Windows 10 comme un fichier ISO, une clé USB ou un DVD... Étapes complètes |
|
Méthode 3. Exécuter Windows 10 Media Creation Tool Téléchargez Windows 10 Media Creation Tool. Exécutez l'outil Windows 10 Media Creation Tool... Étapes complètes |
|
Méthode 4. Migrer Windows 10 Si vous avez Windows 10 installé sur un vieux PC, vous pouvez utiliser le clonage de Windows 10... Étapes complètes |
|
Méthode 5. Acheter Windows 10 Pour commencer, vous devez d'abord disposer d'une licence pour installer Windows 10... Étapes complètes |
Configuration requise de Windows 10 pour 32/64 bits
Avant de télécharger gratuitement la version complète de Windows 10 64 bits, vous devez connaître la configuration requise pour Windows 10. Voici ce qu'il faut pour installer Windows 10 sur votre PC ou votre tablette :
Dernier système d'exploitation : Assurez-vous que vous utilisez la dernière version, soit Windows 7 SP1 ou Windows 8.1 Update.
Processeur : processeur ou SoC de 1 gigahertz (GHz) ou plus rapide
RAM : 1 gigaoctet (GB) pour 32-bit ou 2 GB pour 64-bit
Espace sur le disque dur : 16 Go pour les systèmes d'exploitation 32 bits ou 20 Go pour les systèmes d'exploitation 64 bits.
Carte graphique : DirectX 9 ou supérieur avec pilote WDDM 1.0
Affichage : 800 x 600
Pour savoir quelle version vous utilisez :
- Appuyez sur le logo Windows + R, tapez winver dans la zone Ouvrir, puis sélectionnez "OK".

Comment télécharger gratuitement la version complète de Windows 10 ISO 64/32 bits ?
Près de 90% des ordinateurs fonctionnent avec le système d'exploitation Windows. Dans cette partie, vous allez apprendre cinq façons de télécharger Windows 10 64/32 bit version complète gratuitement. Lisez la suite pour obtenir Windows 10 pour votre PC.
Vous pouvez également regarder la vidéo pour télécharger la version complète de Windows 10.
- 0:51 Préparation de certains éléments
- 1:05 Sélectionner la langue, l'architecture et l'édition
- 1:21 Choisir le média à utiliser
Méthode 1. Télécharger gratuitement Windows 10 ISO avec Windows 10 Downloader
Un autre moyen efficace d'obtenir la version complète de Windows 10 est d'utiliser un téléchargeur ISO de Windows 10. EaseUS OS2Go est un outil étonnant qui peut télécharger les fichiers ISO de Windows 11/10/8.1/8 ainsi que créer des clés USB Windows amorçables. Vous pouvez simplement obtenir l'environnement Windows sur votre clé USB et l'exécuter sur des appareils Windows ou Mac avec cet outil.
- Télécharger les fichiers ISO de Windows 11/10/8.1/8 et créez des supports de démarrage en quelques clics.
- Migrer Windows 11 vers un disque portable, avec les programmes, les fonds d'écran, les programmes, les jeux, etc.
- Restaurer le système d'exploitation Windows cloné sur un autre ordinateur à tout moment et en tout lieu.
- Jouer Windows 11 sur certains vieux ordinateurs qui n'ont pas de démarrage sécurisé UEFI ou de configuration TPM 2.0.
- Exécuter Windows 11 sur un ordinateur Windows 10 ou Windows 7 sans problème de démarrage.
Suivez les étapes ci-dessous pour télécharger la version complète de Windows 10 sans graver les fichiers ISO.
Étape 1. Installez EaseUS OS2Go sur votre ordinateur Windows. Branchez une clé USB ou un disque dur externe suffisamment grand.
Étape 2. Choisissez l'option "Créateur de lecteur d'installation Windows". Choisissez d'abord les versions de Windows que vous voulez installer, EaseUS OS2Go prend en charge la création de supports d'installation Windows 11/10/8.1. Vous pouvez également sélectionner un fichier ISO local. Lorsque tout est prêt, cliquez sur "Créer".

Étape 3. Vous verrez alors un message d'avertissement de sécurité, vous indiquant que le programme supprime définitivement toutes les données du disque sélectionné. Cliquez sur "Continuer" pour poursuivre.
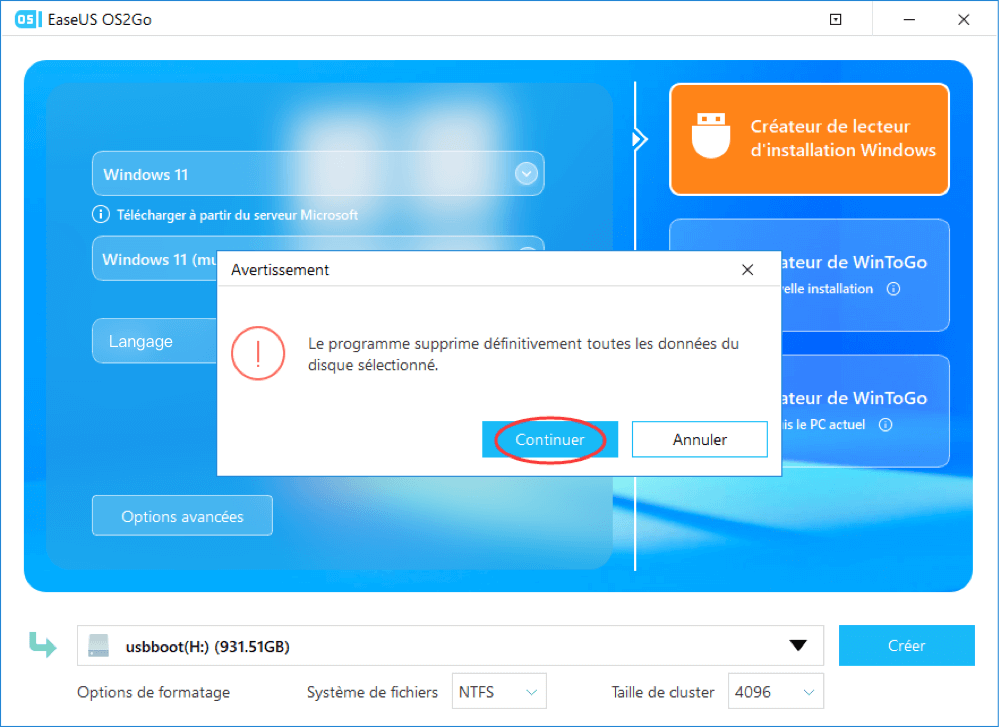
Étape 4. EaseUS OS2Go commence alors à créer le support d'installation de Windows. Le téléchargement d'un fichier ISO prend généralement un certain temps, qui dépend de votre système d'exploitation et de l'état de votre réseau. Lorsque la progression atteint 100%, le lecteur USB devrait être amorçable.

Étape 5. Insérez le support d'installation de Windows dans votre ordinateur et lancez le processus d'installation.
Après les solutions ci-dessus, vous pouvez activer Windows 10 avec votre ancienne clé de licence et ensuite exécuter Windows 10.
Méthode 2. Télécharger gratuitement le fichier ISO de Windows 10 64/32 Bit
Une fois que vous avez rempli les conditions requises pour exécuter Windows 10, suivez les étapes pour télécharger le fichier ISO de Windows 10 64/32 bits.
Étape 1. Téléchargez Windows 10 Media Creation Tool.
Étape 2. Créez un fichier multimédia d'installation de Windows 10 comme un fichier ISO, une clé USB ou un DVD.

Après avoir créé un fichier ISO, vous devez graver le fichier ISO de Windows 10 64/32 bits sur une clé USB vierge avec des outils de gravure comme Rufus.
Étape 3. Ensuite, insérez le lecteur flash USB ou le DVD d'installation dans votre PC et démarrez votre PC dans le BIOS.
Étape 4. Allez dans le menu de démarrage et choisissez de démarrer à partir du support USB ou DVD.
Étape 5. Suivez les instructions à l'écran pour installer Windows 10 sur votre PC.
Méthode 3. Exécuter Windows 10 Media Creation Tool
Microsoft met à la disposition des utilisateurs un outil de création de médias Windows 10 très utile pour installer Windows 10, ou créer un lecteur USB d'installation amorçable, un DVD ou un fichier ISO pour installer Windows 10 sur un autre PC.
Étape 1. Téléchargez Windows 10 Media Creation Tool.

Étape 2. Exécutez Windows 10 Media Creation Tool
Ensuite, suivez ce guide pour installer Windows 10 à partir d'un lecteur USB amorçable.
Méthode 4. Migrer Windows 10 avec un logiciel de clonage de disque
Si Windows 10 est installé sur un ancien PC, vous pouvez utiliser le logiciel de clonage Windows 10 pour cloner Windows 10 sur un nouveau SSD ou disque dur. Ensuite, insérez le SSD ou le disque dur dans le nouveau PC. Enfin, Windows 10 sera installé sur le nouveau PC.
Ensuite, suivez ce guide pour migrer facilement Windows 10 d'un PC à un autre.
Méthode 5. Acheter une licence Windows 10 auprès de Microsoft
Pour commencer, vous devez d'abord disposer d'une licence pour installer Windows 10. Rendez-vous sur la page de Microsoft pour acheter une copie de Windows 10 et l'installer sur votre PC.
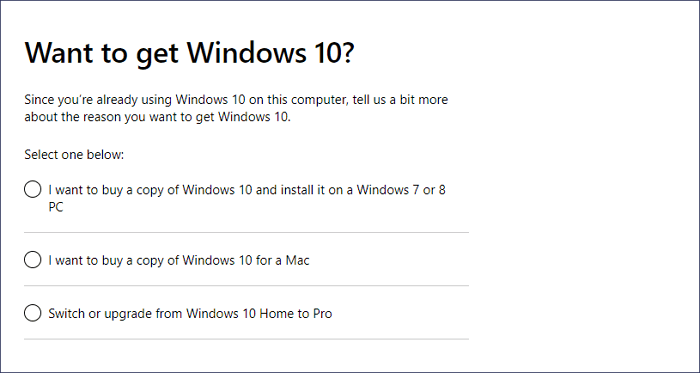
Comment récupérer les données après l'installation de l'ISO de Windows 10
En règle générale, vous ne serez pas confronté à une perte de données sur votre nouveau PC après l'installation de Windows 10. Mais si vous utilisez un ancien PC pour installer Windows 10. Vous rencontrerez des problèmes de perte de données après une installation propre. Pour récupérer les fichiers perdus, vous devez exécuter le logiciel de récupération de données EaseUS. C'est un outil qui récupère les fichiers, images, documents et vidéos perdus, après une suppression, un formatage, une perte de partition, une attaque de virus et d'autres scénarios de perte de données.
Téléchargez et installez cet outil pour récupérer des données dans Windows 10.
- Conseils
- Autres dossiers perdus: Trouvez des fichiers qui ont perdu des noms ou des chemins
- Filtre: Un moyen rapide d'accéder aux fichiers souhaités
- Lancez EaseUS Data Recovery Wizard sur votre ordinateur.
- Sélectionnez un emplacement, qui peut être un lecteur de disque dur, une clé USB externe, une carte micro SD ou un dossier spécifique sur le bureau ou ailleurs.
- Cliquez sur le bouton Analyser.

- De plus en plus de données apparaissent lors de l'analyse.
- Vérifiez le résultat rapide "Fichiers supprimés" lors de l'analyse s'il s'agit d'une récupération de fichier supprimée.

- Cliquez sur "Filtre" pour filtrer rapidement les photos, documents, vidéos et autres types de fichiers spécifiques.
-Enfin, sélectionnez les données souhaitées et cliquez sur le bouton Récupérer.

Si vous ne pouvez toujours pas récupérer les données perdues de Windows 10, vous pouvez vous tourner vers les services de récupération de données. Le service de récupération de données EaseUS vous fournit une aide supplémentaire pour les situations de perte de données difficiles comme le reformatage du disque, le disque RAW, la perte de partition, les échecs de repartition, l'erreur de démarrage du système et la corruption du disque virtuel.
Services de récupération de données EaseUS
Cliquez ici pour contacter nos experts et obtenir une évaluation gratuite.
Consultez les experts d'EaseUS Data Recovery pour un service personnalisé de récupération manuelle. Nous pouvons offrir les services suivants après un diagnostic GRATUIT
- Réparer la structure RAID corrompue, les systèmes d'exploitation Windows non amorçables et les fichiers de disque virtuel corrompus (.vmdk, .vhd, .vhdx, etc.).
- Récupérer/réparer les partitions perdues et les disques re-partitionnés.
- Déformer le disque dur et réparer le disque brut (disque crypté par Bitlocker)
- Corriger les disques qui deviennent des partitions protégées par GPT
Conseils et FAQ sur Windows 10
Voici quelques conseils supplémentaires qui peuvent vous être utiles pour résoudre les problèmes de Windows 10.
1. Comment vérifier le type de système de Windows 10 ?
Si vous voulez vérifier si vous avez téléchargé et installé le Windows 10 64 bits ou 32 bits, suivez ces étapes :
- Cliquez sur le menu Démarrer, tapez Système, et cliquez sur "A propos de".
- Ensuite, vous pouvez voir votre type de système sous Type du système.
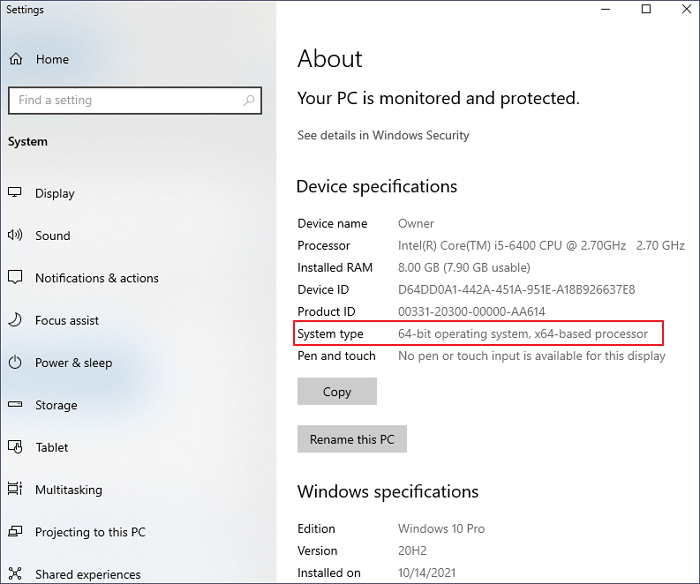
2. Comment mettre à niveau Windows 10 de 32 à 64 bits ?
Si votre ordinateur répond aux exigences du système, vous pouvez vous référer à la mise à niveau de 32 bits à 64 bits dans Windows 10 sans perdre de données.
3. Comment arrêter la mise à jour automatique de Windows ?
Que faire si votre Windows 10 passe à la version la plus récente sans vous le demander ? Vous pouvez désactiver les mises à jour automatiques de Windows 10 de toutes les manières possibles.
4. Comment mettre Windows 10 à jour ?
Vous pouvez télécharger la mise à jour de Windows 10 depuis Microsoft ou la mettre à jour sur votre PC :
- Cliquez sur l'icône "Démarrer".
- Allez dans "Paramètres > Paramètres de mise à jour et sécurité > Windows Update".

Conclusion
Vous avez appris quatre moyens efficaces de télécharger gratuitement la version complète de Windows 10 64/32 bit. Vous pouvez installer Windows 10 sur votre PC et profiter de ses merveilleuses fonctionnalités. Si vous avez des problèmes avec l'activation de Windows 10, vous pouvez activer Windows 10/11 avec une clé de produit/licence numérique.

