Vous pouvez rapidement trouver les solutions pour résoudre le problème du Mac qui ne démarre pas à partir de l'USB avec le tableau suivant :
| Des solutions réalisables | Dépannage étape par étape |
|---|---|
| Solution 1. Créez correctement une clé USB bootable pour résoudre le problème du Mac qui ne démarre pas à partir de la clé USB | Installez macOS via l'App Store ou le site Web d'Apple. Assurez-vous qu'il est compatible avec votre Mac et qu'il n'est pas endommagé... Étapes complètes |
| Correction 2. Permettre au Mac de démarrer à partir d'une clé USB ou d'un disque dur externe | Connectez votre Mac à un disque dur USB ou externe. Maintenez la touche Option enfoncée tout en allumant votre Mac... Étapes complètes |
| Correction 3. Réinitialisez la NVRAM, la PRAM et le SMC pour résoudre le problème du Mac qui ne démarre pas à partir de la clé USB | La NVRAM, la PRAM ou le SMC peuvent être corrompus, empêchant votre Mac de démarrer à partir d'un... Étapes complètes |
Démarrer votre Mac à partir d'un disque externe ou d'une clé USB est difficile. Parfois, votre Mac peut trembler au démarrage à partir du disque de démarrage, afficher un message d'erreur ou se bloquer sur l'écran de chargement. Vous vous demandez quelle est la cause de ce problème et comment remettre votre Mac sur les rails ? Pas de soucis !
Si votre Mac ne démarre pas à partir de périphériques USB , cet article vous aidera à comprendre le problème et vous proposera une solution. Et pour ceux qui démarrent leur Mac mais s'inquiètent de la perte de données, nous vous montrerons également comment utiliser EaseUS Data Recovery Wizard pour Mac, un programme de récupération de données puissant et fiable.
Raisons possibles pour lesquelles le Mac ne démarre pas à partir de l'USB
Le démarrage à partir d'un disque USB ou d'un disque dur externe peut vous aider à résoudre des problèmes, à installer macOS ou à accéder à vos fichiers. Malheureusement, il arrive parfois que votre Mac ne démarre pas à partir du périphérique externe. Voyons quelles sont les raisons de ce problème :
| 💻Incompatibilité logicielle | Tout d’abord, il se peut que votre version de macOS ne soit pas compatible avec votre Mac. Et si vous démarrez votre Mac à partir d’un périphérique USB doté d’une version de macOS différente de celle prise en charge par votre Mac, vous risquez de rencontrer des problèmes. Il se peut également que le périphérique USB contienne des données ou des logiciels endommagés ou incompatibles, empêchant votre Mac de démarrer. |
| 💽Problèmes matériels | Votre Mac fonctionne sur plusieurs composants matériels. Si l'un de ces composants, comme la carte mère, le disque dur ou la RAM , est détruit, votre Mac risque de ne plus pouvoir démarrer à partir d'un périphérique externe. Les pannes matérielles peuvent potentiellement provoquer un blocage, un plantage et une surchauffe. |
| 👿Logiciels malveillants | Une autre raison pour laquelle le démarrage ne fonctionne pas correctement peut être un logiciel malveillant qui pourrait endommager votre Mac et créer des problèmes de l'intérieur. De tels virus peuvent empêcher votre Mac de démarrer à partir d'une clé USB ou de disques durs externes et très probablement corrompre vos fichiers. |
| 🔌Problèmes de clé USB | Votre clé USB doit être formatée et capable de démarrer. Si votre clé USB est mal formatée ou présente des secteurs défectueux ou des dommages physiques, votre Mac risque de ne pas la détecter. |
Après avoir lu les raisons possibles pour lesquelles Mac ne démarre pas depuis l'USB, vous devrez peut-être partager ce passage pour le marquer au cas où vous voudriez lire les informations la prochaine fois.
Récupérer des données sur Mac lorsque le Mac ne démarre pas
Avant d'essayer des solutions pour résoudre le problème de démarrage de votre Mac à partir d'une clé USB, vous souhaiterez peut-être d'abord récupérer vos données importantes à partir de votre Mac. Cela est particulièrement nécessaire si vous réinstallez macOS ou effacez votre disque dur. Cependant, comment pouvez-vous accéder à vos données lorsque votre Mac ne démarre pas ? La réponse est d'utiliser un logiciel de récupération de données professionnel - EaseUS Data Recovery Wizard for Mac .
EaseUS Data Recovery Wizard for Mac peut récupérer des données à partir de n'importe quel appareil Mac, et même récupérer des données à partir d'un Mac non amorçable . Cet outil peut analyser votre disque dur et récupérer des fichiers supprimés , des photos, des documents importants, des e-mails et des fichiers audio. Après l'analyse, vous pouvez prévisualiser les fichiers et choisir ceux que vous devez restaurer avant de les stocker ailleurs.
EaseUS Data Recovery Wizard for Mac nécessite un Mac fonctionnel pour créer une clé USB bootable afin de récupérer les fichiers d'un Mac qui ne démarre pas . Cela vous permet de démarrer le Mac qui ne démarre pas et de commencer la récupération. Voici ce que vous devez faire ensuite :
Étape 1. Lancez le logiciel EaseUS en mode de récupération
Sélectionnez « Utilitaires > Terminal » dans le menu supérieur et saisissez la commande sh . Appuyez sur « Retour ». Attendez que l'application s'ouvre, cela prendra plusieurs minutes.

Remarque : si le terminal affiche « Aucun fichier ou répertoire de ce type » ou « Impossible de résoudre l'hôte », vous devez vérifier que la ligne de commande que vous avez saisie est correctement orthographiée, vous assurer que votre Mac dispose d'une connexion Internet stable et confirmer que votre version de macOS n'est pas inférieure à macOS 10.15.
Étape 2. Sélectionnez le volume sur le disque dur de votre Mac
Sélectionnez le volume sur lequel sont stockées vos données perdues et cliquez sur « Rechercher les fichiers perdus ». Le logiciel EaseUS localisera rapidement toutes les données récupérables sur le volume sélectionné.

Étape 3. Choisissez les données perdues que vous souhaitez
Le logiciel EaseUS classe les données récupérables numérisées par type de fichier et chemin de stockage. Recherchez les données souhaitées en cliquant sur « Type » ou « Chemin » dans le panneau de gauche. Cochez ensuite les cases en face des données que vous souhaitez récupérer.

Étape 4. Récupérez et enregistrez les données sur un disque externe
Cliquez sur le bouton « Récupérer » et une fenêtre contextuelle s'affiche indiquant « Veuillez sélectionner un emplacement cible pour l'enregistrement ». Choisissez le disque externe comme nouvel emplacement de stockage de vos données récupérées.

Créez correctement une clé USB bootable pour résoudre le problème du Mac qui ne démarre pas à partir de la clé USB
Si la clé USB est mal conçue, votre Mac risque de ne pas pouvoir démarrer à partir de celle-ci. Pour vous assurer que votre clé USB peut fonctionner comme périphérique de démarrage, vous devez procéder comme suit pour créer une clé USB bootable sur Mac :
Étape 1. Installez macOS via l'App Store ou le site Web d'Apple. Assurez-vous qu'il est adapté à votre Mac et qu'il n'est pas endommagé.

Étape 2. Branchez une clé USB de 16 Go ou plus sur votre Mac. Cette opération effacera toutes les données de la clé USB.
Étape 3. Sélectionnez la clé USB dans la barre latérale de l’Utilitaire de disque.
Étape 4. Cliquez sur Effacer et sélectionnez le format Mac OS étendu (journalisé) et la carte de partition GUID comme schéma. Nommez la clé USB « Sans titre » et cliquez sur Effacer.
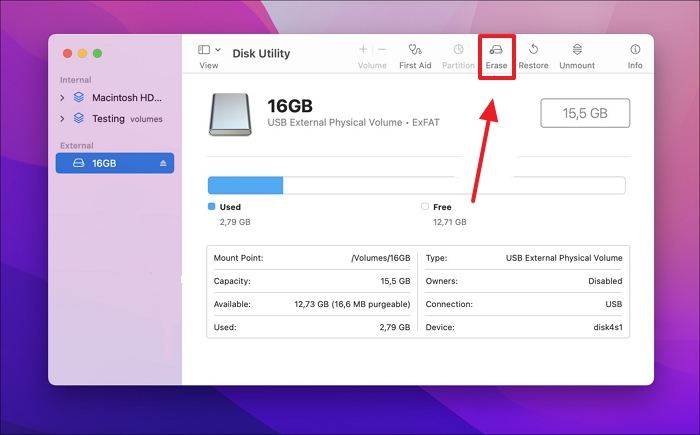
Étape 5. Ouvrez le Terminal et saisissez la commande suivante : sudo /Applications/Install\ macOS\ Big\ Sur.app/Contents/Resources/createinstallmedia --volume /Volumes/Untitled . Remplacez « Big Sur » par le nom de la version de macOS que vous avez téléchargée.
Étape 6. Saisissez votre mot de passe administrateur et appuyez sur Y lorsque vous y êtes invité.
Étape 7. Débranchez la clé USB une fois l'opération terminée.
Vous avez maintenant créé une clé USB fonctionnelle pour votre Mac. Suivez ces étapes pour installer macOS à partir de celle-ci :
Étape 1. Connectez le disque USB à votre Mac.
Étape 2. Démarrez votre Mac tout en maintenant la touche Option enfoncée.
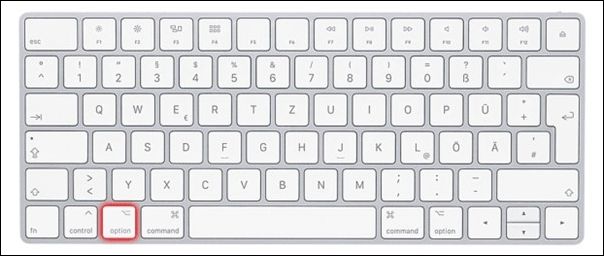
Étape 3. L'écran affiche un menu avec plusieurs options de périphérique de démarrage. Sélectionnez la clé USB, puis appuyez sur la touche Entrée.
Étape 4. Le programme d’installation de macOS est lancé à partir du périphérique USB lorsque le Mac commence à démarrer.
Étape 5. Suivez les instructions à l’écran pour installer macOS sur votre Mac.
Activer le Mac pour démarrer à partir d'une clé USB ou d'un disque dur externe
Une autre raison possible pour laquelle vous ne parvenez pas à démarrer votre Mac à partir d'une clé USB peut être que votre appareil est incompatible. Si vous souhaitez donc permettre à votre Mac de démarrer à partir d'un périphérique USB, suivez les étapes simples ci-dessous :
Étape 1. Connectez votre Mac à la clé USB ou au disque dur externe.
Étape 2. Maintenez la touche Option enfoncée tout en allumant votre Mac.
Étape 3. L'écran affiche un menu avec plusieurs options de périphérique de démarrage. Sélectionnez le disque dur USB ou externe et appuyez sur Entrée.
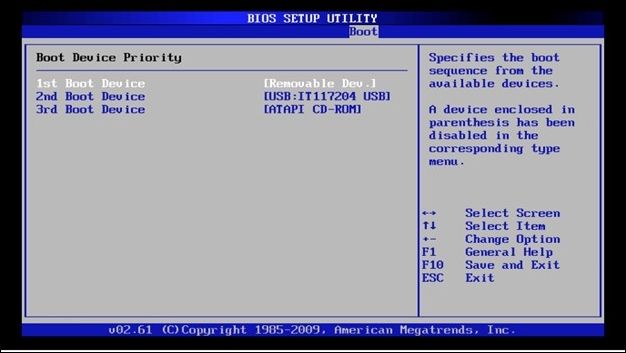
Étape 4. Votre Mac démarrera automatiquement à partir du périphérique spécifié.
Dans les Préférences Système , vous pouvez modifier le disque de démarrage pour toujours démarrer à partir d'un périphérique USB ou d'un disque dur externe. Comment ? Lisez la suite !
Étape 1. Sélectionnez Préférences Système dans le menu Apple.

Étape 2. Lorsqu'un mot de passe administrateur vous est demandé, choisissez « Disque de démarrage ».
Étape 3. Choisissez le lecteur amovible comme disque de démarrage et redémarrez votre ordinateur.
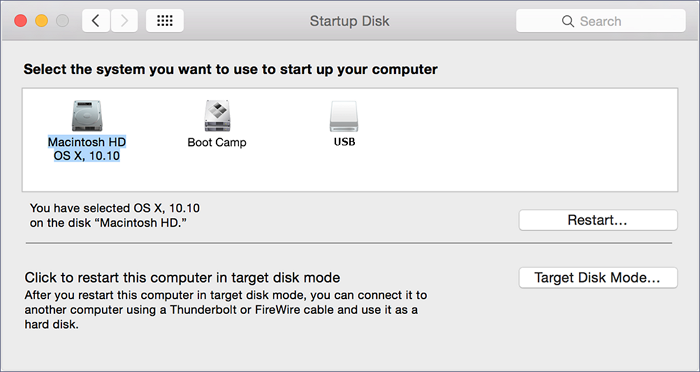
Réinitialiser la NVRAM, la PRAM et le SMC sur Mac pour résoudre le problème de démarrage impossible du Mac à partir de la clé USB
La NVRAM , la PRAM ou le SMC peuvent être corrompus, empêchant votre Mac de démarrer à partir d'une clé USB. Ces pièces suivent plusieurs préférences Mac, telles que le niveau de volume, la résolution de l'écran, le disque de démarrage, etc. Les pièces corrompues ou cassées peuvent empêcher le système de démarrer correctement. Vous pouvez essayer de les réinitialiser en utilisant les techniques suivantes si cela ne fonctionne pas :
Réinitialiser la NVRAM et la PRAM : la NVRAM et la PRAM peuvent être réinitialisées en éteignant et en redémarrant un Mac tout en appuyant simultanément sur les touches Option, Commande, P et R et en les maintenant enfoncées pendant environ 20 secondes. Vous pouvez arrêter d'appuyer sur les touches lorsque vous voyez le logo Apple ou entendez le carillon de démarrage.
Réinitialiser le SMC : le fait que votre Mac soit équipé ou non d'une batterie amovible affecte la façon dont vous réinitialisez le SMC. Éteignez les Mac dotés d'une batterie amovible et retirez la batterie. Maintenez le bouton d'alimentation enfoncé pendant 5 secondes, réinsérez la batterie et allumez votre Mac. Éteignez et rebranchez les Mac dotés d'une batterie non amovible. Relâchez les touches Maj, Contrôle, Option et Marche/Arrêt après 10 secondes. Démarrez votre Mac.

Réinitialiser le SMC du MacBook Pro | Contrôleur de gestion du système sur macOS Ventura/Monterey
Savez-vous comment réinitialiser le SMC du MacBook Pro ? Les MacBook Pro avec différentes puces ont des méthodes différentes. Lire la suite >>
Conclusion
Cet article décrit les causes et les solutions pour lesquelles votre Mac ne peut pas démarrer à partir d'une clé USB. Nous espérons que cet article vous a été utile et que vous pouvez désormais démarrer votre Mac à partir d'un disque dur externe ou d'une clé USB. Si vous avez tout essayé et que votre Mac continue de mal fonctionner, vous devrez peut-être contacter l'assistance Apple ou l'apporter en réparation.
Vous devez récupérer vos données de votre Mac avec EaseUS Data Recovery Wizard for Mac avant d'essayer l'une de ces alternatives. Si votre Mac n'est plus amorçable, vous pouvez utiliser ce programme pour récupérer les données qu'il contient. Les photos, films, documents, e-mails, musique et autres éléments peuvent tous être récupérés après une analyse approfondie du disque dur. Les données récupérables peuvent être prévisualisées avant d'être enregistrées à un autre endroit.
Si votre Mac ne peut pas démarrer sous OS X, vous pouvez toujours utiliser EaseUS Data Recovery Wizard pour Mac pour récupérer vos données en créant une clé USB bootable sur un Mac fonctionnel. EaseUS Data Recovery Wizard pour Mac est disponible en téléchargement gratuit et en test dès maintenant. Ensuite, passez à la partie 2 de cet article pour savoir comment récupérer vos informations.
FAQ sur les Mac qui ne démarrent pas à partir d'une clé USB
Voici d'autres questions et réponses sur le fait que le Mac ne démarre pas à partir de l'USB :
1. Comment réparer un Mac qui ne démarre pas après la mise à jour de macOS High Sierra ?
Si votre Mac ne démarre pas après la mise à jour de macOS High Sierra , essayez de démarrer votre Mac en mode sans échec, en mode de récupération ou en mode de récupération Internet et utilisez les outils disponibles pour réparer le disque, restaurer le système ou réinstaller macOS. Si vous avez essayé ces solutions et qu'elles n'ont pas fonctionné, vous devrez peut-être contacter Apple pour obtenir de l'aide ou faire réparer votre Mac.
2. Comment forcer le Mac à démarrer à partir de l'USB ?
En maintenant la touche Option enfoncée pendant le démarrage, vous pouvez choisir la clé USB dans la liste des périphériques de démarrage et forcer votre Mac à démarrer à partir de celle-ci. Les Préférences Système vous permettent de définir la clé USB à partir de laquelle votre ordinateur démarre par défaut.
3. Pourquoi ne puis-je pas démarrer mon Mac à partir d'une clé USB ?
Vous ne pouvez pas démarrer à partir de la clé USB sur votre Mac pour plusieurs raisons, notamment des problèmes avec le support de démarrage, des problèmes matériels ou logiciels avec le Mac, ou tout logiciel malveillant ruinant l'ensemble du processus.
4. Puis-je récupérer des données à partir d’un Mac qui ne démarre pas ?
Vous pouvez récupérer les données d'un Mac non amorçable à l'aide d'un logiciel de récupération de données professionnel - EaseUS Data Recovery Wizard pour Mac.
- 1. Créez une clé USB bootable EaseUS.
- 2. Lancez le logiciel et choisissez le disque de démarrage à analyser.
- 3. Prévisualisez et récupérez les fichiers de votre Mac.
