Microsoft PowerPoint est un outil réputé qui est généralement utilisé pour faire des présentations universitaires ou commerciales. Dans MS PowerPoint, vous pouvez incorporer des vidéos, des animations et des enregistrements audio pour améliorer la qualité de la présentation et la rendre plus attrayante. Néanmoins, il a été constaté que parfois PowerPoint ne peut pas lire les médias !
Une vidéo ou un fichier audio dans une présentation en cours d'exécution peut rester bloqué ou afficher une erreur, ce qui peut vous dérouter. Ce problème est dû à des paramètres PowerPoint incorrects ou à un format vidéo conflictuel. Si ce problème survient de manière inattendue, envisagez ces solutions ci-dessous pour résoudre le problème de PowerPoint qui ne peut pas lire les médias . Commençons !
| Des solutions réalisables | Dépannage étape par étape |
|---|---|
| Vérifiez le format vidéo | Il est possible que la vidéo ne soit pas lue ou qu'elle ne contienne pas de musique si PowerPoint ne le permet pas... Étapes complètes |
| Convertir vers un format pris en charge | Accédez à la présentation PPT. Choisissez « Fichier > Compte ». L'édition MS Office... Étapes complètes |
| Définir la compatibilité des médias | Visitez la section « Informations » située dans la section « Fichier ». Il s'agit de l'onglet le plus en avant du ruban de la fenêtre PowerPoint... Étapes complètes |
| Re-télécharger la vidéo | Si MS PowerPoint prend en charge le format du fichier vidéo mais ne peut pas le lire, il y a probablement un problème... Étapes complètes |
| Intégrer le code | Accédez à la vidéo YouTube que vous souhaitez inclure dans votre présentation en utilisant la barre de recherche... Étapes complètes |
Comment résoudre le problème de PowerPoint qui ne peut pas lire les médias (7 méthodes)
Les présentations PowerPoint fusionnent un large éventail de médias dans des diaporamas, et les utilisateurs incluent souvent des vidéos et de l'audio pour rendre la présentation plus attrayante. PowerPoint ne peut pas lire les médias est l'un des problèmes les plus embêtants qui peuvent surgir de nulle part. Mais le problème est réparable ! Avant de passer aux solutions, voici la chronologie principale de la vidéo ajoutée pour corriger l'audio, et la vidéo ne se lit pas dans PowerPoint.
- 0:00 Présentation
- 0:51 Optimiser la compatibilité des médias
- 2:13 Nettoyer le dossier temporaire
Voici les 7 meilleures façons de corriger cette erreur PowerPoint. Les méthodes mentionnées ci-dessous s'appliquent à PowerPoint 2010, 13, 16 et 19.
Méthode 1. Vérifiez le format vidéo
Il est possible que la vidéo ne soit pas lue ou qu'elle ne contienne pas de musique si PowerPoint n'autorise pas le format vidéo. Par exemple, le film ne sera pas lu dans PowerPoint si votre nom de fichier est .swf. Vous devez rechercher un autre film ou utiliser un traducteur vidéo sur Internet dans cette situation.
Méthode 2. Convertir l'audio/vidéo dans un format pris en charge
Si votre présentation PowerPoint ne peut pas lire un fichier multimédia, cela signifie que vous utilisez un format vidéo ou audio non pris en charge. Par conséquent, vous devez convertir votre vidéo ou votre audio et les incorporer dans votre diapositive PowerPoint. Afin de vérifier quelle version de MS PowerPoint vous utilisez sous Windows, suivez les étapes ci-dessous :
Étape 1. Accédez à la présentation PPT.
Étape 2. Choisissez « Fichier > Compte ».
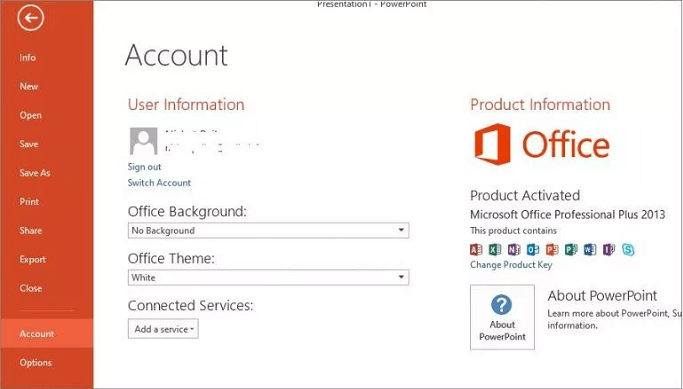
Étape 3. L'édition MS Office s'affiche. PowerPoint étant un composant de Microsoft Office, il est fourni avec la même édition que votre programme Office. Votre PowerPoint, par exemple, sera 13 si vous utilisez MS Office Professional Plus 13. Vous pouvez également sélectionner À propos de PowerPoint pour confirmer ce processus.
Méthode 3. Définir la compatibilité des supports
L'optimisation de la compatibilité des médias est la meilleure solution pour se débarrasser d'un fichier corrompu. Suivez les étapes mentionnées ci-dessous pour améliorer la compatibilité du fichier vidéo avec votre présentation PowerPoint.
Étape 1. Accédez à « Info »
Visitez la section « Informations » située dans la section « Fichier ». Il s'agit de l'onglet le plus en avant du ruban de la fenêtre PowerPoint.
Étape 2. Cliquez sur l'option « Vérifier la compatibilité »
L’étape suivante consiste à cliquer sur « Rechercher des problèmes » et à cliquer sur « Vérifier la compatibilité » dans l’option déroulante.
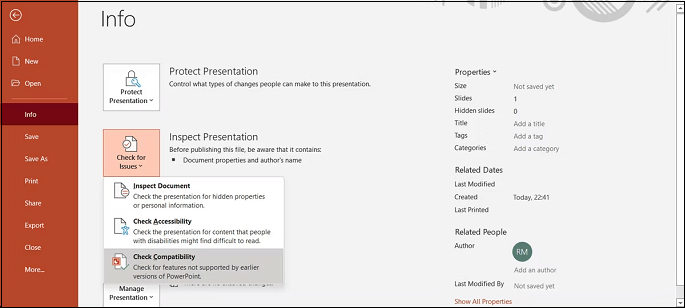
Étape 3. Appuyez sur le bouton OK
Lorsque vous choisissez le bouton « Vérifier la conformité », Microsoft PowerPoint identifie instantanément les fichiers multimédias, vous informe de tout problème avec votre clip vidéo et s'efforce de les résoudre.
Appuyez sur l'option « Ok » une fois la procédure d'optimisation du fichier vidéo terminée et le problème devrait être résolu.
Méthode 4. Téléchargez à nouveau la vidéo
Si MS PowerPoint prend en charge le format du fichier vidéo mais ne peut pas le lire, il y a probablement un problème avec la vidéo. Vous devez lire le film en dehors de PowerPoint pour l'évaluer. Plusieurs raisons peuvent expliquer pourquoi les images de votre présentation PowerPoint ne peuvent pas être lues :
- La zone de stockage est endommagée.
- La bande sonore du film n'est pas d'actualité.
- Il se peut que certains fichiers du film soient manquants.
- L'enregistrement réel est interrompu ou falsifié.
Par conséquent, l'une des solutions les plus simples consiste à retélécharger la vidéo à partir d'une source distincte. Enfin, n'oubliez pas de vérifier si la vidéo YouTube que vous utilisez est toujours accessible.
Méthode 5. Intégrer le code pour les vidéos YouTube
Vous souhaitez intégrer une vidéo YouTube dans votre PPT ? Si oui, copier-coller le lien vers votre PPT ne suffira pas. Il vous faudra plutôt insérer le code de la vidéo dans le PPT. Par conséquent, les étapes à suivre pour intégrer le code des vidéos YouTube sont les suivantes :
Étape 1. Accédez à la vidéo YouTube que vous souhaitez inclure dans votre présentation en utilisant la barre de recherche.
Étape 2. Cliquez sur Partager, puis choisissez Intégrer pour insérer le film.
Étape 3. Notez le code d’intégration.
Étape 4. Sélectionnez Média > Vidéo dans le menu Intégrer dans PowerPoint.
Étape 5. Collez le code vidéo YouTube dans la section Films en ligne.
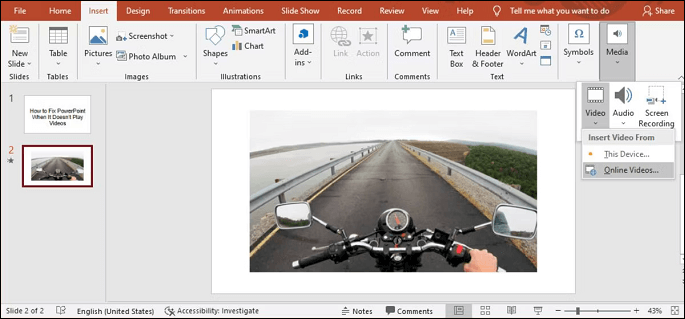
Étape 6. Appuyez sur Insérer.
Si vous avez intégré une vidéo en ligne, vérifiez votre signal Internet avant votre démonstration. La clarté de la vidéo en souffrira ou la vidéo pourrait être floue en raison d'une mauvaise connexion.
Méthode 6. Effacer le dossier TEMP
L'existence de certains fichiers de stockage peut avoir un impact sur la fonctionnalité générale de PowerPoint et contribuer au problème de lecture des fichiers multimédias dans PowerPoint. Pour tester si la suppression de quelques fichiers temporaires a un impact, essayez les solutions mentionnées ci-dessous :
Étape 1. Les boutons Windows + R doivent être enfoncés simultanément.
Étape 2. Une fois la boîte de dialogue ouverte, %temp% - ce chemin doit être tapé.
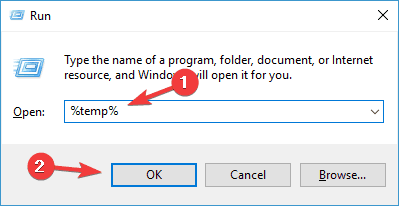
Étape 3. Sélectionnez et supprimez tous les dossiers avec le suffixe de chemin TMP.
Étape 4. Redémarrez votre machine une fois les fichiers restants supprimés.
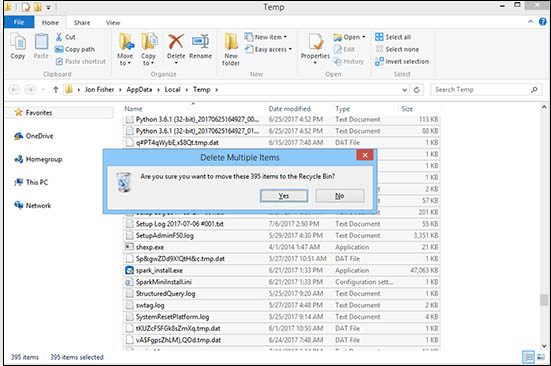
Méthode 7. Ouvrir PowerPoint en mode sans échec Office
Cette méthode consiste à ouvrir PowerPoint en mode sans échec Office, ce qui peut facilement éliminer les problèmes de lecture de fichiers multimédias dans PowerPoint. Suivez les étapes ci-dessous :
Étape 1. Appuyez sur la touche CTRL pour démarrer le programme.
Étape 2. Vous devez double-cliquer sur les icônes des fichiers PPS, PPTX, PPT et PPSX.
Étape 3. Jusqu’à ce que vous remarquiez une zone de texte, continuez à appuyer sur la touche CTRL.
Étape 4. Appuyez sur le bouton « Oui » si vous souhaitez ouvrir PPT en mode sans échec Office.
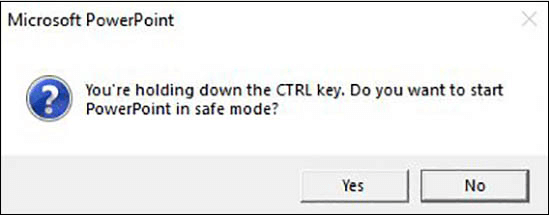
Comment réparer une vidéo PowerPoint corrompue
Vous ne parvenez pas à insérer une vidéo dans votre fichier PPT ? Ce problème, « PowerPoint ne peut pas lire les médias », peut survenir à tout moment sans préavis ! Alors, comment pouvez-vous réparer une vidéo PowerPoint corrompue ?
Ne vous posez plus de questions, car il existe un outil professionnel pour ce problème, par exemple, EaseUS Fixo Video Repair . Toute forme de vidéo, y compris les fichiers MP4, MOV et AVI, peut être réparée par le logiciel de réparation vidéo . De plus, ce programme peut restaurer des vidéos à partir de disques durs, SSD, clés USB, clés USB et autres périphériques de stockage. Les meilleures fonctionnalités de cet outil sont les suivantes :
- C'est 100% sécurisé et confidentiel.
- Taux de réussite maximal pour la réparation MP4 , la réparation de vidéos de jeux , la réparation MOV , etc.
- Il a réparé plus de 150 millions de vidéos.
Si vous avez un fichier ou des vidéos corrompus, ceux-ci peuvent être réparés dans plusieurs scénarios, qui sont les suivants :
- Tournage
- Conversion
- Enregistrement
- Édition...
Étape 1. Ouvrez Fixo sur votre ordinateur local. Cliquez sur « Réparation vidéo » et ajoutez les fichiers vidéo MP4/MOV/AVI/MKV/3GP/FLV/MKV/WMV corrompus en cliquant sur « Ajouter des vidéos ».

Étape 2. Déplacez le pointeur sur une vidéo et cliquez sur le bouton « Réparer » pour démarrer le processus de réparation d'une seule vidéo. Si vous souhaitez réparer toutes les vidéos, cliquez sur « Réparer tout ».

Étape 3. Attendez quelques minutes et les vidéos corrompues seront réparées. Cliquez sur l'icône de lecture pour prévisualiser les vidéos. Vous pouvez enregistrer une seule vidéo en cliquant sur le bouton « Enregistrer » à côté de l'icône de lecture. Si vous souhaitez enregistrer toutes les vidéos réparées, choisissez « Enregistrer tout ».

Étape 4. Si la réparation rapide échoue, vous devez utiliser le mode de réparation avancée. Cliquez sur « Réparation avancée » et ajoutez un exemple de vidéo. Choisissez « Confirmer » pour vous en assurer.

Étape 5. Une liste d'informations détaillées sur les vidéos corrompues et les échantillons s'affiche. Cliquez sur « Réparer maintenant » pour démarrer le processus de réparation vidéo avancé. Une fois la réparation terminée, vous pouvez visionner les vidéos et cliquer sur le bouton « Enregistrer » pour enregistrer les fichiers vidéo réparés dans un emplacement approprié.

Conclusion
PowerPoint vous aide à utiliser la vidéo, l'audio et les images pour être très spontané et interactif avec le public. Mais souvent, le problème « PowerPoint ne peut pas lire les médias » survient, ce que personne ne veut gérer. Heureusement, avec les méthodes mentionnées ci-dessus, vous pouvez facilement éliminer cette erreur et faire une présentation sans problème.
Voici les solutions les plus pratiques pour vous aider à réparer les fichiers vidéo corrompus. Cet article comprend également le meilleur logiciel pour réparer les vidéos PowerPoint corrompues : le logiciel de réparation vidéo EaseUS Fixo. Téléchargez dès maintenant cet outil de réparation vidéo et réparez les vidéos de n'importe quel smartphone, caméra embarquée et appareil photo.
Questions fréquentes sur PowerPoint qui ne lit pas l'audio ou la vidéo
Suivez la FAQ ci-dessous pour mieux comprendre le sujet :
1. Pourquoi mes vidéos ne sont-elles pas lues dans PowerPoint ?
Il existe plusieurs cas pour lesquels la vidéo de votre présentation PowerPoint ne peut pas être lue :
- La zone de stockage est endommagée.
- La musique du film n'est pas ponctuelle.
- Powerpoint a détecté un problème avec le contenu.
- Il se peut que certains fichiers du film soient manquants.
2. Comment puis-je réparer le lecteur multimédia qui ne fonctionne pas ?
Lorsque Windows Media Player cesse de fonctionner suite à la dernière mise à jour de Windows, vous pouvez utiliser la restauration du système pour confirmer que la mise à niveau est en cause. Dans le menu Démarrer, saisissez « réinitialisation du système » pour commencer. Cliquez sur Restauration du système dans la fenêtre Paramètres système après avoir choisi de créer un point de restauration.
3. Comment activer la lecture multimédia ?
Pour activer la lecture multimédia, appuyez sur le bouton « Démarrer », choisissez « Paramètres » > « Applications » > « Applications et fonctionnalités » > « Gérer les fonctionnalités facultatives » > « Intégrer une fonctionnalité » > « Lecteur multimédia Windows », puis appuyez sur « Installer ».
4. Pourquoi ne puis-je pas insérer MP4 dans PowerPoint ?
Supposons que votre fichier multimédia soit dans un format accepté mais qu'il ne soit pas lisible dans PowerPoint. Dans ce cas, vous pouvez modifier le fichier multimédia au format suggéré ou intégrer un codec manquant dans votre ordinateur. Transformer votre fichier vidéo est plus simple que de comprendre les mystères de chaque codec unique.
Partagez cet article sur Twitter, Facebook et Instagram pour aider davantage de personnes.
