- Pourquoi avez-vous besoin de récupérer les fichiers supprimés par date/heure
- Logiciel de récupération de données Wise - Assistant de récupération de données EaseUS
- Comment récupérer des fichiers supprimés ou perdus par date/heure
- Outil intégré à Windows - Récupérer les fichiers perdus par date/heure à partir de la version précédente
"Je me demande s'il existe un logiciel de récupération de données qui prend en charge la récupération des fichiers supprimés en fonction du temps. De nombreux outils de récupération de données tiers permettent aux clients de rechercher les fichiers par type de fichier, ce qui est fastidieux et prend du temps."
Pourquoi avez-vous besoin de récupérer les fichiers supprimés par date/heure
Les logiciels de récupération de données peuvent généralement trouver des milliers de fichiers après avoir analysé un disque ou une partition. Cependant, les fichiers ou dossiers que vous souhaitez récupérer peuvent en représenter une petite partie. C'est pourquoi les filtres sont si importants pour filtrer les fichiers en fonction de la date/période de modification. Avec les filtres ou la fonction de recherche, vous pouvez localiser un fichier ou un dossier spécifique que vous souhaitez récupérer en quelques secondes au lieu de trouver l'élément dans la longue liste des résultats de l'analyse.
Certains utilisateurs peuvent trouver utile de récupérer les fichiers supprimés par type de fichier, nom de fichier ou extension de fichier, tandis que d'autres peuvent avoir besoin de récupérer les données perdues par date et heure. Quelle que soit la méthode que vous préférez, EaseUS Data Recovery Wizard peut faire toutes ces choses pour vous.
Logiciel de récupération de données Wise - Assistant de récupération de données EaseUS
Avec le logiciel fiable de récupération de disque dur - EaseUS Data Recovery Wizard , en filtrant les paramètres, vous pouvez récupérer des fichiers supprimés, perdus ou formatés sur plusieurs appareils, y compris un disque dur interne/externe, une clé USB, une carte mémoire, un caméscope et d'autres Windows. -périphériques de stockage compatibles. Plus précisément, vous pouvez :
- Récupérez les données perdues par catégorie : tous les fichiers, fichiers récents, fichiers perdus, fichiers de la corbeille, images, documents, vidéos, audio et e-mails
- Récupérer des fichiers via un filtre avancé : état du fichier (fichiers supprimés/existants), type de fichier spécifique (Word/PPT/Excel/PDF/Autres), date de modification (une période spécifique ou une heure personnalisée) , taille du fichier et lettre initiale ou nom du fichier .
- Recherchez un fichier ou un dossier spécifique par son nom complet, une partie du nom ou une extension.
Comme vous pouvez le constater, avec le logiciel judicieux de récupération de données d'EaseUS, vous pouvez récupérer des fichiers non seulement en fonction de la date ou de l'heure à laquelle vous supprimez les éléments, mais également en fonction d'autres détails. Lisez la suite pour suivre le processus de récupération de fichiers en trois étapes pour récupérer vos précieux fichiers.
Comment récupérer des fichiers supprimés ou perdus par date/heure
Pour extraire les fichiers que vous avez supprimés au cours d'une période précise, cliquez sur "Filtre" > "Filtre avancé" pour choisir une période exacte ou en définir une personnalisée à l'étape 2. Commençons.
Étape 1. Choisissez l'emplacement exact du fichier, puis cliquez sur le bouton « Scan » pour continuer.

Étape 2. Après le processus, sélectionnez les dossiers « Fichiers supprimés » et « Autres fichiers perdus » dans le panneau de gauche. Ensuite, vous pouvez appliquer la fonctionnalité « Filtre » ou cliquer sur le bouton « Rechercher des fichiers ou des dossiers » pour rechercher les fichiers supprimés.

Étape 3. Cliquez sur le bouton "Récupérer" et enregistrez les fichiers restaurés – idéalement, ils devraient être différents de l'original.

La fonction de filtre est petite mais utile pour réduire le temps que vous passez à rechercher les fichiers ou dossiers cibles et vous permet de récupérer des fichiers à partir d'une date spécifique. J'espère que cela vous aidera aussi.
Outil intégré à Windows - Récupérer les fichiers perdus par date/heure à partir de la version précédente
Windows dispose d'un outil de sauvegarde et de restauration gratuit pour restaurer les fichiers que vous avez accidentellement supprimés, ce qui vous aide à restaurer les versions précédentes. Mais cette méthode n'est pas toujours utile pour la restauration de fichiers, car la fonction Restaurer les versions précédentes ne fonctionne que si vous avez utilisé l'historique des fichiers pour sauvegarder vos fichiers. Sinon, l'erreur "Aucune version précédente n'est disponible" s'affichera.
Comment restaurer des fichiers par date/heure
Sous Windows 10/8/8.1/7 :
1. Accédez au dossier contenant les fichiers que vous souhaitez récupérer.
2. Cliquez avec le bouton droit sur le dossier et sélectionnez Propriétés.
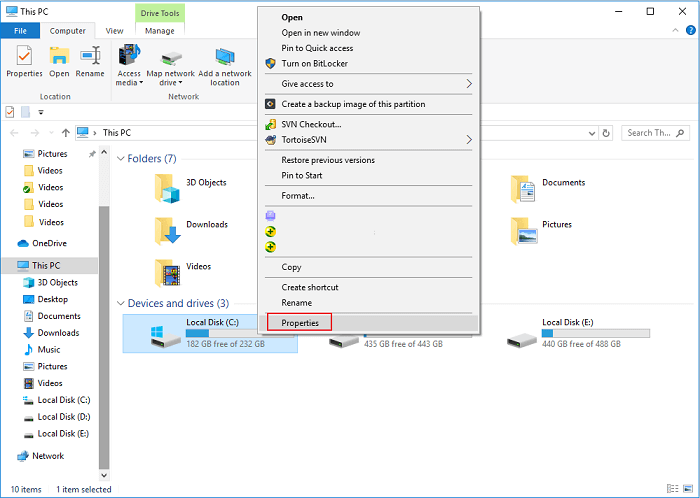
3. Cliquez sur l'onglet Versions précédentes.
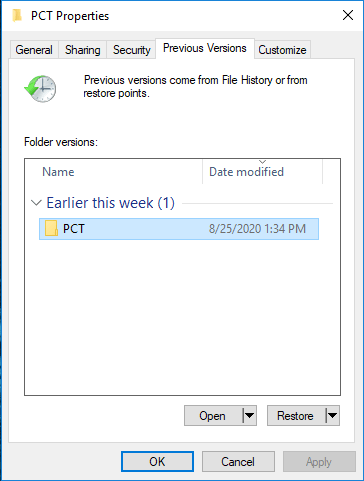
4. Sélectionnez le dossier approprié à partir duquel récupérer le fichier en utilisant la date de modification, puis cliquez sur Ouvrir.
5. Copiez les fichiers à récupérer vers un nouvel emplacement.
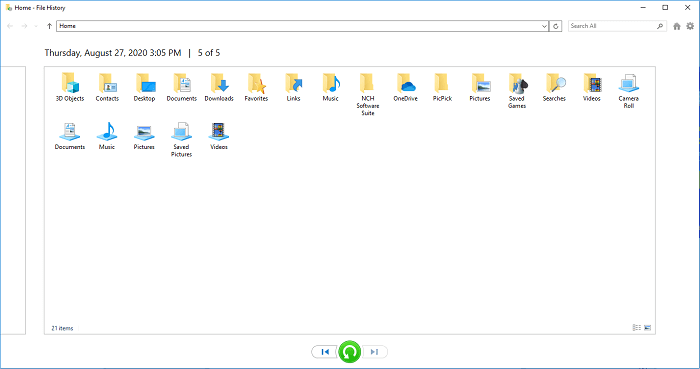
Ou vous pouvez saisir Panneau de configuration dans la zone de recherche. Panneau de configuration > Historique des fichiers > Restaurer les fichiers personnels > Cliquez sur Aperçu et choisissez les fichiers sélectionnés > Cliquez sur le bouton Restaurer pour le restaurer à la version d'origine.
Malheureusement, si vous n'avez pas sauvegardé les fichiers à l'avance, la version précédente apparaît plus souvent vide ou non. Vous avez donc encore un autre choix fiable en récupérant les fichiers supprimés avec le logiciel de récupération de données - EaseUS Data Recovery.
Tutoriel vidéo : 5 façons de récupérer des fichiers supprimés
Si vous préférez un guide vidéo, suivez ce tutoriel pour restaurer efficacement vos fichiers supprimés.
L'essentiel
La perte de données peut difficilement être évitée en raison d'une erreur humaine, d'une corruption du disque dur, d'une panne de courant, d'un dysfonctionnement de l'ordinateur, d'une attaque de virus, etc. Grâce à un logiciel de récupération de données tiers, nous échappons à divers types de catastrophes de perte de données sur un disque dur, flash lecteur, carte mémoire, appareil photo, téléphone, lecteur de musique, etc. Pour éliminer le risque de perte totale de données, il est nécessaire de sauvegarder les données importantes ailleurs et d'équiper l'ordinateur d'un outil de récupération de données. Soyez prudent lorsque vous supprimez des éléments et soyez rapide lorsque vous sauvez les fichiers.
