Le Mac mini M1 est un appareil puissant qui permet aux utilisateurs d'effectuer sans problème des tâches de productivité exceptionnelles. Il est équipé d'un excellent matériel. Ce mini appareil piloté par un processeur à 8 cœurs dispose d'un surplus de stockage SSD et d'une bonne mémoire. C'est pourquoi il est devenu un appareil couramment utilisé dans de nombreux lieux de travail. Toutefois, il peut poser des problèmes en raison de l'encombrement des périphériques de stockage, et parfois il peut rencontrer des problèmes, tels que des restrictions liées aux paramètres ou au stockage.
C'est pourquoi de nombreuses personnes cherchent à réinitialiser d'usine Mac mini M1 pour gagner de l'espace, le faire fonctionner correctement ou parce qu'elles sont confrontées à une attaque virale ou à un ransomware. Cependant, pour comprendre comment réinitialiser le Mac Mini, il est nécessaire de prendre en compte quelques éléments clés. Cet article vous aidera donc à remplir quelques conditions préalables.
Ensuite, il vous aidera à explorer quelques méthodes pour réinitialiser votre Mac mini M1 sans perdre de données. Continuons à creuser.
Préparatifs avant de remettre un Mac M1 en mode usine
Dans cette section, nous allons parler des préparatifs à effectuer avant de réinitialiser votre Mac Mini M1, afin de ne pas perdre de données viables et de vous assurer que vous sauvegardez les fichiers nécessaires. Voici donc les étapes essentielles à suivre avant de procéder à la réinitialisation d'usine de votre Mac Mini.
1. Récupérer les données perdues de Mac Mini M1 avec le logiciel de récupération
Lorsque vous vous apprêtez à réinitialiser macOS, vous pouvez être confronté à divers problèmes et avoir déjà perdu des fichiers précieux. La chose la plus importante à faire est de récupérer toutes les données perdues sur Mac Mini M1 avant ou après une réinitialisation d'usine. Pour vous assurer de conserver toutes les données viables, vous avez besoin d'un outil de récupération professionnel comme EaseUS Data Recovery Wizard for Mac.
Cet outil exceptionnel possède tout ce dont vous avez besoin pour effectuer une récupération complète des données sur votre Mac Mini M, il prend en charge la récupération audio Mac, la récupération de photos, la récupération de vidéos, et ainsi de suite. Il serait donc utile que vous disposiez de cet outil pour quelques raisons essentielles, telles que :
- Possibilité de récupérer les partitions perdues sur Mac, ainsi que les données perdues.
- Possibilité de récupérer des disques formatés sur Mac et à partir de clés USB, de cartes SD, etc.
- Récupérer les fichiers supprimés sur Mac à la suite d'un endommagement du disque dur, d'une attaque de virus ou d'une erreur de manipulation.
Par conséquent, ces facteurs n'en font pas seulement une option viable, mais peut-être l'une des plus importantes. C'est pourquoi vous avez besoin de cet outil pour vous aider à récupérer vos fichiers perdus après la réinitialisation d'usine de votre Mac Mini. Suivez les étapes ci-dessous et vous pourrez récupérer les données perdues de votre Mac mini M1.
Étape 1. Sélectionnez l'emplacement du disque (il peut s'agir d'un disque dur interne/SSD ou d'un périphérique de stockage amovible) où vous avez perdu des données et des fichiers. Cliquez sur le bouton "Analyser".

Étape 2. Le logiciel exécute une analyse rapide et une analyse approfondie et s'efforce de trouver le plus grand nombre possible de fichiers supprimés sur le volume sélectionné.

Étape 3. Dans les résultats de l'analyse, sélectionnez le ou les fichiers et cliquez sur le bouton "Récupérer" pour les récupérer..

2. Se déconnecter d'iCloud sur Mac Mini M1
La prochaine chose à faire est de vous déconnecter de votre iCloud sur Mac mini M1. Vous ne voulez pas être confronté au problème de l'identifiant Apple après la réinitialisation d'usine de votre appareil Mac. Alors, comment faire ? Voici comment procéder :
Étape 1. Allez dans les préférences du système.
Étape 2. Trouvez et cliquez sur Apple ID.

Étape 3. Passez à la vue d'ensemble.
Étape 4. Cliquez sur Déconnexion.

Étape 5. Confirmez à l'invite.
Cela vous aidera à vous déconnecter de l'Apple ID de votre Mac Mini. Vous pouvez donc procéder en toute simplicité une fois que vous avez effectué cette opération.
3. Déconnecter l'iMessage sur Mac Mini M1
Une autre chose que vous devez faire avant de continuer est de vous déconnecter d'iMessage sur Mac mini M1. Ainsi, vous ne perdrez aucun message lorsque vous vous connecterez à nouveau à votre compte. Comment se déconnecter d'iMessage ? Voici comment procéder :
Étape 1. Ouvrez l'application Messages sur votre appareil Mac.
Étape 2. Cliquez sur messages dans le coin supérieur gauche, puis sur Préférences.

Étape 3. Sélectionnez iMessage.
Étape 4. Trouvez et cliquez sur "Se déconnecter" pour vous déconnecter.

Cela vous permettra de vous déconnecter de vos messages et de vous assurer qu'il n'y aura pas de problème lorsque vous vous reconnecterez après une réinitialisation.
4. Désautoriser et déconnecter le compte sur Mac Mini M1
L'étape suivante consiste à supprimer et à dissocier votre compte sur Mac Mini. Comment faire ? La première chose à faire est de vous connecter à votre compte iTunes. Une fois que vous l'avez fait, suivez les étapes suivantes pour supprimer l'autorisation de votre compte sur Mac Mini :
Étape 1. Allez dans les options de comptes à partir de la barre supérieure.
Étape 2. Recherchez et développez le sous-menu Autorisation.
Étape 3. Recherchez et cliquez sur Désautoriser cet ordinateur.

De cette façon, vous pourrez déconnecter et désautoriser votre compte de votre Mac Mini ou de tout autre appareil Mac.
5. Réinitialiser la NVRAM sur Mac Mini M1
Vous allez réinitialiser la NVRAM de votre Mac mini pour cette prochaine étape. Pour l'instant, voici ce qu'il faut faire pour réinitialiser la NVRAM sur un appareil Mac :
Étape 1. Éteignez votre Mac mini.
Étape 2 : Appuyez sur le bouton d'allumage de votre Mac. Appuyez sur le bouton d'alimentation de votre Mac.
Étape 3. Appuyez immédiatement sur les touches Commande + Option + P + R de votre clavier.
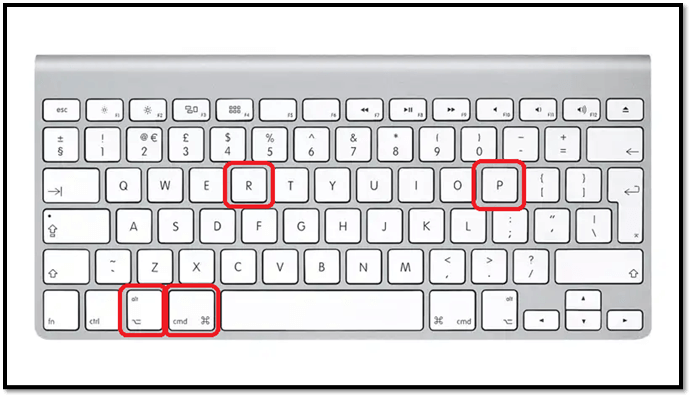
Étape 4. Maintenez ces touches enfoncées jusqu'à ce que votre Mac mini redémarre.
Cette opération permet d'effacer tout cache NVRAM et de le réinitialiser sans problème.
6. Désassembler les appareils Bluetooth sur Mac Mini M1
La dernière condition préalable est de supprimer ou de désapparier tout appareil Bluetooth ou sans fil de votre Mac Mini. Ces appareils pourraient entraver le processus de réinitialisation d'usine. Voici donc comment les supprimer :
Étape 1. Allez dans le menu Apple.
Étape 2. Allez ensuite dans les Paramètres du système.
Étape 3. Recherchez et cliquez sur Bluetooth dans la barre latérale.
Étape 4. Maintenez le pointeur sur les dispositifs.
Étape 5. Cliquez sur chaque appareil et déconnectez-le.

Cela supprimera tous les appareils de votre liste et vous assurera que vous ne rencontrerez pas de problèmes liés à ces appareils lors de la réinitialisation de votre Mac.
Comment réinitialiser le Mac Mini M1 en 2 façons
Maintenant que les conditions préalables sont remplies, voyons comment réinitialiser votre Mac Mini M1. Dans cette section, vous trouverez une vidéo ainsi qu'un tutoriel. Ainsi, non seulement cela devient plus facile pour vous, mais les instructions sont également claires.
Dans cette vidéo, vous trouverez des informations parfois essentielles, telles que
- 01:05 Appuyer sur la touche et la maintenir enfoncée pour lancer l'écran d'accueil des paramètres
- 01:55 Exploration des quelques options de restauration/réinitialisation dans le menu
- 02:50 Quelles options choisir pour effacer entièrement votre Mac ?
Méthode 1. Réinitialisation d'usine de Mac Mini M1 avec l'option Effacer tout le contenu et tous les réglages
La première solution consiste à réinitialiser entièrement votre Mac mini, y compris l'ensemble de son contenu et de ses paramètres. Cette option effacera tout ce qui se trouve sur votre appareil Mac, y compris tous les réglages et autres informations que vous avez pu stocker sur votre Mac.
Veillez donc à suivre les étapes mentionnées ci-dessus pour sécuriser vos données et vos informations. Une fois cette étape franchie, voici ce qu'il vous reste à faire :
Étape 1. Cliquez sur "Préférences Système" sur le Mac mini.
Étape 2. Cliquez sur Effacer tout le contenu et tous les paramètres.

Étape 5. Suivez les instructions pour réinitialiser le Mac M1.
Étape 6. Attendez que la réinitialisation de votre Mac Mini soit terminée.

Cette opération supprimera et réinitialisera toutes vos données sur le Mac Mini. Une fois de plus, assurez-vous d'avoir pris toutes les mesures nécessaires avant d'effectuer cette opération.
Méthode 2. Réinitialisation d'usine du Mac Mini M1 en mode récupération
Dans cette méthode, vous allez restaurer ou réinitialiser votre Mac mini M1 en utilisant le mode de récupération. Pour ce faire, vous devez suivre les étapes suivantes :
Étape 1. Éteignez votre Mac Mini M1.
Étape 2. Appuyez sur le bouton d'alimentation et maintenez les touches Commande + R de votre clavier enfoncées.

Étape 3. Attendez que les options s'affichent.
Étape 4. Recherchez et cliquez sur Utilitaire de disque et attendez qu'il se charge.

Étape 5. Effacez le disque nommé Macintosh HD.

Étape 6. Revenir aux options de récupération.
Étape 7. Cliquez sur Réinstaller macOS.

Étape 8. Suivez les instructions à l'écran.
Étape 9. Attendez la fin de l'opération.
Cela réinstallera votre MacOS tout en rétablissant les réglages d'usine de votre Mac mini. Veillez donc à suivre ces étapes pour réinitialiser votre Mac mini.
Conclusion
Il s'agit là de quelques-unes des méthodes les plus efficaces pour réinitialiser votre Mac Mini M1. Vous devez prendre toutes les mesures mentionnées ci-dessus pour éviter les problèmes avec vos données ou autres informations. Par conséquent, utilisez EaseUS Data Recovery Wizard for Mac pour éviter toute perte de données inutile.
FAQs sur la réinitialisation d'usine Mac Mini
Si vous avez d'autres questions, voici notre section FAQ pour vous aider à y répondre.
Comment effacer mon Mac Mini et réinstaller le système d'exploitation ?
Grâce aux étapes mentionnées dans cet article, vous pouvez effacer votre Mac mini et réinstaller macOS en même temps. Veillez donc à suivre les étapes mentionnées dans la section "réinitialisation par récupération".
Comment réinitialiser mon Mac et tout effacer ?
Dans cet article, nous avons exploré deux options. Utiliser l'assistant d'effacement sur Mac ou réinitialiser le Mac en mode de récupération. La première méthode est plus simple.
- 1. Ouvrez le menu Préférences Système.
- 2. Cliquez sur "Effacer tout le contenu et tous les réglages" sur votre Mac mini.
- 3. Suivez les instructions pour réinitialiser votre Mac mini.
Comment restaurer les réglages d'usine de mon Mac Mini M1 ?
Cet article explique comment redémarrer votre Mac mini M1 en mode de récupération. Une fois dans ce mode, vous pouvez choisir de réinstaller votre Mac mini M1 ou d'utiliser l'Utilitaire de disque pour effacer tout ce qu'il contient. Dans les deux cas, vous pouvez réinitialiser votre Mac mini M1 aux paramètres d'usine.
Comment réinitialiser mon Mac mini sans mot de passe ?
Si vous oubliez votre mot de passe, vous pouvez réinitialiser le Mac mini m1 en mode récupération.
- 1. Dans l'interface de connexion du Mac, éteignez le Mac.
- 2. Appuyez sur le bouton d'alimentation et maintenez les touches Commande + R de votre clavier enfoncées.
- 3. Attendez que les options s'affichent.
- 4. Recherchez et cliquez sur Utilitaire de disque et attendez qu'il se charge.
- 5. Effacez le disque nommé Macintosh HD.
- 6. Retour aux options de récupération.
- 7. Cliquez sur Réinstaller macOS.
- 8. Suivez les instructions qui s'affichent à l'écran.
- 9. Attendez la fin de l'opération.
