Restaurer votre Mac à une date antérieure peut vous aider à résoudre certains problèmes de Mac, et vous souhaiterez peut-être restaurer votre Mac à une date antérieure dans les situations suivantes :
- Vous avez accidentellement supprimé certains fichiers sur votre Mac.
- Attaqué par un virus informatique et vous souhaitez le supprimer.
- Votre Mac fonctionne lentement avec trop de fichiers redondants.
- Votre système de base macOS fonctionne étrangement en raison de la perte de données essentielles.
- J'ai modifié certains paramètres macOS et je ne sais pas comment les réinitialiser.
- Après l'échec de l'installation de macOS Ventura , vous souhaitez revenir.
Nous avons trois méthodes à recommander dans cet article et nous espérons que vous pourrez résoudre votre problème grâce aux didacticiels détaillés. Nous avons un tableau pour vous aider à passer à l'un des didacticiels écrits :
| Solutions réalisables | Dépannage étape par étape |
|---|---|
| 1. Restaurer Mac à une date précédente sans Time Machine | Lancez EaseUS Data Recovery Wizard pour Mac et choisissez le disque dur, le SSD, la carte SD ou l'USB... Étapes complètes |
| 2. Restaurer Mac à une date précédente avec Time Machine | Redémarrez votre Mac et appuyez sur le bouton d'alimentation pendant que votre Mac s'allume... Étapes complètes |
| 3. Restaurer Mac à une date antérieure avec l'assistant de migration |
Recherchez l'assistant de migration dans le dossier "Utilitaires". Cliquez et lancez Migration Assistant sur votre Mac... Étapes complètes |
Méthode 1. Restaurer Mac à une date précédente sans Time Machine
Est-il possible de restaurer Mac à une date antérieure sans sauvegarde Time Machine ? La réponse est oui. Si vous souhaitez simplement récupérer des fichiers supprimés sur Mac ou des données perdues sur Mac, appliquer un logiciel professionnel de récupération de données peut être une sage décision. Vous n'êtes pas obligé de fermer cette fenêtre pour rechercher des outils de récupération de Google. Vous pouvez cliquer sur le bouton ci-dessous pour télécharger un programme de récupération fiable appelé EaseUS Data Recovery Wizard for Mac .
EaseUS Data Recovery Wizard for Mac
- Récupérez les fichiers supprimés sur Mac rapidement et en toute sécurité sans aucune sauvegarde Time Machine.
- Prend en charge divers systèmes de fichiers à récupérer : NTFS , APFS, HFS +, FAT 16, FAT 32, etc.
- Récupérez les données perdues en raison de la suppression, du formatage, des lecteurs démontés, des erreurs de fonctionnement et d'autres situations.
Étape 1. Sélectionnez l'emplacement du disque (il peut s'agir d'un disque dur interne/SSD ou d'un périphérique de stockage amovible) où vous avez perdu des données et des fichiers. Cliquez sur le bouton "Analyser".

Étape 2. Le logiciel exécute une analyse rapide et une analyse approfondie et s'efforce de trouver le plus grand nombre possible de fichiers supprimés sur le volume sélectionné.

Étape 3. Dans les résultats de l'analyse, sélectionnez le ou les fichiers et cliquez sur le bouton "Récupérer" pour les récupérer..

Méthode 2. Restaurer Mac à une date précédente avec Time Machine
Il existe une condition pour restaurer Mac à une date antérieure avec la sauvegarde Mac Time Machine : vous avez déjà configuré Time Capsule avec Time Machine et disposez d'une sauvegarde Mac régulière. Vous ne pouvez pas restaurer votre Mac à une date antérieure avec Time Machine si vous n'avez aucune sauvegarde.
Comment créer une sauvegarde Mac avec Time Machine
Apprenons comment activer Time Machine et créer d'abord une sauvegarde Mac avec.
Étape 1. Recherchez les Préférences Système dans le menu Pomme.
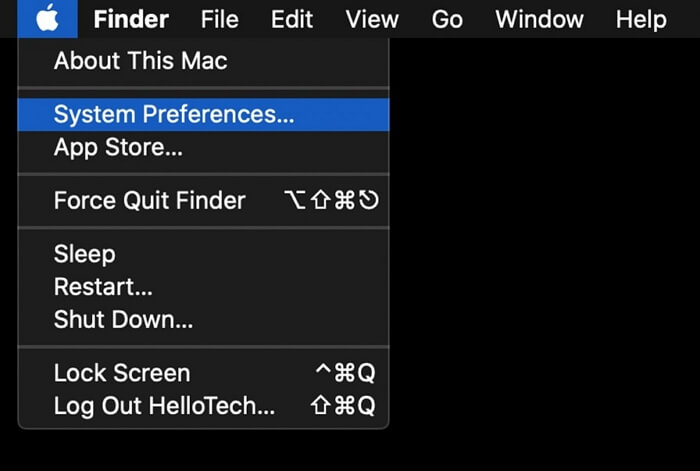
Étape 2. Cliquez sur « Time Machine ».
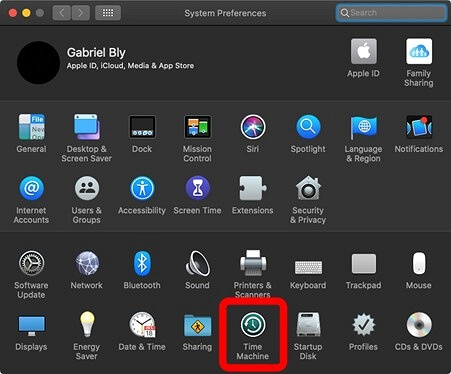
Étape 3 . Une fois la fenêtre Time Machine affichée, vous pouvez cliquer sur « Sélectionner un disque » pour modifier le disque que vous souhaitez sauvegarder. N'oubliez pas de cocher la case "Sauvegarder automatiquement".
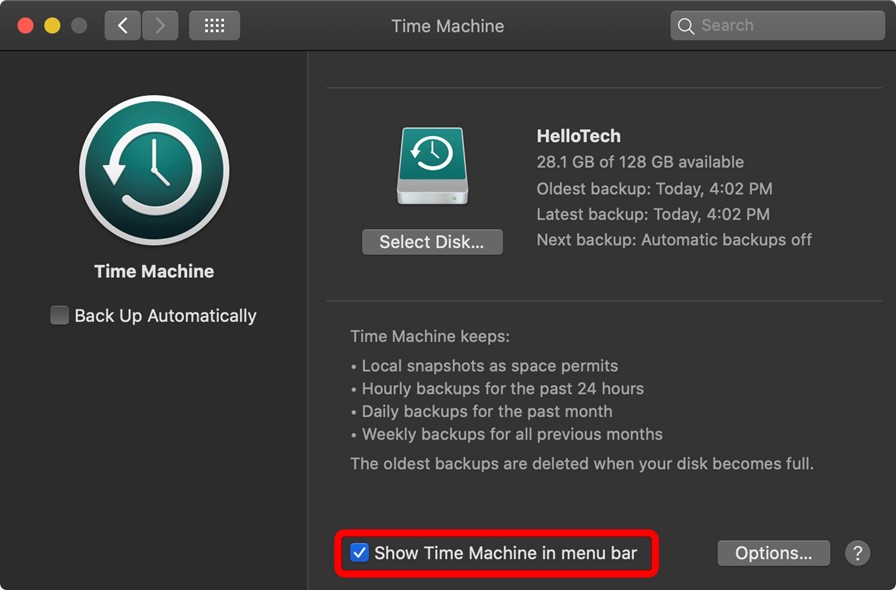
Comment restaurer Mac à une date précédente à partir de la sauvegarde Time Machine
Après avoir appris à sauvegarder votre Mac avec Time Machine, nous pouvons commencer à restaurer votre Mac à une date antérieure à partir de la sauvegarde. Vous devez démarrer en mode de récupération macOS et restaurer votre Mac. Voici une vidéo qui peut vous aider à apprendre cette méthode plus rapidement :
- 01:32 Démarrez Mac en mode de récupération
- 04:06 Restaurer Mac depuis Time Machine
- 06:35 Sélectionnez une sauvegarde Mac à restaurer
Voici le tutoriel écrit :
Étape 1. Redémarrez votre Mac et appuyez sur le bouton d'alimentation pendant que votre Mac est allumé. (Appuyez sur les touches Commande et R pour les Mac à processeur Intel.)
Étape 2. Relâchez le bouton jusqu'à ce que l'outil de récupération apparaisse à l'écran.
Étape 3. Cliquez sur " Restaurer depuis Time Machine ".

Étape 4. Suivez les instructions et choisissez une sauvegarde pour restaurer Mac à une date antérieure.
Méthode 3. Restaurer Mac à une date antérieure avec Migration Assistant
Si vous ne souhaitez pas redémarrer votre Mac ou si le mode de récupération de votre Mac ne fonctionne pas , l'Assistant de migration macOS peut être d'une grande aide. Voyons comment utiliser l'Migration Assistant Mac :
Étape 1. Recherchez l'assistant de migration dans le dossier "Utilitaires".
Étape 2. Cliquez et lancez Migration Assistant sur votre Mac, puis cliquez sur « Continuer ».
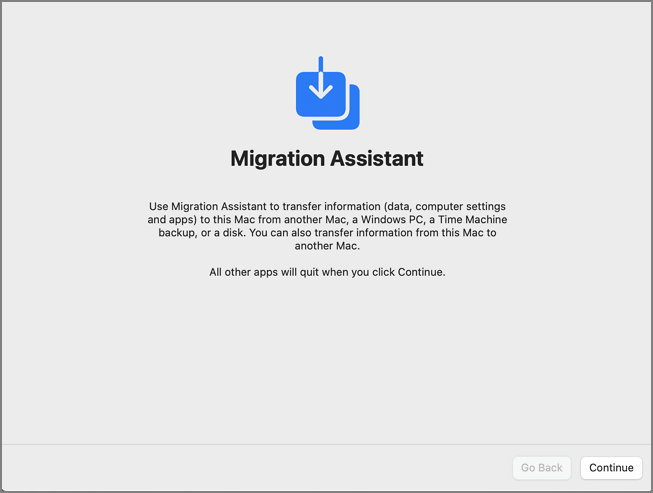
Étape 3. Sélectionnez la première option, « À partir d'un Mac, d'une sauvegarde Time Machine ou d'un disque de démarrage », et choisissez « Continuer ».

Étape 4. Sélectionnez une sauvegarde et cliquez sur « Continuer ». Suivez les invites pour restaurer les informations dont vous avez besoin.
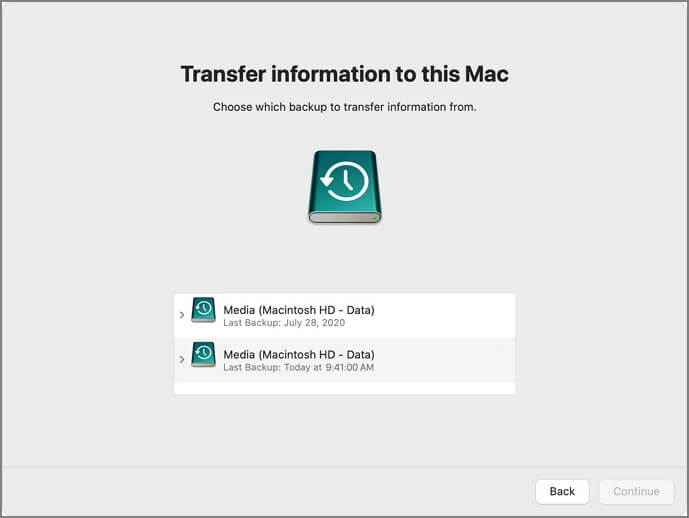
Restaurer Mac à une date antérieure
Nous avons trié quelques questions et réponses pour vous aider à obtenir plus d'informations sur la restauration de votre Mac à une date antérieure. Continuez à lire et vous en apprendrez davantage.
Comment restaurer mon Mac à une heure antérieure ?
Il existe trois façons de restaurer votre Mac à une date antérieure. Si vous avez l'habitude de sauvegarder régulièrement votre Mac, vous pouvez restaurer votre Mac à une date antérieure à partir de Time Machine ou restaurer avec Mac Migration Assistant. Si vous n'avez aucune sauvegarde, vous pouvez toujours récupérer des données et des fichiers avec un logiciel professionnel de récupération de données – EaseUS Data Recovery Wizard pour Mac.
Existe-t-il une option de restauration du système sur Mac ?
Non, il n'existe pas d'option de restauration du système sur Mac. Les utilisateurs peuvent restaurer le système Mac avec deux méthodes :
- 1. Démarrez Mac dans l'Utilitaire de disque pour effacer le disque et réinstaller macOS.
- 2. En appliquant macOS Erase Assistant, vous pouvez suivre les invites pour restaurer facilement le système de votre Mac.
Puis-je restaurer des fichiers Mac sans Time Machine ?
Oui, il est possible de restaurer des fichiers Mac sans sauvegarde Time Machine. L'assistant de récupération de données EaseUS pour Mac peut vous aider à récupérer les fichiers perdus sur Mac en trois étapes simples :
- 1. Lancez le logiciel et analysez votre Mac.
- 2. Filtrez les fichiers et recherchez les fichiers que vous souhaitez récupérer.
- 3. Prévisualisez les fichiers pour les confirmer et les récupérer.
Comment sauvegarder et restaurer Mac avec Time Machine ?
Vous pouvez suivre les étapes pour sauvegarder et restaurer votre Mac avec Time Machine :
- 1. Recherchez les Préférences Système dans le menu Pomme.
- 2. Cliquez sur "Time Machine".
- 3. Une fois la fenêtre Time Machine affichée, vous pouvez cliquer sur « Sélectionner un disque » pour modifier le disque que vous souhaitez sauvegarder. N'oubliez pas de cocher la case "Sauvegarder automatiquement".
- 4. Redémarrez votre Mac et appuyez sur le bouton d'alimentation pendant que votre Mac est allumé. (Appuyez sur les touches Commande et R pour les Mac à processeur Intel.)
- 5. Relâchez le bouton jusqu'à ce que l'outil de récupération apparaisse à l'écran.
- 6. Cliquez sur "Restaurer depuis Time Machine".
- 7. Suivez les instructions et choisissez une sauvegarde pour restaurer Mac à une date antérieure.
