Sommaire
Auteur
Actualité
Mise à jour le 07 Mar, 2025
Comment accélérer Windows 11? Windows 11 est très lent? Après la mise à niveau de l'ancien système d'exploitation vers Windows 11, certains utilisateurs ont constaté que leur ordinateur Windows 11 est extrêmement lent.
Navigation rapide:
1. Désactiver les effets visuels
2. Activer le plan d'alimentation
3. Étendre le lecteur C pour rendre Windows 11 plus rapide
4. Activer l'Assistant de Stockage
5. Désactiver les programmes de démarrage
6. Désactiver les applications de démarrage
7. Désactiver les notifications
8. Nettoyer les fichiers temporaires
9. Défragmenter le disque dur pour l'optimiser
10. Utilise ReadyBoost pour accélérer Windows 11
1. Désactiver les effets visuels
Les effets visuels sont utilisés pour embellir et décorer l'apparence de votre Windows. Si votre système d'exploitation Windows est lent, il est préférable de désactiver certains effets visuels.
Etape 1. Cliquez sur l'icône Recherche/Windows et tapez avancé dans le champ de recherche. Cliquez sur Afficher les paramètres système avancés.
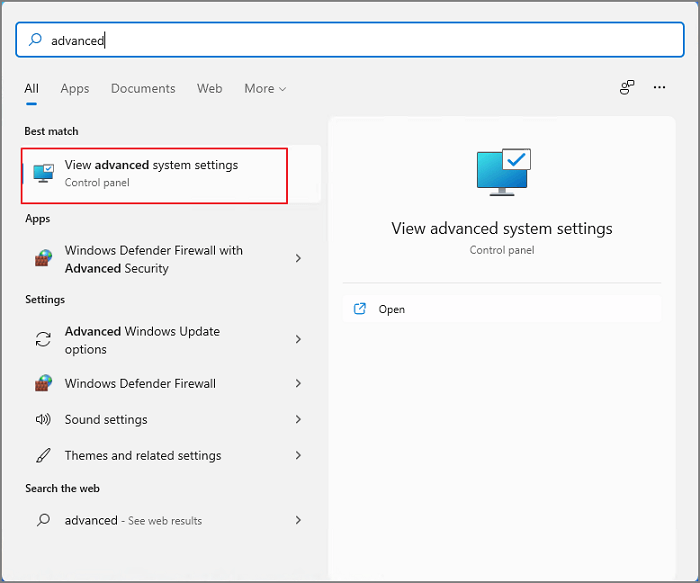
Etape 2. Sous la section Performances, cliquez sur Paramètres.
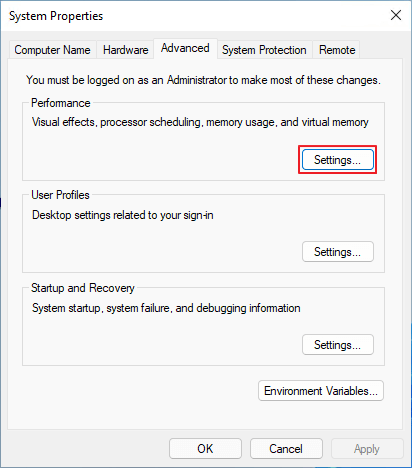
Etape 3. Une fois les options de performance affichées, cochez Ajuster afin d'obtenir les meilleures performances. Vous verrez les coches d'option ci-dessous, cochez Afficher des miniatures au lieu d'icônes, et Lisser les polices d'écran.
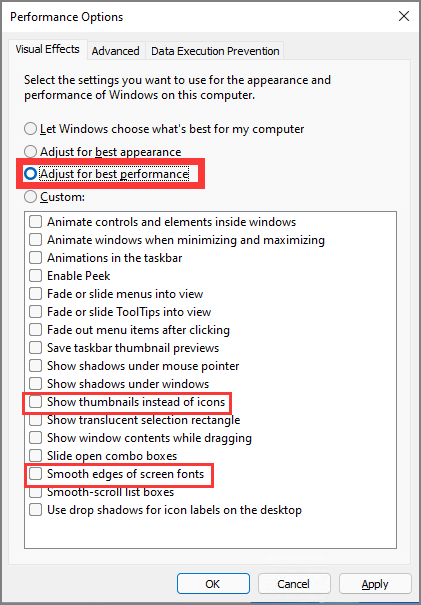
Etape 4. Cliquez sur Appliquer puis cliquez sur OK.
2. Activer le plan d'alimentation
La conception du plan d'alimentation est importante pour gérer la consommation et l'économisation del'énergie.
Etape 1. Ouvrez le menu Démarrer et tapez Alimentation dans la boîte de recherche. Cliquez sur Choisir un mode de gestion d'alimentation.
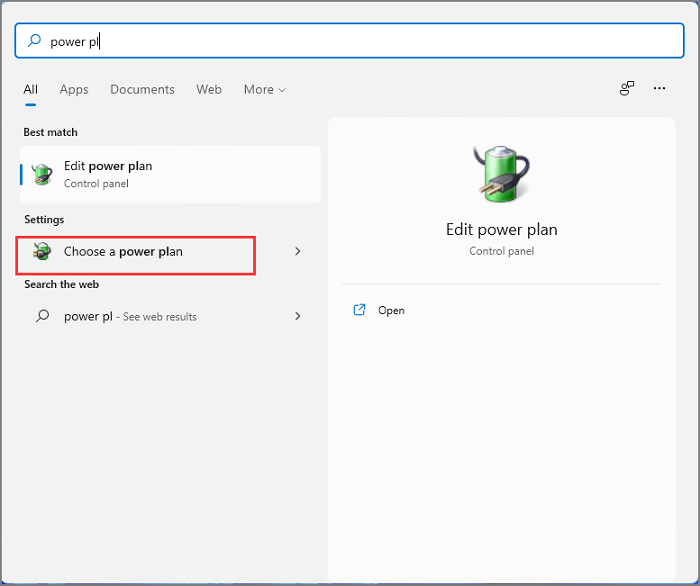
Etape 2. Sous Mode de gestion de l'alimentation sélectionné > Modifier les paramètres du mode > Modifier les paramètres d'alimentation avancés
Etape 3. Développez la section Gestion de l'alimentation du processeur et confirmez que l'Etat minimal du processeur est de 100%.
3. Étendre le lecteur C pour rendre Windows 11 plus rapide
Une autre façon d'accélérer les ordinateurs Windows 11 est d'étendre votre disque système pour de meilleures performances. Vous pouvez utiliser un logiciel de partition professionnel tel que EaseUS Partition Master pour redimensionner les performances du lecteur C en tout facilité. Agrandir l'espace disque du système peut améliorer les performances de votre appareil. Faites-le maintenant. Ce logiciel professionnel vous aidera à accomplir la tâche.
En plus de la fonction de redimensionnement, cet outil peut créer/formater/supprimer/fusionner/effacer des partitions. Vous pouvez donc lui faire confiance et l'utiliser sûrement et en toute sécurité.
Comment étendre le lecteur C avec EaseUS Partition Master:
Option 1. Étendre le lecteur Système C grâce à l'espace non alloué
- Cliquez avec le bouton droit de la souris sur le lecteur C: et sélectionnez « Redimensionner/Déplacer ».
- Faites glisser l'extrémité de la partition système vers l'espace non alloué à l'ajouter au lecteur C: puis cliquez sur « OK ».
- Cliquez sur « Exécuter la tâche » et « Appliquer » pour exécuter les opérations et étendre le lecteur C.
Option 2. Étendre le lecteur System C sans espace non alloué
- Cliquez avec le bouton droit de la souris sur une grande partition avec suffisamment d'espace libre sur le disque système, puis sélectionnez « Allouer de l'espace ».
- Sélectionnez le lecteur système à la section Allocation d'espace de ( * ) à, et faites glisser l'extrémité du lecteur système C dans l'espace non alloué. Cliquez sur « OK » pour confirmer.
- Cliquez sur « Exécuter la tâche », la liste des opérations en cours s'affichera, puis cliquez sur « Appliquer » pour enregistrer les modifications et étendre le lecteur C.
0:00-0:26 Étendre le lecteur système avec de l'espace non alloué; 0:27-0:58 Étendre le lecteur système sans espace non alloué.
Si vous souhaitez apprendre comment accélérer Windows 10, lisez la suite pour obtenir plus de détails :
Voir également:
4. Activer l'Assistant de Stockage
Etape 1. Cliquez sur l'icône Windows ou le menu Démarrer et cliquez sur Paramètres.
Etape 2. Naviguez vers Système > Stockage, cliquez Stockage.
Etape 3. Sous la section Stockage activez le bouton de l'Assistant de stockage.
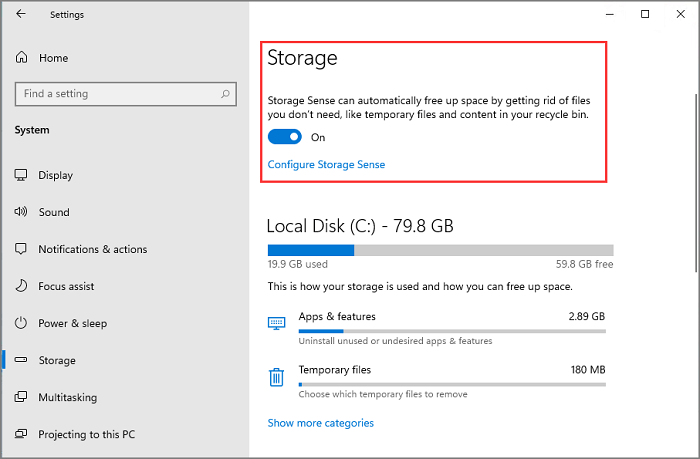
Etape 4. Passez à la page Configurer l'Assistant de stockage, et choisissez vos programmes et préférences de nettoyage.
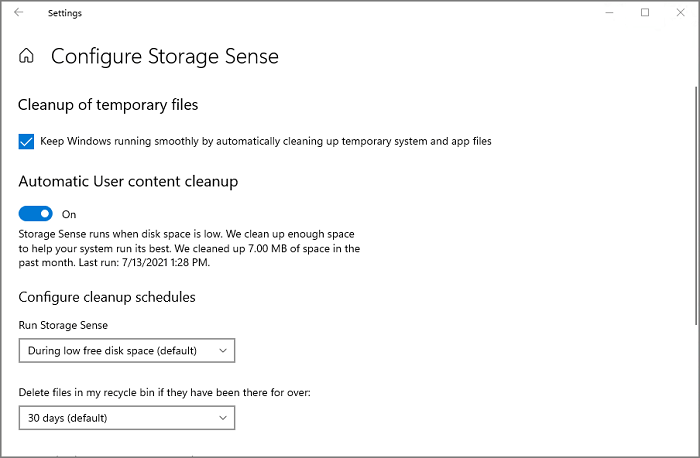
5. Désactiver les programmes de démarrage
Etape 1. Cliquez sur l'icône de recherche dans la barre d'outils centrée puis tapez Gestionnaire des tâches dans la barre de recherche.
Etape 2. Cliquez sur l'onglet Démarrage et vous verrez un nombre d'applications qui s'exécutent au démarrage.
Etape 3. Cliquez avec le bouton droit de la souris sur les applications que vous ne souhaitez pas lancer au démarrage, puis cliquez sur Désactiver.
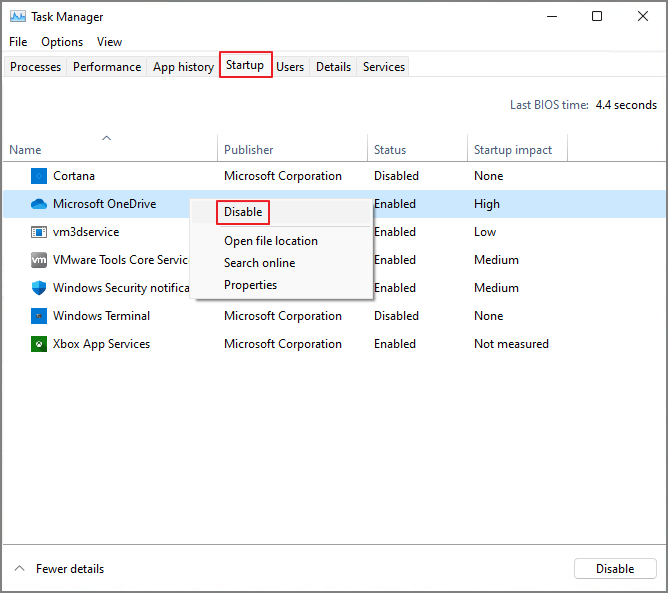
6. Désactiver les applications de démarrage
Etape 1. Cliquez sur l'icône Windows pour ouvrir le menu Démarrer. Cliquez sur Paramètres.
Etape 2. Tapez Démarrage dans le champ de recherche et sélectionnez Applications de démarrage dans les résultats.
Etape 3. Désactivez les applications inutiles que vous ne voulez pas lancer automatiquement lors de la connexion.
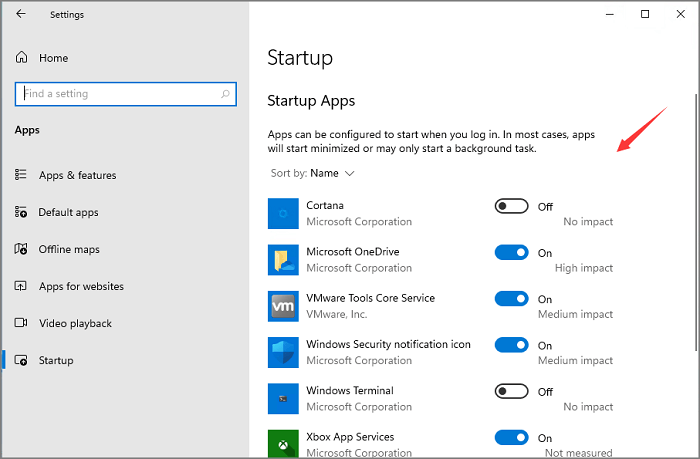
7. Désactiver les notifications
Etape 1. Ouvrez Paramètres sur votre ordinateur à partir du menu Démarrer.
Etape 2. Dans l'onglet Système, sélectionnez Notifications et actions à partir du panneau de gauche.
Etape 3. Faites défiler vers le bas et vous verrez la partie Obtenir les notification des applications et des autres expéditeurs. Désactivez manuellement les notifications des applications indésirables. Assurez-vous de ne pas désactiver les notifications des applications importantes.
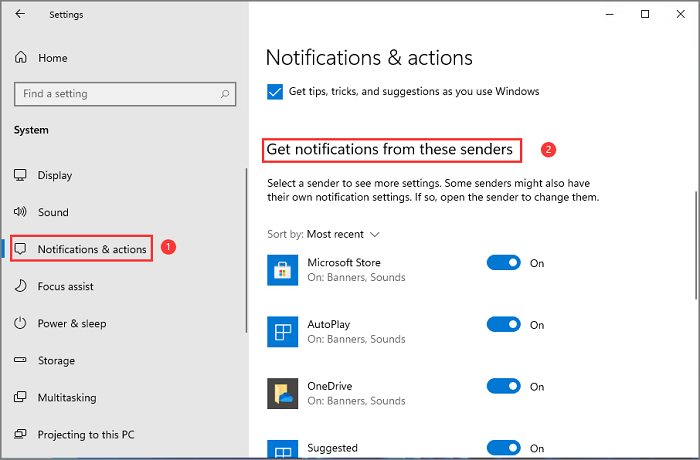
8. Nettoyer les fichiers temporaires
Etape 1. Ouvrez Paramètres à partir du menu Démarrer.
Etape 2. Naviguez jusqu'à l'onglet Système et cliquez sur Stockage.
Etape 3. Sur l'écran suivant, vous verrez les fichiers temporaires.
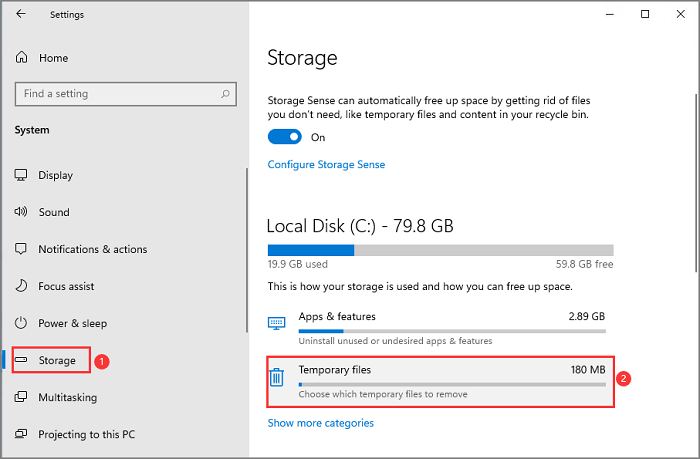
Etape 4. Cliquez sur Fichiers temporaires et cochez les fichiers que vous souhaitez supprimer.
Etape 5. Une fois que c'est fait, appuyez sur Supprimer les fichiers.
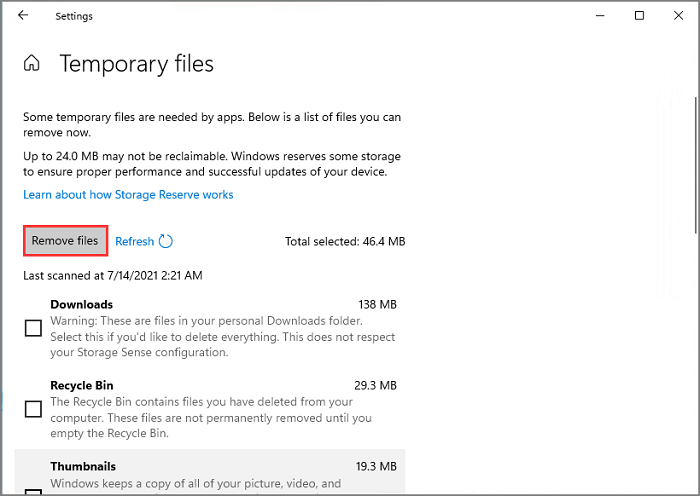
9. Défragmenter le disque dur pour l'optimiser
Etape 1. Tapez Défragmenter et optimiser les lecteurs dans la barre de recherche.
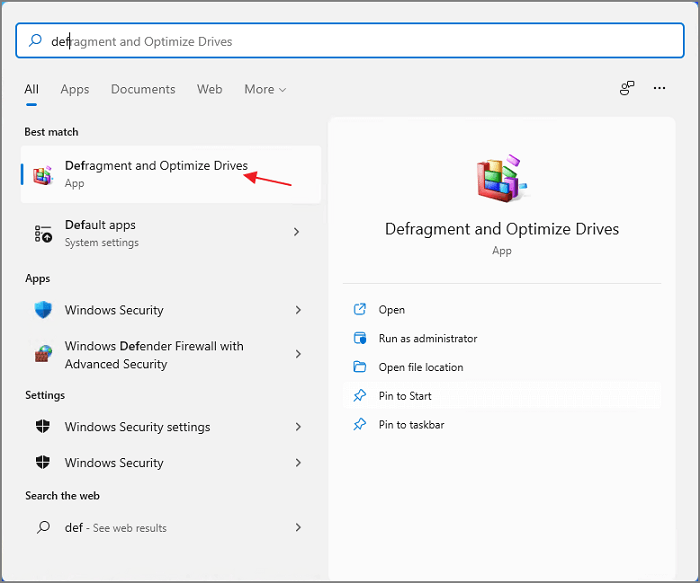
Etape 2.Ici, vous pouvez voir les options du lecteur. Sélectionnez le lecteur système et cliquez sur le bouton Optimiser.

10. Utiliser ReadyBoost pour accélérer Windows 11
Etape 1. Insérez un USB ou une carte SD dans votre ordinateur.
Etape 2. Localisez votre périphérique dans l'Explorateur de Windows. Cliquez avec le bouton droit de la souris sur l'USB et cliquez sur l'option Formater dans le menu.
Définissez votre "Système de fichiers" comme étant NTFS, choisissez "Taille de l'unité d'allocation", et vérifiez le champ Formatage Rapide. Cliquez sur Démarrer.
Etape 3. Une fois le formatage terminé, faites un clic-droit sur l'USB et sélectionnez Propriétés.
Etape 4. Allez dans l'onglet ReadyBoost > Cochez Utiliser ce périphérique > Cliquez sur OK.

Améliorer les performances de Windows 11 avec 10 méthodes
Dans cet article, nous avons rassemblé dix astuces pour rendre Windows 11 plus rapide, notamment à travers la désactivation des effets visuels, la modification du plan d'alimentation, l'extension du lecteur C, l'activation de l'Assistant de stockage, etc. Quelles que soient les méthodes que vous essayez, assurez-vous que vos fichiers importants sont en sécurité.
Comment pouvons-nous vous aider ?
Auteur
Mise à jour par Nathalie
Nathalie est une rédactrice chez EaseUS depuis mars 2015. Elle est passionée d'informatique, ses articles parlent surtout de récupération et de sauvegarde de données, elle aime aussi faire des vidéos! Si vous avez des propositions d'articles à elle soumettre, vous pouvez lui contacter par Facebook ou Twitter, à bientôt!
Commentaires sur les produits
-
J'adore le fait que les modifications que vous apportez avec EaseUS Partition Master Free ne sont pas immédiatement appliquées aux disques. Cela facilite grandement la simulation de ce qui se passera une fois que vous aurez effectué tous les changements. Je pense également que l'aspect général et la convivialité d'EaseUS Partition Master Free facilitent tout ce que vous faites avec les partitions de votre ordinateur.
En savoir plus -
Partition Master Free peut redimensionner, déplacer, fusionner, migrer et copier des disques ou des partitions ; convertir en local, changer l'étiquette, défragmenter, vérifier et explorer la partition ; et bien plus encore. Une mise à niveau premium ajoute une assistance technique gratuite et la possibilité de redimensionner des volumes dynamiques.
En savoir plus -
Il ne crée pas d'image à chaud de vos disques et ne les aligne pas, mais comme il est associé à un gestionnaire de partitions, il vous permet d'effectuer plusieurs tâches à la fois, au lieu de simplement cloner des disques. Vous pouvez déplacer les partitions, les redimensionner, les défragmenter, etc., ainsi que les autres outils que vous attendez d'un outil de clonage.
En savoir plus
Articles liés
-
Comment formater la carte SD pour Nintendo 3DS
![author icon]() Lionel 07/03/2025
Lionel 07/03/2025 -
Fenêtre cmd qui s'ouvre et se ferme très souvent
![author icon]() Nathalie 07/03/2025
Nathalie 07/03/2025 -
Comment exécuter Fdisk sous Windows 10/11 : Guide du débutant
![author icon]() Arnaud 07/03/2025
Arnaud 07/03/2025 -
4 façons de supprimer BitLocker d'un disque dur externe
![author icon]() Arnaud 07/03/2025
Arnaud 07/03/2025
Sujets d'actualité en 2024
EaseUS Partition Master

Gérer efficacement les partitions et optimiser les disques









